Jak provést zálohování časového stroje v síti

Služba Apple Time Machine obvykle podporuje externí disk nebo bezdrátově k časové kapsule. Pokud však máte náhradní Mac, můžete jej změnit na server Time Machine. Všichni ostatní Macové počítače se mohou na síti zálohovat, jako kdyby to byla časová kapsle.
To vyžaduje software Apple OS X Server. Na rozdíl od Microsoft Windows Server, OS X Server je $ 20 aplikace můžete nainstalovat na jakémkoli Mac. Můžete to technicky udělat bez OS X Serveru, ale neměli byste.
Podporovaná metoda: OS X Server
SOUVISEJÍCÍ: Jak zálohovat Mac a obnovit soubory s Time Machine
Get Apple OS X Server za 20 dolarů od Mac App Store, pokud to chcete udělat. Mezi mnoha funkcemi systému OS X Server může nakonfigurovat Mac, aby fungoval jako server Time Machine. Přes název, OS X Server není jiný operační systém - je to jen aplikace, kterou můžete instalovat na váš existující systém Mac OS X. Poskytuje grafické rozhraní a základní serverový software, který můžete konfigurovat.
Je to ideální, pokud máte na sobě nějaký náhradní Mac - nebo možná máte Mac plochu, kterou chcete použít jako centralizovaný server pro několik MacBooků.
Nainstalujte OS X Server na Mac a otevřete nově nainstalovanou aplikaci "Server". Zvolte "Časový stroj" v části Služby na levé straně a nastavte jezdec v pravém horním rohu na "Zapnuto" pro povolení serveru TIme Machine.
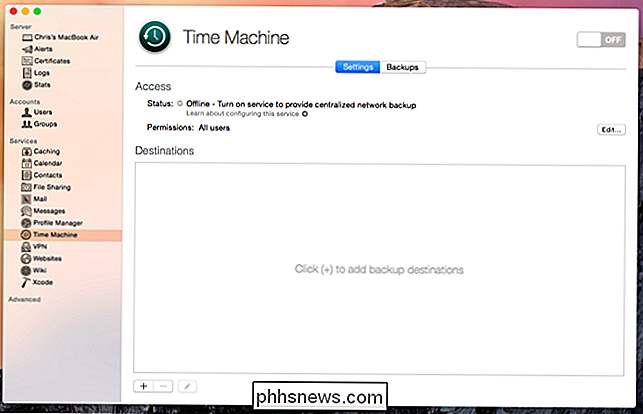
Budete požádáni o umístění na počítači Mac, kde chcete pro uložení záloh. Můžete také omezit jednotlivé zálohy na určité množství prostoru, aby se zabránilo tomu, že jeden počítač Mac zkontroluje veškeré úložiště.
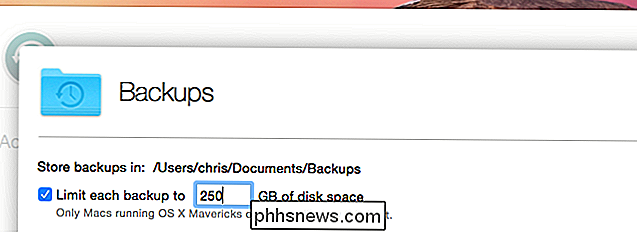
To je - jste hotovi, pokud chcete být. Můžete také přidat další cíle pro zálohování pomocí pole v dolní části okna, což je užitečné, pokud máte více disků, které chcete poskytnout jako umístění zálohování. Můžete například vybrat více externích jednotek, které ponecháte připojené k počítači Mac, nebo vybrat místa zálohování na několika různých interních jednotkách.
Můžete také omezit přístup na server časového stroje určitým uživatelům. Ve výchozím nastavení může každý Mac v místní síti zálohovat. Klikněte na tlačítko Upravit napravo od oprávnění a můžete omezit přístup ke konkrétním uživatelským účtům.
Po několika zálohách můžete klepnout na záložku "Zálohy" v horní části tohoto ovládacího panelu a zobrazit zálohy na server služby Time Machine a kolik místa zaujme. Chcete-li spravovat prostor, který je k dispozici na vašem serveru, můžete také odstranit zálohy.
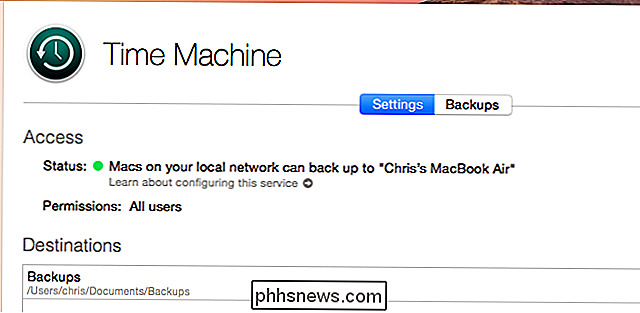
Chcete-li skutečně zálohovat další počítač Mac na server časového počítače, otevřete rozhraní časového počítače na jiném počítači Mac v téže místní síti jako váš server. Uvidíte, že se objeví jako záložní místo v seznamu disků, stejně jako zařízení Time Capsule.
Opakujte tento proces na každém počítači Mac, který chcete zálohovat na server Time Machine v síti
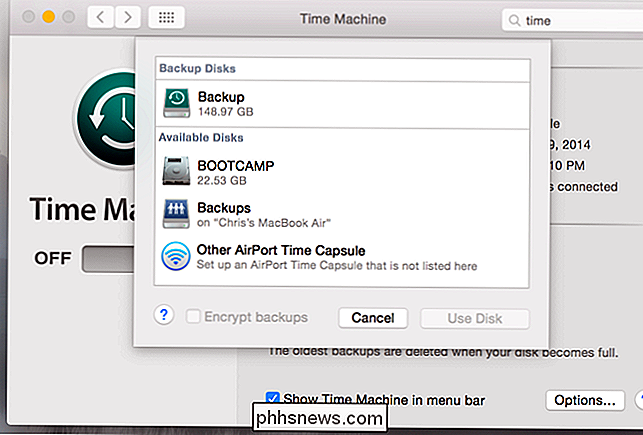
SOUVISEJÍCÍ : Jak uvolnit prostor používaný lokálními zálohami časového stroje na vašem Macu
Jak je obvyklé, systém Mac se bude zálohovat pouze do síťového umístění, pokud je připojen k elektrické zásuvce a nabíjení. Chcete-li nabíjet na baterii, klepněte na tlačítko Možnosti v rozhraní TIme Machine a aktivujte zaškrtávací políčko "Zálohovat při napájení z baterie".
A pamatujte, že to bude fungovat pouze v případě, sítě jako server Time Machine. Když jste mimo tuto síť, systém Mac nebude zálohovat - kromě vytváření lokálních záloh na interním úložišti.
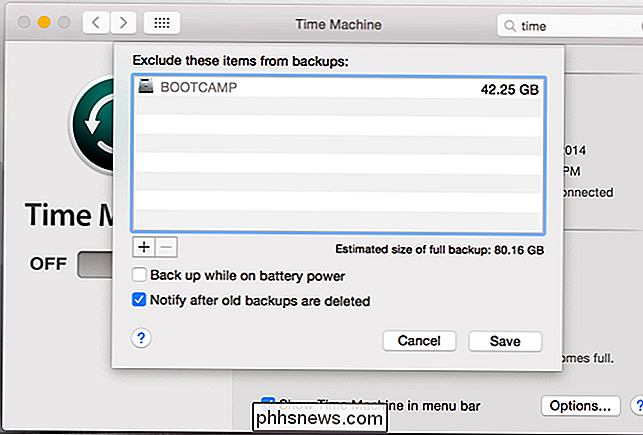
Metoda nepodporovaná: Neudělávejte to!
Toto je podporovaná metoda, kterou byste měli použít , tak jako tak. Existuje neoficiální metoda, která umožňuje povolit sdílení souborů na počítači Mac, aby vytvořili server AFP (Apple Filing Protocol). Sdílená síťová jednotka musí být naformátována systémem souborů HFS +.
Na Mac, ze kterého chcete zálohovat, otevřete okno Terminál a spusťte následující příkaz:
výchozí zápis com.apple.systempreferences TMShowUnsupportedNetworkVolumes 1
Potom můžete otevřít okno Time Machine na tomto počítači Mac a zobrazí starou síťovou jednotku. Vyberte síťovou jednotku a Time Machine se pokusí zálohovat.
Upozornění: Nepokládejte to! Jakékoli problémy by mohly vést k poškození vašich záloh. Například pokud dojde k zániku síťového připojení, zatímco Mac zálohuje, zálohy Time Machine se mohou poškodit.
Opravdu to nestojí za to - strávit $ 20 pro OS X Server a používat oficiálně podporovaný server Time Machine, pokud chcete to udělat. Je lepší, než skončit s poškozenými zálohami. Pokud nechcete utrácet 20 USD, stačí jen zálohovat připojenou externí jednotku s počítačem Time Machine a vynechat zálohování sítě.
Jistě, jsme velcí fanoušci, že vykopáváme skryté možnosti a hackování věcí dohromady. Zálohování je však nesmírně důležité. Neztratí riziko poškození souborů záloh - i když se zdá, že na nějakou dobu funguje dobře, existuje vždy riziko, že vaše zálohy se mohou poškodit. OS X Server je levný pro serverový software a je to ideální řešení.
Samozřejmě můžete vždy dostat Apple Capsule. Můžete si zálohovat své vestavěné úložiště po síti, aniž byste potřebovali další Mac, aby fungoval jako server.
Image Credit: Konstantinos Payavlas na Flickr

Jak zapomenout síť Wi-Fi na vašem iPhone nebo iPad
Ve výchozím nastavení si zařízení iOS zapamatují sítě Wi-Fi, ke kterým jste se připojili v minulosti, a pokusí se automaticky v budoucnu znovu připojit. Tato funkce je nejčastěji praktická, ale občas může být obtěžování. Naštěstí je snadné mít iOS zapomenout na konkrétní sítě Wi-Fi. Mnozí z nás žijí a pracují na místech, kde existuje jen jedna síť Wi-Fi, kterou jste opravdu skutečně používali.

Kalendář Google je skvělá aplikace. Mám k němu přístup z jakéhokoli počítače, synchronizuje se s mým smartphonem, synchronizuje se s mou e-mailovou aplikací a mnoho dalšího. Je to jednoduché použití a má spoustu funkcí. Jedna z hezkých funkcí, která jsem v poslední době začala používat, je sdílení kalendáře Google.Když sdílíte kalendář Google, mů



