Jak vytvořit seznam klávesových zkratek dostupných v aplikaci Word 2013

Pokud dáváte přednost použití klávesnice spíše než myši k provádění úkolů v systému Windows a aplikacích, máme praktický tip, který umožňuje můžete získat seznam klávesových zkratek, které jsou k dispozici v aplikaci Word.
Jednou z metod je vytisknout (na papíře nebo do souboru PDF) seznam přiřazení klíčů aktuálně aktivního dokumentu a šablony. Chcete-li vygenerovat tento seznam, klepněte na kartu "Soubor".
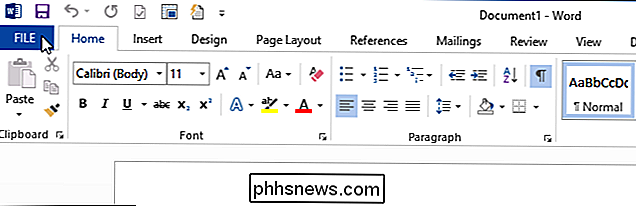
Na obrazovce zákulisí klepněte na tlačítko "Tisk" v seznamu možností na levé straně.
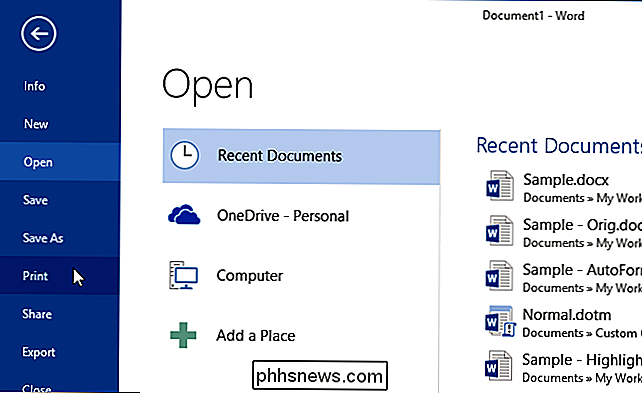
Na obrazovce "Tisk" klikněte na první rozbalovací nabídku ("Tisk všech stránek"), pokud jste neotevřeli při otevření aplikace Word.
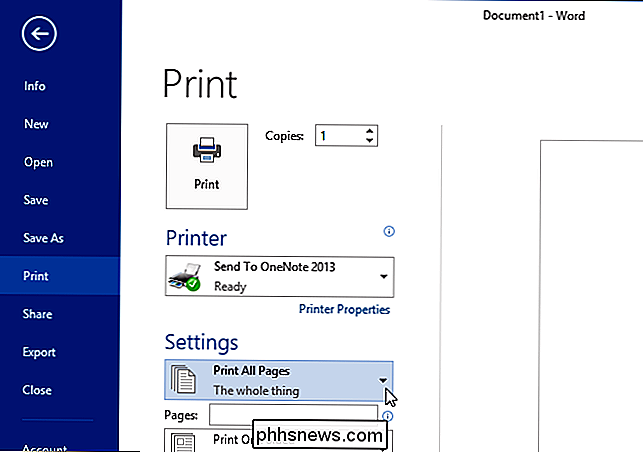
Přejděte dolů pod sekci "Informace o dokumentu" v sekci "Nastavení". v rozevíracím seznamu vyberte tiskárnu nebo vyberte tiskárnu PDF, například tiskárnu PDF Foxit Reader, pokud chcete tisknout do souboru PDF.
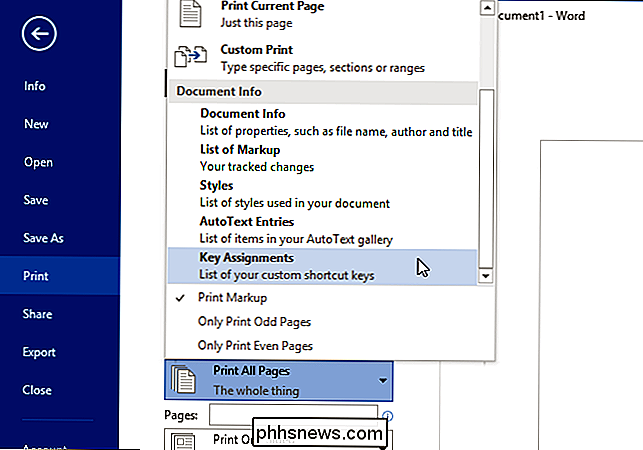
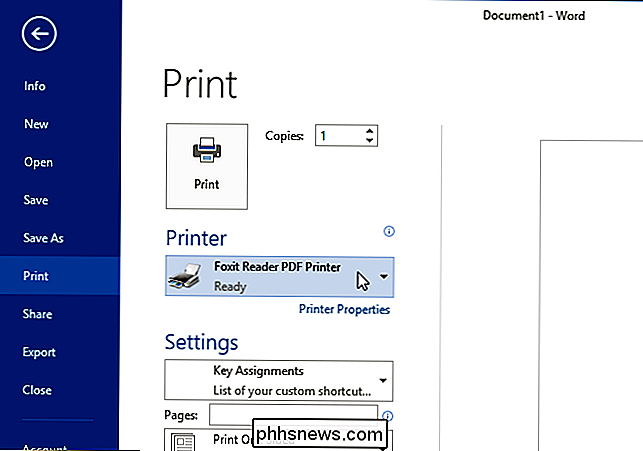
Chcete-li vytisknout seznam přiřazení tlačítek, klepněte na tlačítko "Tisk".
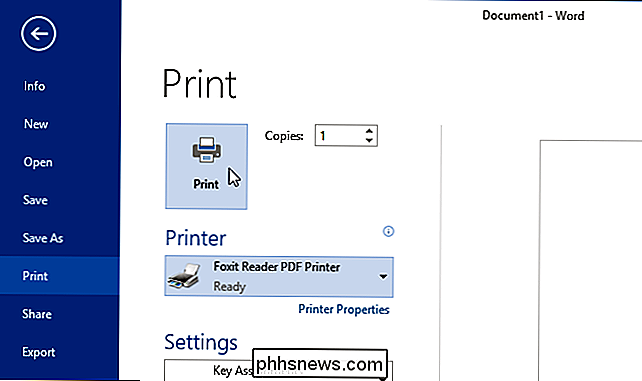
Pokud jste zvolili tisk do souboru PDF, zadejte název souboru a vyberte umístění souboru. Klepněte na tlačítko Uložit.
POZNÁMKA: Tato metoda vygeneruje pouze přiřazení klíče, které byly převedeny z výchozích hodnot v aktuálním dokumentu a šabloně.
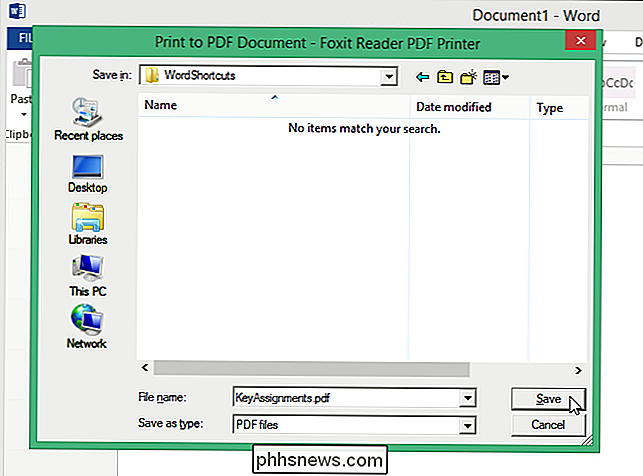
Podrobnější seznam, který obsahuje všechny výchozí přiřazení klíče pomocí aplikace Word musíte spustit v aplikaci Word dostupné vestavěné makro.
Chcete-li získat přístup k makra, stiskněte klávesu Ctrl + F8. V dialogovém okně "Makra" vyberte z rozbalovacího seznamu "Makra v" příkazy "Word příkazy".
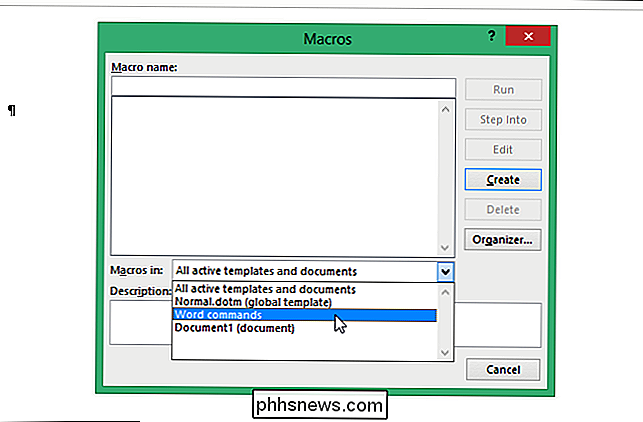
Zobrazí se dlouhý seznam vestavěných maker. Posuňte dolů, vyberte makro "ListCommands" a klikněte na "Spustit".
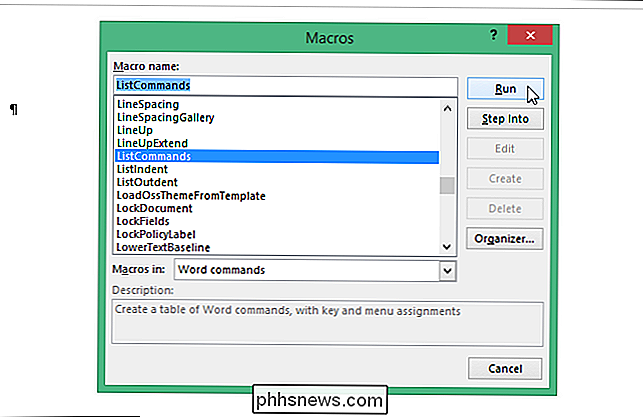
Zobrazí se dialogové okno "Seznam příkazů". Vyberte, zda chcete vygenerovat seznam všech "aktuálních nastavení klávesnice" nebo seznamu příkazů "Všechny aplikace Word". Všimněte si, že pokud vyberete "Všechny příkazy Word", může to být velmi dlouhý seznam. Náš seznam všech slovních příkazů byl 76 stran.
Vytvoří se nový soubor aplikace Word obsahující seznam příkazů klávesnice Word seřazených abecedně, jak je znázorněno na začátku tohoto článku. Tento soubor aplikace Word můžete uložit tak, abyste vždy měli užitečný seznam příkazů klávesnice aplikace Word.
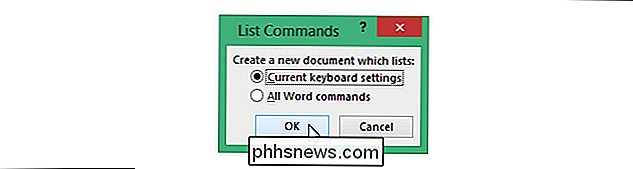
Pokud máte v aplikaci Word nainstalovány nějaké doplňky, možná budete chtít restartovat aplikaci Word bez vložených doplňků. Doplňky mohou mít vliv na zkratky dostupné v aplikaci Word. Chcete-li načíst aplikaci Word bez vložených doplňků, stiskněte klávesu "Windows key + X" a vyberte příkaz "Příkazový řádek" z nabídky PowerUser nebo Win + X.
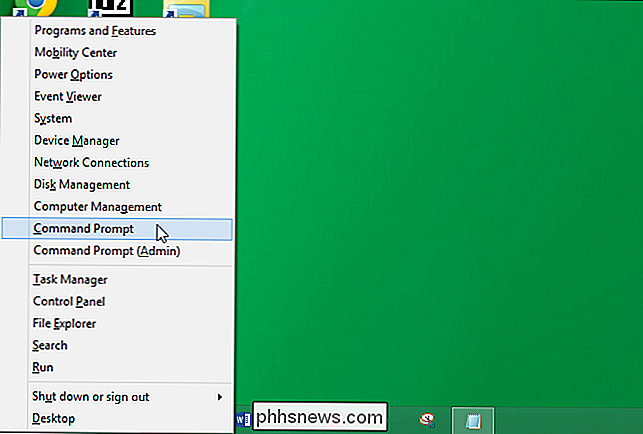
Budeme potřebovat cestu k spustitelnému souboru pro Word. otevřete okno Průzkumníka Windows a přejděte do umístění spustitelných souborů Office (obvykle cesta uvedená na obrázku níže). Klepnutím na lištu cesty v Průzkumníku Windows vyberte aktuální cestu a stisknutím klávesy Ctrl + C ji zkopírujte.
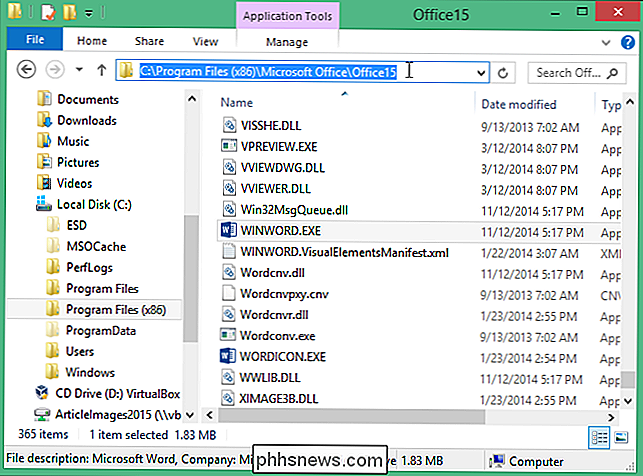
Vraťte se do okna "Příkazový řádek" a zadejte otevření dvojitého uvozovek. Poté klikněte pravým tlačítkem myši na tento řádek výzvy a v rozbalovací nabídce vyberte možnost "Vložit".
POZNÁMKA: Musíme uvést uvozovky kolem úplné cesty s spustitelným, protože v cestě jsou mezery
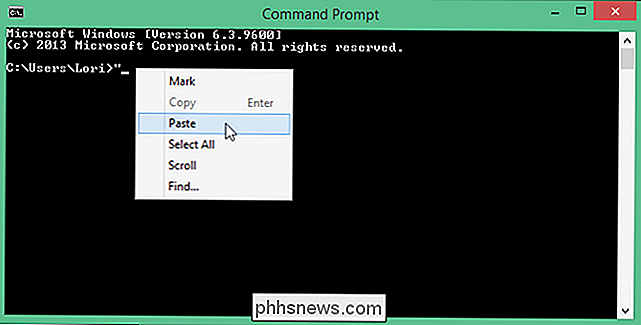
Cesta, kterou jste zkopírovali je vložena na výzvu po úvodní nabídce. Dokončete zadání příkazu zadáním následujícího příkazu a stisknutím klávesy "Enter" provedete příkaz.
winword.exe "/ a
POZNÁMKA: Mezi řádkem a lomítkem v řádku výše je mezera.
Word se otevře bez vložených doplňků. Postupujte podle výše uvedených kroků, abyste spustili makro ListCommand a znovu vytvořili seznam přiřazení klíče aplikace Word.
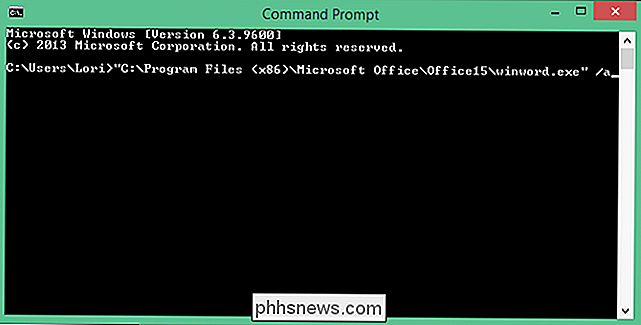
Během spuštění aplikace Word není nutné ponechat okno "Příkazový řádek". Chcete-li zavřít okno, zatímco aplikace Word stále běží, klepněte na tlačítko "X" v pravém horním rohu okna. Pokud opustíte okno "Příkazový řádek", dokud ukončíte aplikaci Word, vrátíte se do výzvy v okně "Příkazový řádek" po ukončení aplikace Word.
POZNÁMKA: Je-li k dispozici výzva, můžete také zadat " (bez uvozovek) a stisknutím klávesy "Enter" zavřete okno.
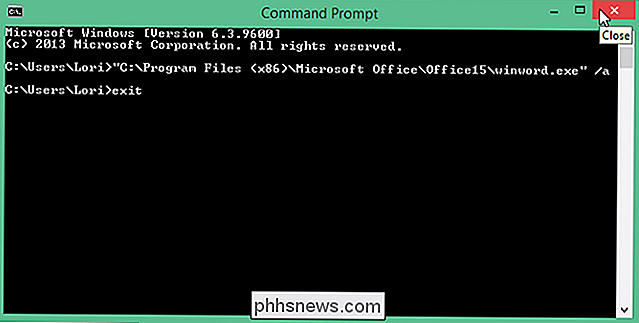
Máte-li potíže s klávesou zkratky, může dojít ke konfliktu. Stejná klávesová zkratka může být použita pro dva nebo více účelů. Když nastane konflikt, aplikace Word sleduje soubor pravidel, které určují, který příkaz použije s danou zkratkou. Následující priorita je dodržována:
- Klávesové zkratky definované v samotném dokumentu
- Klávesové zkratky definované v šabloně připojené k dokumentu
- Klávesové zkratky definované v normální šabloně
- Klávesové zkratky definované v dalších globálních šablonách v abecedním pořadí
- Klávesové zkratky definované v doplňcích, v abecedním pořadí
- Výchozí zkratky definované v aplikaci Word
Chcete-li například otevřít určitou složku z libovolného dokumentu aplikace Word, musíte zadat "Ctrl + Shift + F" že klávesová zkratka pro makro, které se nachází buď v normální šabloně nebo v globální šabloně a nikoli v konkrétním dokumentu nebo šabloně připojené k dokumentu.
Také globální klávesové zkratky přiřazené v operačním systému Windows mají přednost před přiřazenými zkratkami libovolnou aplikací, včetně aplikace Word.

Jak spustit systém Windows 8 Možnosti obnovení systému
Windows 8 drasticky přepracoval zaváděcí nabídku, aby vypadala nejen modernější, ale také mnohem jednodušší. Musím říct, že udělali dobrou práci. Všechny starší verze systému Windows používaly základní textové rozhraní DOS k výběru možností, jako je například Nouzový režim nebo Rozšířené možnosti spouštění.Většina lidí se ani neobtěžovala podívat na

Jak opravit posouvání klíče se šipkami v aplikaci Excel
Pracujete v listu v aplikaci Excel a stisknutím některého z kláves se šipkami na klávesnici přejdete na další buňku. Místo přesunu do další buňky se však celý list přesunul. Nestákejte se. Existuje jednoduchá oprava. Pokud se šipkami procházejí celou tabulkou, spíše než přesunem z buňky do buňky, viníkem tohoto chování je klíč Scroll Lock.



