Jak se vyhnout vymývání barev při použití rozhraní HDMI na vašem počítači

Černé barvy mohou vypadat vybledlé a šedé, pokud připojíte počítač k jeho displeji pomocí kabelu HDMI a není to váš displej chyba. To je způsobeno tím, jak grafická karta převádí data na barvy a je tu snadná oprava.
Plná verze RGB vs. RGB Limited

Počítače, televizory a další zařízení představují barvy používající rozsah čísel. "RGB Full" představuje barvy s hodnotami od 0 do 255. 0 je nejčernější černá a 255 je nejblavější bílá. "RGB Limited" představuje barvy s hodnotami od 16 do 235. 16 je nejčernější černá a 235 je bílá bílá.
Televizní pořady a filmy používají RGB Limited. PC a PC hry používají RGB Full. Pokud máte počítač nastaven na výstup ve formátu RGB Limited, barvy na vašem PC budou vypadat více vyprané. Grafická karta vám zašle černou černou černou barvu 16, ale váš monitor bude zobrazovat šedou barvu a černou černou čekejte 0. Jinými slovy, jsou neodpovídá.
SOUVISEJÍCÍ: Jaký je rozdíl mezi HDMI a DVI? Který je lepší?
Pokud připojujete počítač k displeji prostřednictvím rozhraní HDMI, grafické ovladače mohou zvolit možnost RGB Limited, pokud máte podezření, že jste připojili počítač k televizoru. Proto se tento problém objevuje pouze při použití připojení HDMI, ačkoli někteří lidé oznamují, že se to stalo u připojení DisplayPort. Pokud připojíte počítač k displeji pomocí rozhraní DVI, měli byste automaticky zvolit RGB Full.
To je jen stručný přehled tohoto složitého tématu. Pro více informací o rozdílu mezi RGB Full a RGB Limited si přečtěte tento článek
Dlouhý příběh krátký: Pokud sledujete filmy v počítači domácího kina, budete téměř vždy chtít, aby váš počítač vygeneroval barvu v plné velikosti RGB . Váš řidič by měl automaticky vybrat RGB Full pro PC displeje, ale vždy se to nestane.
Jak přepnout na plný RGB na grafické kartě NVIDIA
Pokud máte grafický hardware NVIDIA, klikněte pravým tlačítkem myši na pozadí plochy a vyberte "Ovládací panely NVIDIA" pro otevření ovládacího panelu NVIDIA.
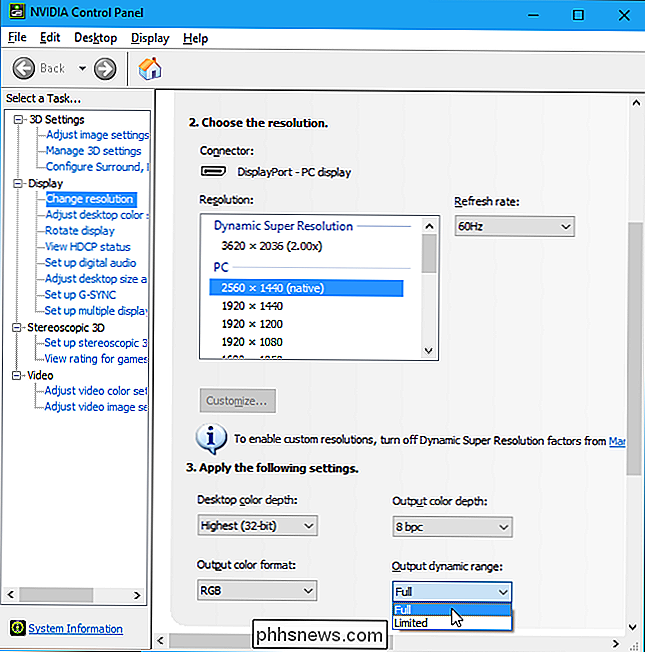
Zvolte zobrazení> Změnit rozlišení, klepněte na políčko "Výstupní dynamický rozsah" a vyberte možnost "Plná".
Jak přepnout na plný RGB na grafické kartě AMD
Pokud máte grafický hardware AMD, background a vyberte volbu "AMD Radeon Settings" pro otevření ovládacího panelu nastavení AMD Radeon.
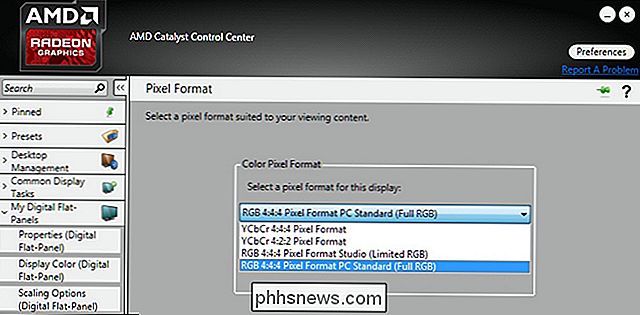
Vyberte Display & gt; Předvolby & gt; Pixel Format (Formát pixelů), klepněte na "Color Pixel Format" a vyberte "RGB 4: 4: 4 Pixel Format PC Standard (Full RGB)".
grafický hardware, klepněte pravým tlačítkem myši na pozadí pracovní plochy a vyberte "Vlastnosti grafiky" pro otevření ovládacího panelu Intel Graphics.
Vyberte Display> General Settings> Advanced a klikněte na "Full Range" v rámci Quantization Range. toto nastavení se po upgradu grafických ovladačů obnoví na hodnotu RGB Limited. Pokud byl váš systém nastaven na hodnotu RGB Limited a nastavíte jej na hodnotu RGB Full, může aktualizace v budoucnu obnovit nastavení na hodnotu RGB Limited. Dávejte pozor na to.
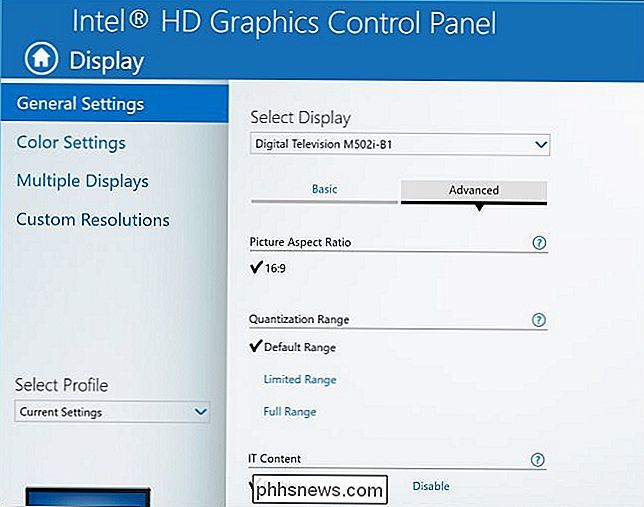
Existuje také samostatné nastavení pro každé zobrazení, které jste připojili k počítači, takže budete možná muset několikrát měnit, pokud máte více displejů. Stačí vybrat obrazovku, kterou chcete nakonfigurovat na ovládacím panelu grafického ovladače a poté změnit displej na hodnotu Full RGB.
Pamatujte, že chcete, aby výstup vašeho počítače odpovídal vašim displejům. Všechny monitory počítačů by měly být ve výchozím nastavení nastaveny na plný RGB, takže chcete, aby vaše PC bylo v plné velikosti RGB. Pokud jste připojeni k televizoru, musíte se ujistit, zda váš televizor používá úplný nebo omezený režim RGB. Pokud je to možné, nastavte počítač i televizor na plný RGB. Pokud nemůžete, nastavte oba na omezenou. Dvě musí souhlasit, pokud chcete správné barvy.

Hloupé geometrické triky: Jak povolit režim skrytého maloobchodního režimu Windows 10
Pokud klepnete na slovo v aplikaci Nastavení systému Windows 10 pětkrát, umožňuje skrytý reţim Retail Demo. Určitě to nechcete dělat sami, ale vědět, jak uniknout maloobchodnímu demo zážitku, je nezbytné, pokud jste někdy viděli jméno "Darrin DeYoung" na přihlašovací obrazovce. UPOZORNĚNÍ : Povolení tohoto režimu vymazat všechny osobní soubory v počítači a obnovit výchozí tovární nastavení.

Jak nainstalovat aplikace na Mac: Vše, co potřebujete vědět
Pokud přepínáte na systém MacOS z Windows, může být zamyšleno o instalaci softwaru. Jistě, existuje Mac App Store, ale ne všechno je tam. Pokud hledáte aplikace mimo obchod, najdete různé typy instalátorů: soubory DMG s aplikacemi, instalátory PKG a jednoduché aplikace uvnitř ZIP archivy. Může se to zdát ohromující, ale je to poměrně jednoduché, jakmile se na něj dostanete.



