Jak vytvářet, montovat a vypalovat obrazové soubory ISO zdarma
Většina on-line tutoriálů, která jsem zjistil, popisuje proces vytváření, vypalování a montáže obrazových souborů ISO, jsou psány samostatně nebo se jedná pouze o provedení jednoho procesu, takže tato příručka bude popisovat libovolný svobodný software, který můžete použít k vytvoření a manipulaci s ISO obrazové soubory pro všechny účely. V podstatě je software rozdělen do tří kategorií: software pro vytváření obrazového souboru ISO ze složky na pevném disku nebo z disku CD / DVD, software pro vypalování obrazového souboru na disk CD / DVD a software pro připojení obrazového souboru jako disk ve Windows.
Jak vytvořit soubor obrázku ISO
Existují dvě volné softwarové aplikace, které jsou velmi lehké a při práci s obrázky ISO: Folder2ISO a ImgBurn rychle urychlují práci.

Folder2ISO lze použít k vypálení složky na disk CD nebo DVD. Vlastně Folder2ISO převezme vaši složku a nejprve vytvoří soubor s obrazy ISO, pak můžete tento obrazový soubor ISO vypálit na disk CD nebo DVD. Možná se ptáte, jaký je důvod vytvoření ISO obrazu složky a je to opravdu užitečné pouze tehdy, pokud jste použili program jako DVD Decrypter pro extrahování obsahu DVD do počítače. Obvykle se ve složce s názvem VIDEO_TS a AUDIO_TS objeví dvě složky.
Chcete-li používat aplikaci Folder2ISO, jednoduše klepněte na položku Vybrat složku a vyberte složku, kterou chcete převést na obrázek ISO. Potom klepněte na položku Vybrat výstup a vyberte cílovou složku. Nakonec zadejte do pole s označením název souboru ISO. Klepněte na možnost Generovat ISO a vytvořte soubor!
Kromě vytvoření ISO obrazu ze složky můžete vytvářet ISO obrazy z disků CD nebo DVD, které můžete mít kolem sebe. Pro zpracování tohoto případu můžete použít ImgBurn. Jakmile ji nainstalujete a spustíte, uvidíte několik možností, z nichž dva jsou Vytváření obrazového souboru z disku a Vytvořit obrazový soubor ze souborů nebo složek . Jak můžete vidět, ImgBurn může také zvládnout to, co aplikace Folder2ISO dělá sama.
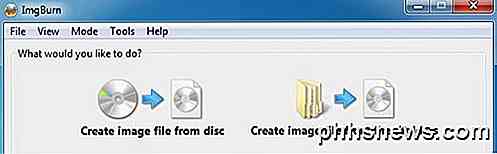
Takže jaký je účel vytvoření obrazového souboru z disku CD nebo DVD, který se ptáte? No, je to skvělé pro zálohování v případě ztráty původních disků CD nebo DVD. V podstatě můžete připojit obrázek jako virtuální disk do počítače později a spustit cokoli z disku CD, jako by to bylo samotné samotné CD. Takže pokud si koupíte Photoshop a vytvoříte obrazový soubor, později, pokud ztratíte disk CD, můžete vypálit obrazový soubor na jiné CD a pracovat přesně stejně jako původní CD, nebo jej můžete připojit a spustit instalaci rovnou ze souboru ISO.
Jak spálit obrazový soubor ISO
No, pokud jste spustili aplikaci ImgBurn, pravděpodobně jste si uvědomili, že může udělat mnohem víc, než jen vytvářet obrazové soubory ISO! Můžete také vypálit soubory obrázků!
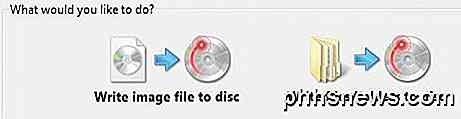
Jakmile vytvoříte soubor s obrázkem z výše uvedené metody, jednoduše popuňte na disk CD a DVD a zvolte možnost Psát obrazový soubor na disk .
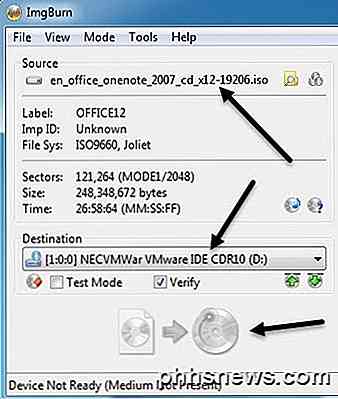
Pokračujte a vyberte snímek ISO pro zdroj a zvolte jako cílovou jednotku CD / DVD. Budete muset mít vložený disk, aby vypalovací tlačítko v dolní části nebylo šedé. To je spíš pro vypalování ISO obrazů!
Jak nainstalovat obrazový soubor ISO v systému Windows
Konečně, pokud jste si stáhli soubor s obrazem ISO nebo jste jej vytvořili z disku CD nebo DVD, abyste jej skutečně použili v počítači, musíte ho připojit. Připojení obrazu ISO znamená jednoduše vytvoření virtuální jednotky CD / DVD ROM, do které bude systém Windows přistupovat stejně jako fyzická jednotka CD / DVD.
Existují také dva způsoby, jak to udělat: jeden program je malý nástroj od společnosti Microsoft nazvaný Microsoft Virtual CD-ROM Control Panel a druhý je Virtual Clone Drive. Navrhoval bych jen použití Virtual Clone Drive, protože nástroj Microsoft je již starý 13 let a ani nepracuje na 64bitových operačních systémech, ale je to jen 32bitové. Navíc pokyny pro jeho instalaci jsou bolest, ale pokud opravdu chcete něco od společnosti Microsoft, stále existuje!
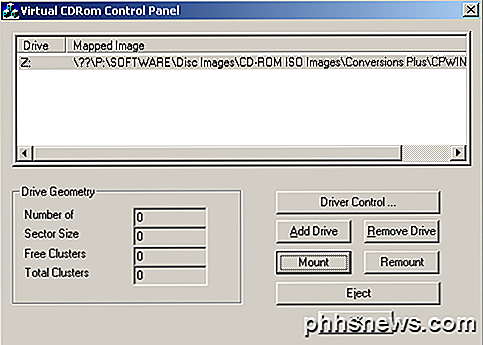
Jakmile program stáhnete, můžete si přečíst pokyny k jeho instalaci. Není to tak snadné použití jako Virtual Clone Drive, ale je to velmi malé a funguje dobře. Stačí se ujistit, že spustíte soubor VCdControlTool.exe jako správce. Nicméně, pokud chcete něco trochu jednodušší použít, podívejte se na Virtual Clone Drive. Jakmile ji nainstalujete a spustíte, získáte velmi jednoduché rozhraní s několika možnostmi:
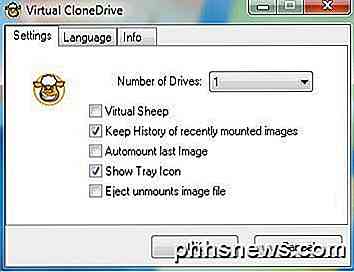
V podstatě si zvolíte, kolik virtuálních disků chcete, a pak se dostanete dolů na hlavní panel a klikněte pravým tlačítkem myši na ikonu zásobníku.
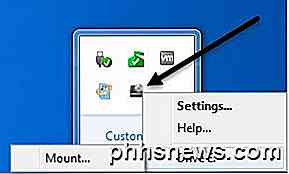
Automaticky vybere další volné písmeno jednotky a zobrazí možnosti. Klepněte na písmeno jednotky a poté na tlačítko Mount . Vyberte si ISO obraz a vy jste vše nastavené. Měli byste také vědět, že v systémech Windows 8 a Windows 10 již nepotřebujete žádný software třetí strany k instalaci obrazů ISO, protože je nyní integrována podpora. Můžete si přečíst můj příspěvek o tom, jak připojit obrázky ISO v systému Windows 8/10, kde naleznete úplné pokyny.

Jak pojmenovat složky se systémem Emoji na iOS a Android
Je snadné si myslet, že jste přilepená pomocí nudných starých písmen a čísel, abyste pojmenovali složky aplikací smartphonu, ale s nádherným světem emoji , vaše složky budou mít svůj nový život SOUVISEJÍCÍ: Jak používat Emoji na vašem Smartphone nebo PC Nebojíme se přiznat, že si myslíme, že emoji jsou zábavní.

Jak přehrávat disky DVD a Blu-ray v systému Linux
Komerční disky DVD a disky Blu-ray jsou zašifrovány. Správa digitálních práv (DRM) je navržena tak, aby vám zabránila jejich kopírování, kopírování a sledování na nepodporovaných hráčích. Tuto ochranu můžete obejít, pokud chcete sledovat disky DVD a Blu-ray v Linuxu, ale to bude trvat nějaké vylepšení.



