Jak formátovat disk USB a Memory Stick s NTFS
Pokud jste se někdy snažili formátovat USB flash disk nebo paměťovou kartu USB, možná jste si všimli, že máte k dispozici pouze možnosti souborů FAT a FAT32. Toto je výchozí chování v systému Windows. Nicméně s mírným vylepšením nastavení můžete vlastně formátovat vyměnitelné úložné zařízení ve formátu NTFS, včetně externích pevných disků atd.
Samozřejmě, že Windows je z určitých důvodů výchozí formátování vyměnitelného úložiště na FAT a FAT32. Existuje několik výhod a nevýhod při formátování jednotky USB ve formátu NTFS, takže procházíme těmi, které se skutečně mluví o tom, jak to udělat.
Výhody povolování NTFS na vyměnitelných úložných zařízeních jsou poměrně lákavé. Například souborový systém NTFS umožňuje přidávat oprávnění Povolit a odmítnout jednotlivé soubory a složky pro konkrétní uživatele systému Windows, něco, co nemůžete udělat v systému souborů FAT. Pokud jde o zabezpečení, můžete také šifrovat soubory pomocí vestavěného šifrování v systému Windows.
Dalším hlavním přínosem přechodu na systém souborů NTFS je, že již není omezen na ukládání souborů o velikosti menší než 4 GB na zařízení. FAT32 může pracovat pouze se soubory až do velikosti 4G a svazků až do velikosti 2TB. Pokud tedy chcete formátovat externí pevný disk 5 TB jako jediný s FAT32, nemusíte to dělat.
Soubory uložené v systémech souborů FAT32 mají také mnohem větší šanci na poškození, než na NTFS. NTFS je žurnálovací souborový systém, což znamená, že před provedením skutečné změny dat se nejprve přihlásí do "deníku", takže pokud se něco stane uprostřed zápisu dat, systém se může rychle obnovit a není třeba opravit.
Další výhody zahrnují schopnost komprimovat soubory a ušetřit tak prostor na jednotce USB. Můžete také nastavit diskové kvóty a dokonce vytvářet diskové oddíly! Takže formátování USB disků s NTFS má několik výhod, které by byly dobré, pokud potřebujete použít některé z těchto pokročilých funkcí, tj. Další zabezpečení nebo ukládání velkých souborů.
Existuje však také několik nevýhod při používání NFTS na jednotce USB. Za prvé, existuje mnohem více zápisů na jednotku, které jsou vyžadovány při použití NTFS, a proto přístup k zařízení bude pomalejší. To také sníží životnost paměti Flash na jednotkách USB kvůli dalším zápisům. Také verze systému Windows starší než 2000 (s výjimkou některých verzí systému Windows NT) nemohou číst systémy souborů NTFS, ani většina systémů Linux nedávno, takže vaše kompatibilita výrazně klesá. Všechna ostatní zařízení, jako jsou fotoaparáty, smartphony, televizory, tablety atd., Budou pravděpodobně číst pouze FAT32.
Dalším hlavním nedostatkem je, že pokud zašifrujete soubory na jednotce USB nebo použijete jakýkoli druh oprávnění k souboru, nebudete je moci otevřít nikde jinde. Ve skutečnosti to může být považováno za nevýhodu nebo vzhůru v závislosti na tom, co chcete dělat. Chcete-li zabezpečit USB kartu tak, aby vaše uživatelské účty v jednom počítači mohly otevřít soubory, pak použití šifrování nebo oprávnění je naprosto v pořádku. Pokud tomu tak není, nepřidávejte oprávnění ani šifrujte soubory.
Jak formátovat disk USB s NTFS
Pokud používáte systém Windows 7 nebo Windows 8, je proces velmi jednoduchý. Za prvé, pokračujte a připojte zařízení USB a počítač z počítače otevřete.
Stačí klepnout pravým tlačítkem myši na zařízení USB a zvolit Formát .

Nyní otevřete rozbalovací systém Systém souborů a zvolte NTFS. Nemusíte dělat nic jiného a možnost NTFS by se měla objevit v seznamu.

V systémech Windows Vista a XP se nemusí zobrazit možnost NTFS v části Souborový systém, v takovém případě musíte nejprve nastavit nastavení. Nejprve připojte zařízení USB k počítači a poté klepněte pravým tlačítkem myši na ikonu Tento počítač z plochy a zvolte možnost Spravovat .
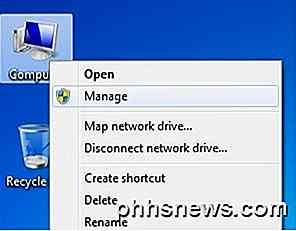
Dále klikněte na Správce zařízení a poté rozbalte diskové jednotky. Měli byste vidět vaši USB jednotku uvedenou zde jako " Generic USB 2.0 USB Drive " nebo něco podobného.
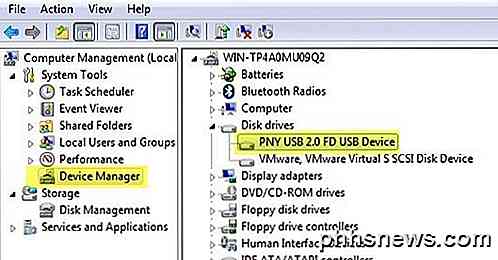
Nyní klepněte pravým tlačítkem myši na jednotku USB v části Diskové jednotky a vyberte Vlastnosti a poté přejděte na kartu Politiky .
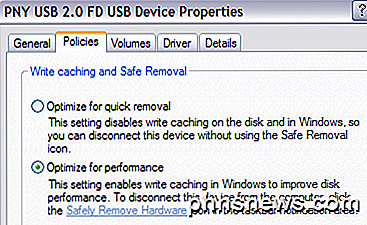
Nyní se zobrazí dvě možnosti, ve výchozím nastavení je vybrána možnost Optimalizovat pro rychlé odstranění . Pokračujte a změňte volbu možnosti Optimalizovat pro výkon . To umožňuje psát ukládání do mezipaměti v systému Windows, a proto jej můžete formátovat jako NTFS! Sladký.
To je o tom. Než začnete formátovat, budete muset jednotku USB vysunout a potom ji znovu připojit. Nyní klepněte na tlačítko OK, přejděte na položku Tento počítač, klepněte pravým tlačítkem myši na jednotku USB a zvolte možnost Formátovat . V rozbalovací nabídce Systém souborů byste teď měli vidět možnost pro NTFS!
Odstraňování formátování NTFS
Pokud se při formátování na NTFS vyskytne problém, pravděpodobně se jedná o chybovou zprávu o tom, že systém Windows nebyl schopen formát dokončit. Hlavním důvodem může dojít, když se pokusí odstranit primární oddíl a z nějakého důvodu se nezdaří.
V takovém případě můžete pouze Správa disků naformátovat disk namísto použití Průzkumníka. Pokračujte a klikněte pravým tlačítkem myši na ikonu Tento počítač nebo Počítač, zvolte možnost Spravovat a poté klikněte na Správa disků .
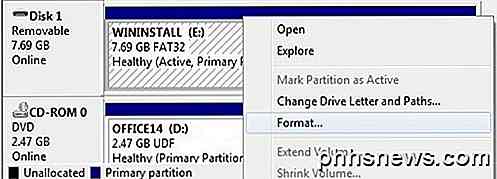
Nyní najděte disk v dolní části s označením Vyjímatelný a ujistěte se, že má správnou velikost. Klepněte pravým tlačítkem myši na bílou oblast a zvolte možnost Formátovat . Zobrazí se zpráva, že na disku existuje aktivní oddíl a že budou ztracena všechna data; pokračujte a klikněte na Ano pro pokračování. Nyní zvolte NTFS a proveďte formát.
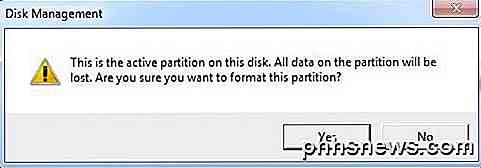
Nyní můžete na svém zařízení USB používat pokročilé funkce systému souborů NTFS, abyste je bezpečněji ukládali, ukládali větší soubory atd. Pokud máte jakékoliv dotazy, zadejte komentář. Užívat si!

Jak povolit rodičovskou kontrolu na konzole Xbox One
Rodičovská kontrola umožňují omezit podřízené účty v zařízení Xbox One. Můžete omezit přístup ke hrám, médiím a aplikacím podle věkových kategorií, filtrovat web a řídit funkce soukromí a chatu online. To funguje podobně jako rodičovská kontrola v systému Windows 10. Tato funkce závisí na tom, že vaše děti mají své vlastní účty.

Jak nastavit zámek karty SIM pro bezpečnější iPhone
Zamknutí SIM karty na vašem iPhone přináší ještě další úroveň zabezpečení, což znamená, že i když se někdo může dostat do telefonu, Nepoužívejte jej pro volání, text nebo přístup k datovému plánu. Zamknutí SIM karty telefonu není nový koncept. Je to základní bezpečnostní funkce pro téměř všechny telefony, včetně těch s Androidem.



