Použití Disku Google Offline na ploše nebo mobilním zařízení

Pokud existuje nějaká nevýhoda, pokud používáte služby založené na cloud pro všechny vaše potřeby v oblasti produktivity a organizace, je to, že pokud se nemůžete dostat připojení na internet, jste v podstatě nešťastní.
Naštěstí se však inženýři společnosti Google domnívali, že způsobují tento problém a vytvořili nastavení, které vám umožní používat své aplikace a nástroje pro správu na úrovni 100 procent offline .
Na ploše
Pokud jste jako já, hlavním umístěním, které si každý den zavedete do Disku Google, je počítač nebo počítač. Chcete-li aktivovat nastavení offline na vašem hlavním počítači nebo počítači Mac, musíte začít tím, že si stáhnete aplikaci Google Drive pro váš příslušný operační systém.

Jakmile je nainstalován Drive, musíte se přihlásit k účtu, který jste chcete používat soubory offline. Po dokončení přihlašování aplikace automaticky spustí synchronizaci dostupných souborů na ploše a všechny, které byly přineseny z cloudu, budou okamžitě k dispozici pro plný přístup k místním a offline právům.
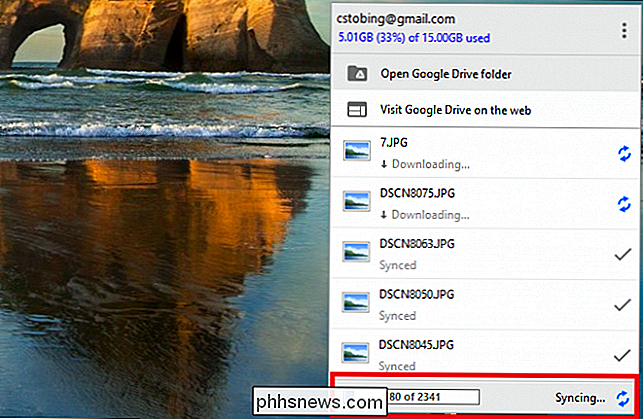
Pokud jste nechcete synchronizovat celou knihovnu najednou, můžete změnit soubory nebo složky, které jsou uloženy, klepnutím na ikonu pruhu na hlavním panelu jednotky a výběrem položky "Předvolby" z následujícího menu.
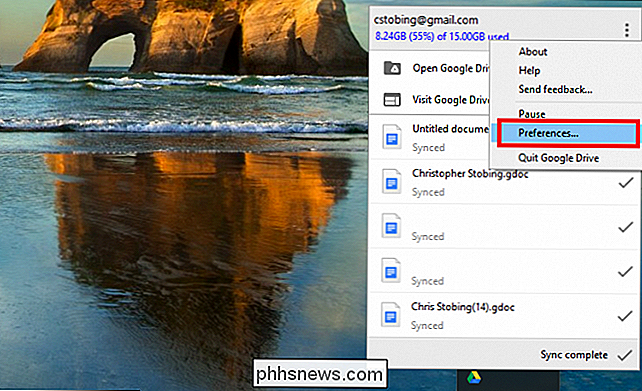
První část Stránka s předvolbami vám umožní synchronizovat "Vše v Mém disku" nebo "Pouze tyto složky".
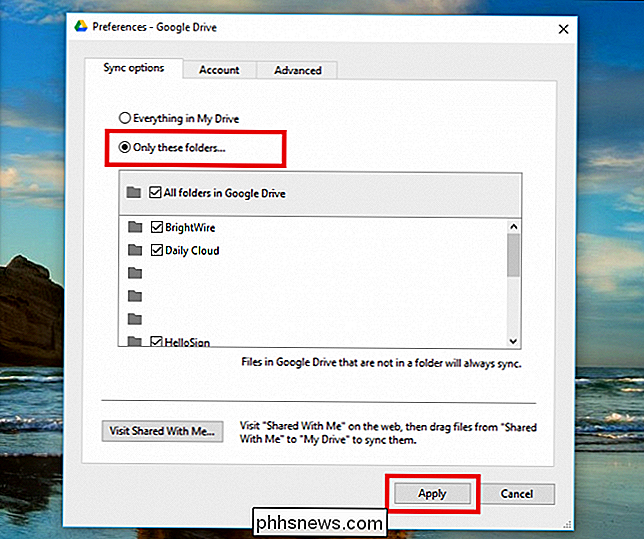
Vyberte druhou volbu a procházejte buď povolit nebo zakázat všechny soubory nebo složky, které chcete připojit k aktuálnímu
Chcete-li práci s offline soubory pracovat bez nutnosti stahování dalšího programu do počítače, použijte stejný účinek, jako je
Chromebook nebo Chromebook SOUVISEJÍCÍ:
výše může být dosaženo také pomocí příznaku Google lodní internetový prohlížeč: Chrome. Po instalaci Chromu (odkaz ke stažení zde) budete potřebovat najít aplikaci Google Drive v obchodě s aplikacemi Chrome.
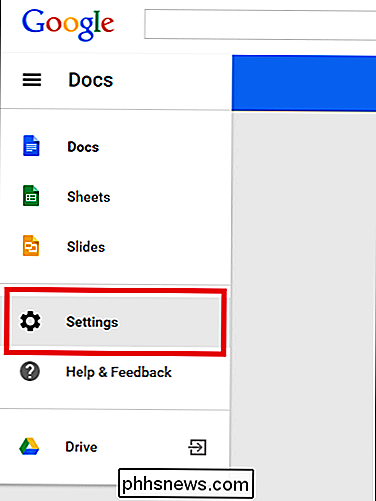
Po dokončení této akce (tlačítko by mělo být zeleným označením "Navštívit webovou stránku") úspěšné), přihlaste se do svého preferovaného účtu služby Disk Google. Když jste připraveni zahájit proces synchronizace, jednoduše najděte tlačítko Nastavení v hlavním rozbočovači disku a vyvolávejte zvýrazněnou nabídku.
Klepnutím na toto pole povolíte službě Disk Google možnost Synchronizovat dokumenty, tabulky, Výkresy ", kdy počítač zahájí proces stahování lokálních verzí všech dokumentů nebo obrázků uložených na propojeném účtu.
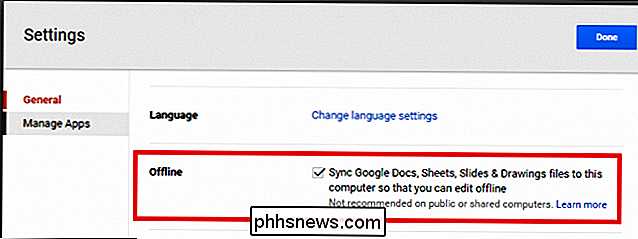
Jakmile jsou tyto soubory staženy, budete moci libovolně upravovat a ukládat libovolný soubor bez připojení k Internetu. Chcete-li zakázat synchronizaci offline přímo z Chrome nebo Chromebooku, vraťte se zpět na hlavní stránku disku a poté klikněte na nabídku na straně. Přejděte dolů na nastavení, kde uvidíte možnost "Synchronizace offline".
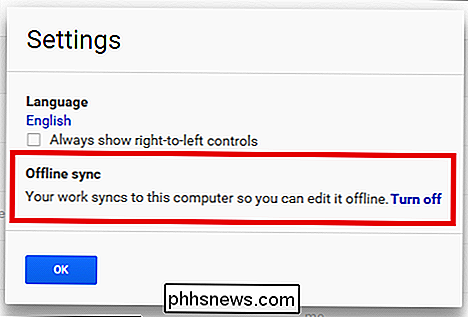
Po kliknutí na toto tlačítko se dostanete k sekundárnímu potvrzovacímu oknu, kde musíte naposledy kliknout na tlačítko "Zakázat offline" . Mějte na paměti, že tato možnost bude synchronizovat všechny vaše soubory najednou, spíše než jednotlivá metoda uvedená v předchozí části.
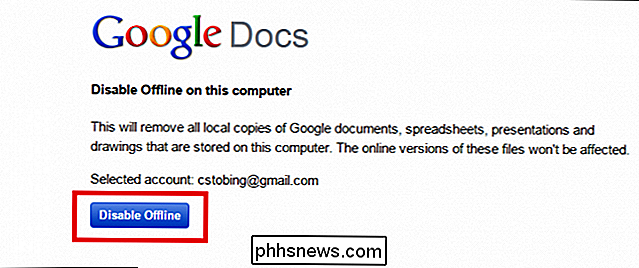
Z vašeho mobilního zařízení
SOUVISEJÍCÍ: Jak uložit disk Prostor při odkládání místních souborů do cloudu
Pokud jste někým, kdo se z vašeho telefonu nachází v cestě pomocí tabletu pouze pro WiFi nebo mobilní buňku, může Disk Google fungovat i jako aplikace pro iOS a Android ekosystémy, které vám umožňují upravovat dokumenty offline.
Chcete-li to provést, musíte nejprve otevřít aplikaci v mobilním zařízení a najít soubor, který chcete synchronizovat offline. Chcete-li ušetřit místo a zabránit přetížení telefonu nebo tabletu, služba Disk pro mobily vám umožní pouze synchronizaci dokumentů nebo tabulek pro použití offline podle jednotlivých souborů.
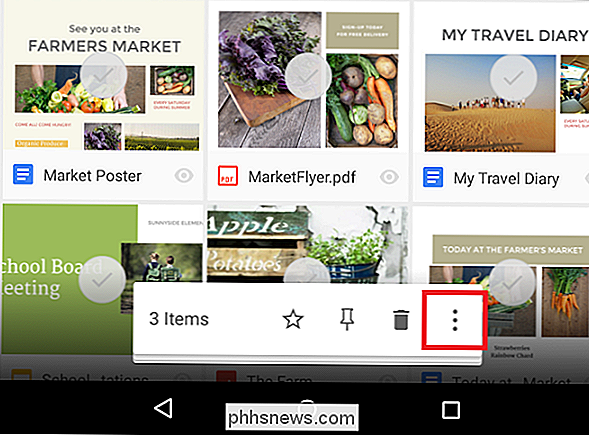
Poté, co najdete soubor, který jste chcete pracovat, klepněte na tlačítko vedle něj, který vypadá jako tři šedé kruhy na sobě navzájem.
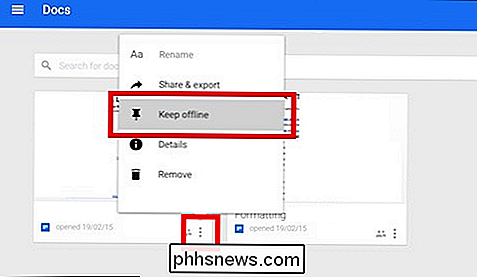
Zde se v podnabídce zobrazí možnost "Keep offline". Klikněte na to a aplikace Google Drive vás bude informovat, jakmile je váš soubor připravený!

Pokud chcete vyměnit sadu aplikací, jako je Microsoft Office za levné, je offline verze Disku Google rychlá, lehká a bezplatná volba, která poskytuje dostatek funkčnosti a flexibility, aby každý průkopník v oblasti produktivity pracoval v nejhorších možných intervalech.

Jak se registrovat k hlasování on-line
Zatímco schopnost skutečně hlasovat on-line je stále jen sen, většina států v USA vám alespoň nabízí možnost registrace online. Zde je podrobný rozpis, kde (a jak), jak to udělat. Jak Online registrace voličů funguje Tradičně, registrovat se k hlasování vyžaduje vyplnění papírového registračního formuláře, který získáte od volebních úředníků (nebo internetu).

Jak nainstalovat Plex na vašem Apple TV
Zatímco Apple by mohl umístit Apple TV jako centrum vašeho streamingového vesmíru videa, víme, že tam není žádné místo jako domov, pokud jde o vysoce kvalitní obsah . Podívejme se na to, jak získat přístup k vašemu rozsáhlému výběru serverů pro domácí média pomocí Plexu. Ať už hovoříme o televizích Apple TV, Chromecast nebo Roku, v dnešní době je velkou věcí obsah pro streamování na vyžádání.



