Jak zakázat zobrazení v aplikaci Word 2013

Pokud používáte příkazy na pásu karet v aplikaci Word, můžete si všimnout vyskakovacích polí, které se zobrazí při přesunutí myši nad tlačítka. Jsou to ScreenTips a mohou být užitečné jako reference. Pokud však máte zájem, můžete je snadno zablokovat.
Chcete-li obrazovku ScreenTIps zakázat, klikněte na kartu "Soubor".
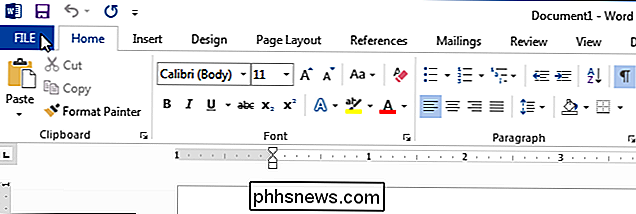
Na obrazovce zákulisí klikněte na položku Možnosti v seznamu položek vlevo
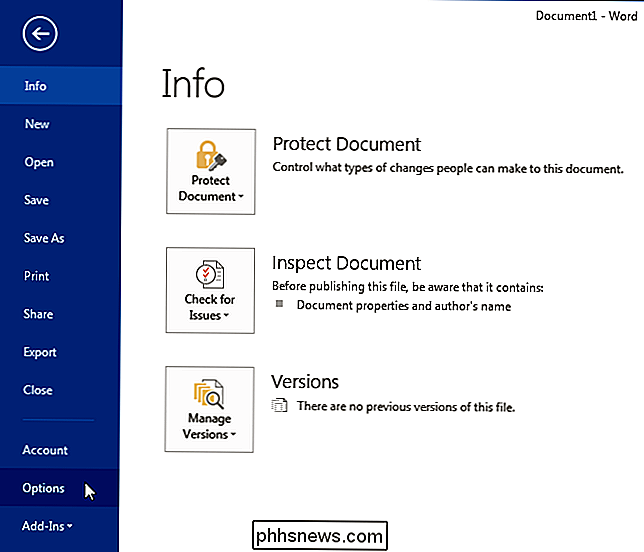
Výchozí obrazovka "Obecné" v dialogovém okně "Možnosti aplikace Word" by měla být aktivní. Pokud ne, klikněte na položku "Obecné" v seznamu položek vlevo. V sekci "Možnosti uživatelského rozhraní" vyberte v rozevíracím seznamu "Formát obrazovky" volbu "Nezobrazovat možnosti skenování".
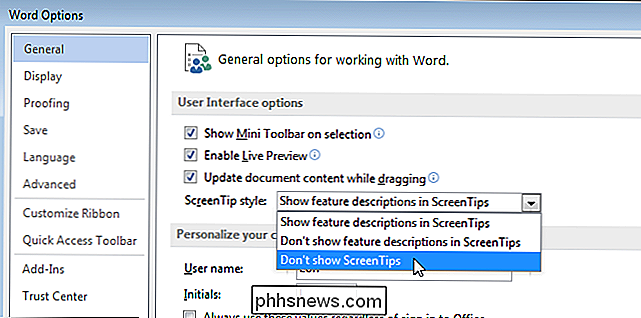
Ve výchozím nastavení je vybrána možnost "Zobrazit popisy funkcí v obrazovkách". Zobrazí se funkce Enhanced ScreenTips (zobrazená na obrázku na začátku tohoto článku), která obsahuje popis příkazu a může zahrnovat také obrázky, klávesové zkratky a hypertextové odkazy, které vám pomohou o příkazu. Pokud vyberete možnost "Nezobrazovat popisy vlastností v obrazovkách", zobrazí se stále obrazovka, ale zobrazí pouze název příkazu a možná klávesovou zkratku příkazu, jak je znázorněno níže.
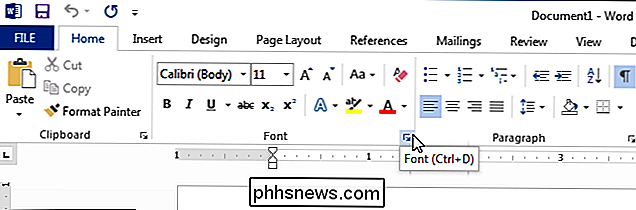
Můžete také odstranit klávesové zkratky z obrazovky ScreenTips a dokonce si vytvořte vlastní vlastní obrazovku

Jak monitorovat (a snižovat) používání vašich dat v iPhonu
Neomezená mobilní data jsou těžká. Dávejte pozor na to, kolik dat používáte, abyste se vyhnuli placení poplatků za nadměrné náklady nebo aby se rychlost vašeho data snížila na zbytek vašeho fakturačního cyklu. V ideálním světě byste nemuseli mikromanage žádné z těchto věcí. Ale ne všichni žijeme v tomto světě a existuje mnoho způsobů, jak snížit data, která telefon používá.

Jak zobrazit seznam vašich nedávno otevřených souborů v systému Windows
Ať už je třeba zkontrolovat, jaké soubory byly v počítači z důvodu zálohování nedávno otevřeny, nebo chcete vidět, co je někdo jiný otevření v počítači je nástroj OSFV užitečný. Dnes budeme diskutovat o tom, jaký nástroj je a jak jej můžete použít, abyste zjistili, jaké soubory byly v systému Windows otevřeny.



