Odstraňování potíží se systémem Mac s těmito skrytými možnostmi spouštění

Odstraňování problémů se systémem Mac se liší od odstraňování problémů s počítačem, ale se liší. Zde je návod, jak používat vestavěné možnosti spouštění počítače Mac pro testování hardwaru, spuštění v nouzovém režimu, přeinstalování systému MacOS a provádění dalších úloh systému. Chcete-li získat přístup k některému z těchto nástrojů, musíte nejprve vypnout nebo restartovat vaše Mac. Poté budete muset stisknout a podržet příslušnou kombinaci kláves nebo kláves předtím, než se objeví šedá stránka spuštění. Stiskněte klávesy vpravo po spuštění přehrávání zvuku.
Zvolte jinou spouštěcí disketu se správcem spouštění
Chcete-li zavést systém z určitého zařízení, podržte klávesu Option při spouštění počítače Mac. Zobrazí se spouštěcí správce. Zde můžete zvolit zavádění z různých připojených pevných disků, jednotek USB flash, umístění v síti a dalších zaváděcích zařízení.
Přeskočení spouštěcího správce a zavádění přímo z vyměnitelného zařízení - například CD, DVD, nebo USB disk namísto interní jednotky, stiskněte a podržte klávesu C. Chcete-li spustit přímo ze sítě pomocí aplikace Netbook, stiskněte místo toho tlačítko N.
Otestujte svůj hardware pomocí nástroje Apple Diagnostics
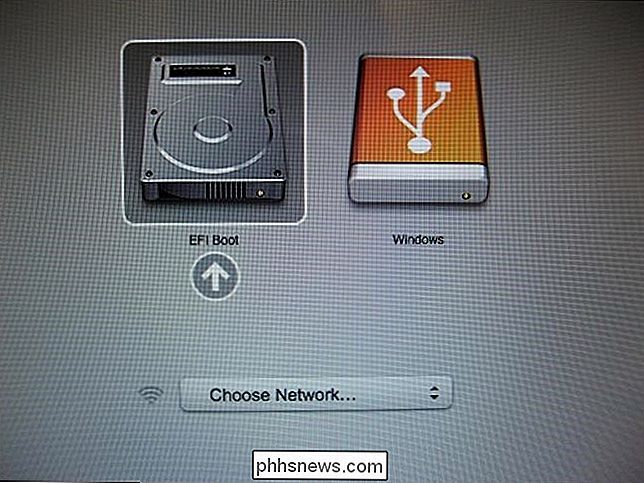
Aplikace Apple Diagnostics testuje hardware Mac, funguje to správně. Na počítačích se systémem Mac, které byly vydány před červnem 2013, se místo softwaru Apple Diagnostics zobrazí Apple Hardware Test (AHT).
Chcete-li získat přístup k tomuto nástroji, podržte stisknuté tlačítko D při spouštění počítače Mac. Zvolte svůj jazyk a váš počítač Mac bude automaticky testovat hardware a bude vás informovat, pokud se něco nestalo.
Vložení nevyžádané pošty do nouzového režimu
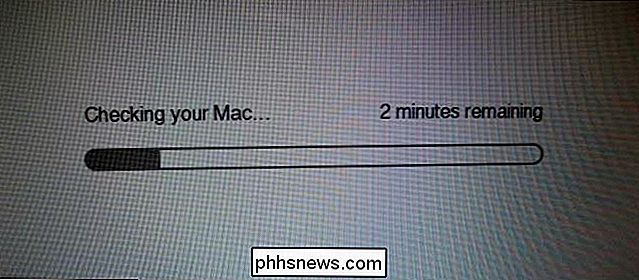
Macy nabízejí nouzový režim, nazývaný také Safe Boot. Když spustíte v nouzovém režimu, systém Mac zkontroluje svůj počáteční objem, načte potřebná rozšíření jádra a zakáže písma třetích stran a možnosti spouštění. Je to jako nouzový režim v systému Windows - nebudou načteny ovladače hardwaru nebo spouštěcí programy třetích stran, takže tento režim můžete použít k odstranění problémů, pokud počítač Mac nepracuje správně nebo není správně zaváděn.
Chcete-li načíst počítač Mac Režim, podržte stisknuté tlačítko Shift během jeho zavádění. Pokud vidíte logo Apple a panel pokroku, můžete zastavit stisknutí klávesy Shift. Chcete-li opustit nouzový režim, restartujte počítač Mac bez podržení klávesy Shift.
Řešení potíží z příkazového řádku s režimem pro jednoho uživatele
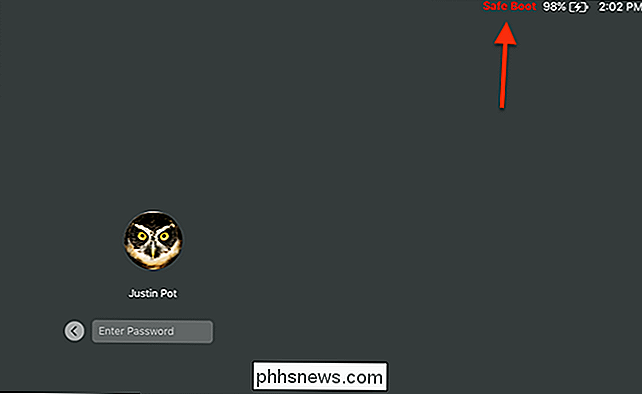
V režimu jednoho uživatele se zobrazí textový terminál, použijte k zadávání příkazů, které budete potřebovat k vyřešení problémů. To funguje jako režim jednoho uživatele v systému Linux - spíše než získání víceuživatelského operačního systému, spustíte přímo do kořenového shellu.
Stiskněte příkaz Command + S jako bootovací systém Mac pro vstup do režimu pro jednoho uživatele. Chcete-li opustit tento režim, zadejte příkaz restart na výzvu a stiskněte klávesu Enter.
Více detailních informací naleznete v režimu Verbose
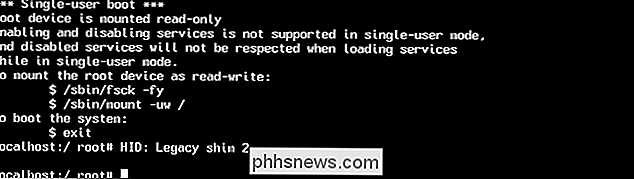
V podrobném režimu se na obrazovce zobrazí normálně skryté zprávy. Pokud váš počítač Mac zamrzne, zejména během bootovacího procesu, zprávy zde vám mohou pomoci identifikovat a získat pomoc s tímto problémem.
Stiskněte Command + V jako bootovací systém Mac pro vstup do podrobného režimu. Během procesu spouštění se zobrazí zprávy terminálu. Pokud je vše v pořádku, systém Mac se spustí na normální pracovní plochu.
Získejte další nástroje (nebo přeinstalujte MacOS) s režimem obnovení
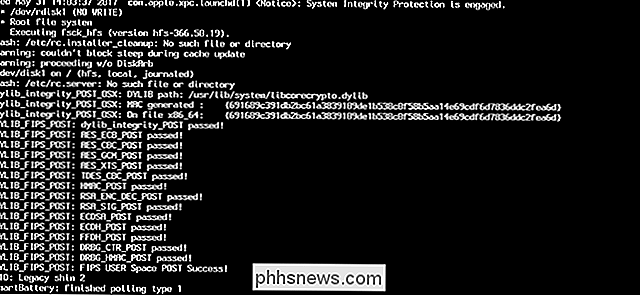
SOUVISEJÍCÍ:
Jak otřete Mac a znovu nainstalujte MacOS od Nuly Režim poskytuje různé grafické nástroje pro práci s počítačem Mac. Zde můžete přeinstalovat MacOS, obnovit počítač ze zálohy Time Machine nebo použít nástroj Disk Utility k opravě, vymazání a rozdělení interních disků Mac.
Stiskněte Command + R jako spouštěcí Mac pro přístup k režimu obnovení. V případě potřeby budete vyzváni, abyste se připojili k síti, aby Mac mohl stáhnout příslušný software pro obnovu. Zde můžete zvolit jazyk a použít zde grafické nástroje.
Jednou z hezkých věcí o Macu je, že je to vše vestavěné. Dokonce ani nemusíte stahovat instalační program MacOS pro přístup k těmto nástrojům - v případě potřeby vás Mac stáhne instalační soubory MacOS, když se rozhodnete přeinstalovat operační systém. Lepší bude stahovat nejnovější verzi softwaru macOS, takže nebudete muset strávit hodiny instalací záplat a aktualizací Service Pack, stejně jako u Windows.
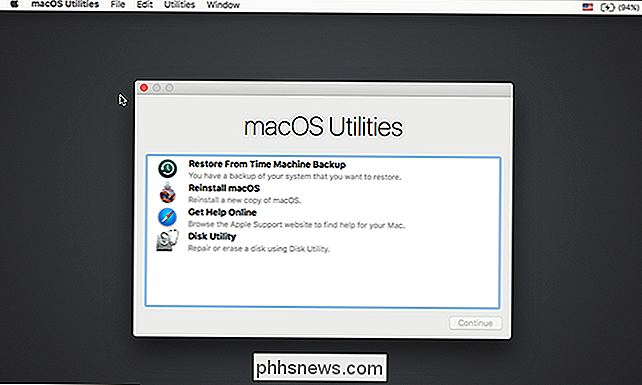

Jaké jsou tyto hrubé hnědé skvrny na mých koupelnových stěnách?
Pokud žijete ve starším domě, ve kterém se v průběhu let pohybuje mnoho různých obyvatel, není pochyb o tom, že místo má spoustu "charakteru", ale jedno tajemství, které mě po nějakou dobu ztuhlo, jsou ty hrubé hnědé skvrny a pruhy na mých koupelnových stěnách. A ne, nehovořím o fekální záležitosti, ačkoli toto místnost domu by byla správným místem pro to.

Jak smazat uživatelský účet v systému Windows 7, 8 nebo 10
Pokud máte v počítači se systémem Windows nějaké uživatelské účty, které již nepotřebujete, může to být čas vyčistit je. Nyní se podíváme na odstranění uživatelského účtu v systému Windows. SOUVISEJÍCÍ: Jak odstranit uživatelský účet v systému Windows 7, 8 nebo 10 POZNÁMKA: Pokud jste skryli uživatelský účet, který chcete smazat, nebudete jej moci smazat, protože je úplně skrytý všude.



