Připojte obrázek ISO v systému Windows 10
Existuje jedna skvělá nová funkce systému Windows 10, která u některých z nás ulehčila život: nyní můžete připojit obrázky ISO v systému Windows 10 bez jakéhokoliv dalšího softwaru od jiných výrobců! Hrál jsem s montáží různých obrazů ISO a zatím funguje skvěle. Ve skutečnosti je tato vlastnost kolem roku Windows 8, ale protože většina lidí neobtěžovala systém Windows 8, nevěděli o tom.
Tento proces je velmi jednoduchý a přímočarý, což vám vysvětlím níže.
Připojte obrázek ISO v systému Windows 10 klepnutím pravým tlačítkem myši
Nejjednodušší způsob připojení držáku ISO je jednoduše kliknout pravým tlačítkem myši na soubor ISO a zvolit Mount .

Připojte obrázek ISO v systému Windows 10 pomocí aplikace Explorer
Druhým způsobem, jak připojit obrázek ISO, je přejít do Průzkumníka Windows a vybrat soubor. Systém Windows 10 zjistí, že je to obraz ISO a zobrazí další kartu na rozhraní pásu s názvem Disk Image Tools . Ve skupinovém rámečku Spravovat klepněte na tlačítko Mount .
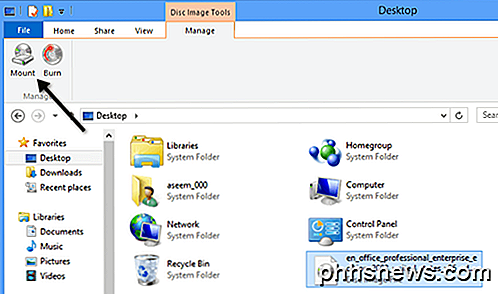
To je o tom! Jakmile je obraz nasazen, uvidíte, že se objeví jako nová jednotka v okně Tento počítač.
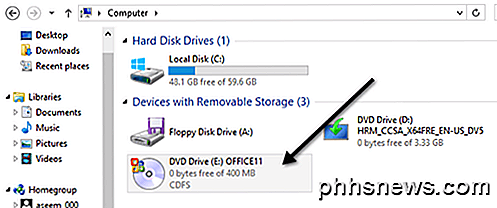
Ve výchozím nastavení bude systém Windows 10 vybrat pouze následující písmeno, které je k dispozici při instalaci obrázku ISO, ale pokud chcete změnit písmeno jednotky, musíte kliknout pravým tlačítkem myši na ikonu Tento počítač a přejít na možnost Spravovat .
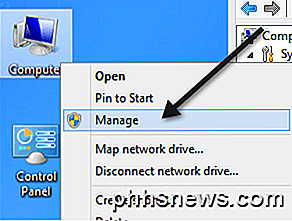
Pak klikněte na Správa disků a klikněte pravým tlačítkem myši na písmeno jednotky a zvolte Změnit písmeno jednotky a cesty .
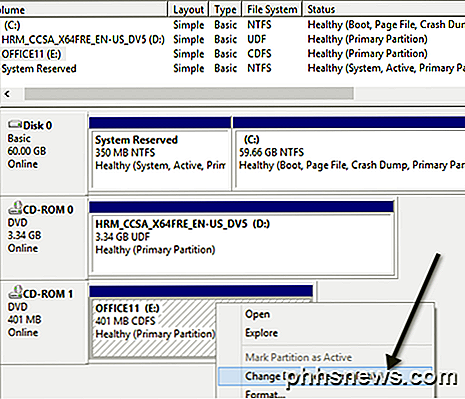
Nyní zvolte pouze písmeno jednotky, které chcete použít pro připojený obraz ISO.
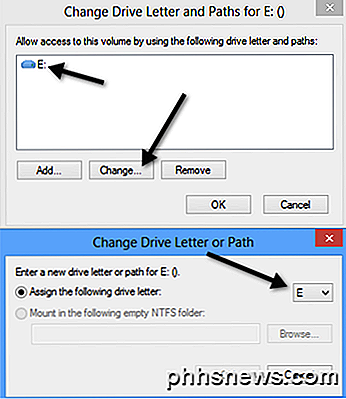
Můžete připojit více snímků ISO ve Windows 10 současně, pokud chcete, a můžete také vypálit obrázky ISO v systému Windows 10 bez jakéhokoli dalšího softwaru kliknutím na tlačítko Burn na výše uvedených obrazovkách. Můžete si přečíst další příspěvek, pokud chcete vytvořit obrázek ISO. Užívat si!

Jak zakázat rukojeť výplně v aplikaci Excel
Pokud v listu aplikace Excel zadáte řadu sekvenčních hodnot, funkce Fill Handle vám pomůže šetřit čas tím, že automaticky vyplní buňky s přírůstkovými hodnotami. Co dělat, když zjistíte, že rukojeť naplnění nefunguje? SOUVISEJÍCÍ: Jak vypnout rukojeť výplně v aplikaci Excel Ve výchozím nastavení je rukojeť plnění povoleno a my vám ukážeme, jak ji deaktivovat .

Jak nakonfigurovat oznámení a centrum hlášení v OS X
Oznámení v OS X jsou relativně novou vlastností, ale od jejich uvedení v roce 2012 jako součásti Mountain Lion jsou téměř nepostradatelné, sportovní vlastní panel nastavení a vhodně nazvané Notification Center. Zde je návod, jak co nejlépe využít tyto funkce. Používáte-li operační systém OS X, pravděpodobně jste si všimli různých oznámení, která se vysunou z pravého okraje obrazovky.



