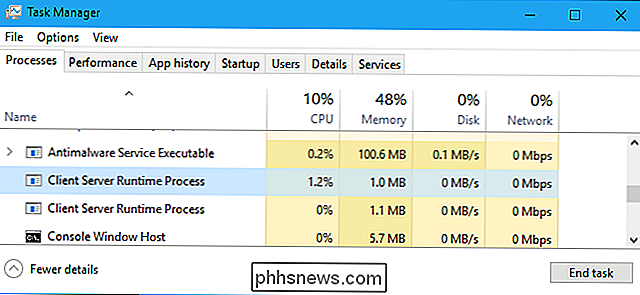Přístup k webům FTP a WebDAV v libovolném správci souborů operačního systému

Nepotřebujete software třetí strany k přístupu k FTP serverům, webovým stránkám WebDAV a jiným sdíleným souborům vzdáleného. Populární desktopové operační systémy, jako Windows, Mac a Linux, to vše mohou udělat i mimo kancelář.
Můžete také přistupovat k souborům uloženým na serverech pomocí NFS, sdílení souborů Windows (SMB) a SSH protokolů. Různé operační systémy podporují různé protokoly
Windows
SOUVISEJÍCÍ: Hloupé Geek triky: Jak stáhnout Firefox do nového počítače bez použití aplikace Internet Explorer
Windows Explorer má zabudovanou podporu FTP - to byl hlavní prvek našeho průvodce stahováním Firefoxu, aniž by se otevíral Internet Explorer v nové instalaci systému Windows.
Chcete-li získat přístup k vzdálenému serveru, můžete jednoduše připojit jeho adresu do pole umístění pomocí příslušného protokolu. Chcete-li například přistupovat k serveru FTP, zadejte adresu ftp://example.com/your/site nebo jakoukoli adresu. Předpona je kritická - pro weby WebDAV byste namísto toho použili předponu //
Je-li nutné uživatelské jméno nebo heslo, budete o to požádáni a můžete jej poskytnout po výzvě
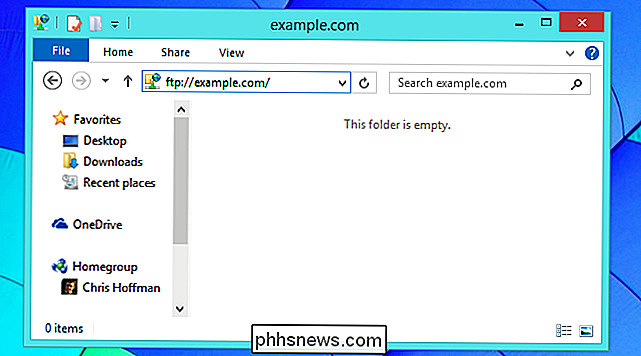
Můžete také použít Průvodce přidáním umístění do sítě. V systému Windows 8 nebo 8.1 klepněte na Tento počítač v postranním panelu, klepněte na kartu Počítač na pásu karet v horní části okna a klepněte na tlačítko "Přidat síťové umístění". Můžete také přejít na Tento počítač v systému Windows 8 nebo v počítači v systému Windows 7 klepněte pravým tlačítkem myši na hlavní panel a vyberte "Přidat síťové umístění" pro přístup k tomuto průvodce.
Průvodce vám ukáže, jak správně zadat cestu k serveru WebDAV, serveru FTP nebo ke sdílení v síti Windows . Obsahuje také dialogové okno Procházet, které bude prohledávat sdílené položky v místní síti a poskytne vám snadný seznam, abyste je mohli přidat.
Po dokončení se objeví zkratka pro síťové umístění v tomto počítači nebo počítači. máte snadný přístup k vzdálenému umístění v aplikaci File Explroer nebo Průzkumníku Windows.
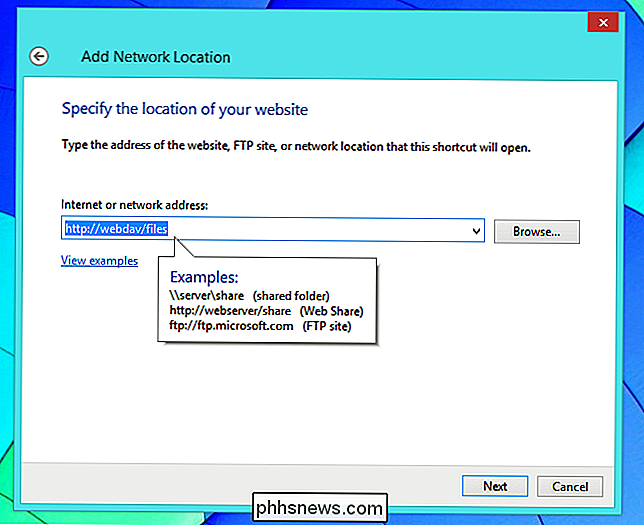
Mac OS X
Můžete to provést přímo z aplikace Finder na počítači Mac. Otevřete vyhledávač, klikněte na nabídku Go a vyberte možnost Připojit k serveru. Zobrazí se dialogové okno Připojit k serveru.
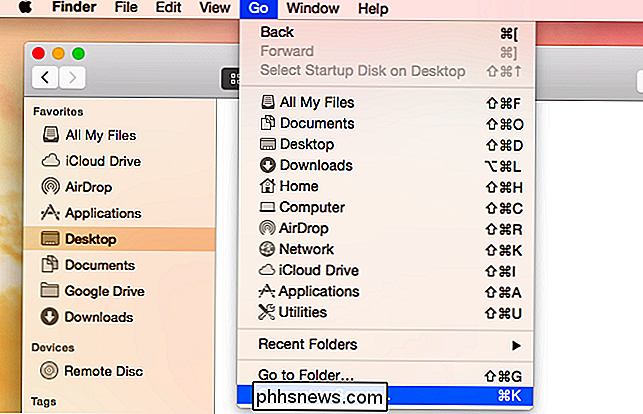
SOUVISEJÍCÍ: Jak sdílet soubory mezi počítači Windows, Mac a Linux v síti
adresa serveru pro připojení k serveru FTP, WebDAV, NFS, SMB / CIFS (sdílení souborů Windows) nebo serveru AFP (sdílení souborů Apple). Chcete-li se například připojit k serveru FTP, zadejte adresu ftp://example.com. Po dokončení budete vyzváni k zadání uživatelského jména a hesla. Potom budete moci procházet jeho obsah a stahovat soubory přímo z okna Finder.
Všimněte si, že Finder má podporu pouze pro procházení sdílených souborů FTP a stahování souborů z nich. Chcete-li nahrát soubory, budete potřebovat FTP klient třetí strany. Pro připojení k jiným serverům použijte // (WebDAV), nfs: // (NFS), smb: // (SMB / CIFS) nebo afp: // pro zadání adresy.
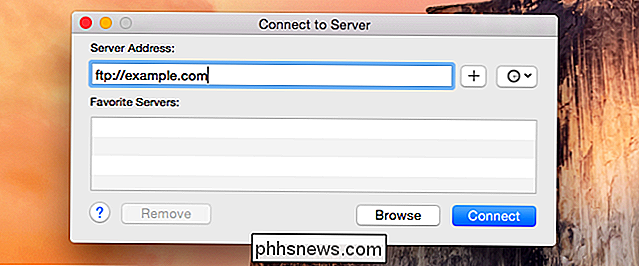
Linux
Linux nabízí širokou škálu různých desktopových prostředí a každý má vlastní správce souborů se svým vlastním způsobem přístupu k síťovým sdílením. Soustředíme se na správce souborů Nautilus používaný v Ubuntu a dalších distribucích založených na GNOME, ačkoli ostatní správci souborů budou pracovat velmi podobně. Stačí se pokusit najít volbu "Připojit k serveru" ve správci souborů, který si vyberete.
Nautilus to dělá velmi zřejmý s volbou "Připojit k serveru" pod nadpisem Síť v jeho postranním panelu. Můžete také použít nabídku - stačí kliknout na Soubor> Připojit k serveru.
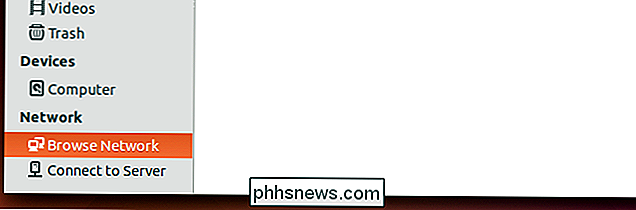
SOUVISEJÍCÍ: 7 Funkce Ubuntu File Manager, které si možná nemusíte všimnout
Stejně jako ostatní operační systémy, adresu serveru začínající protokolem. Použijte předponu ftp: // pro servery FTP, // pro WebDAV, smb: // pro sdílené síťové soubory Windows SMB / CIFS a nfs: // pro NFS.
Jeden velmi hezký prvek Nautilus nabízí schopnost připojit sdílené soubory počítače pomocí SSH - stačí použít předponu ssh: //. Všechny soubory, ke kterým máte přístup jako vzdálený uživatel SSH, budou k dispozici.
K dispozici je také tlačítko Procházet, které můžete použít pro skenování místních sdílených souborů. Například to zahrnuje sdílení souborů Windows v místní síti.
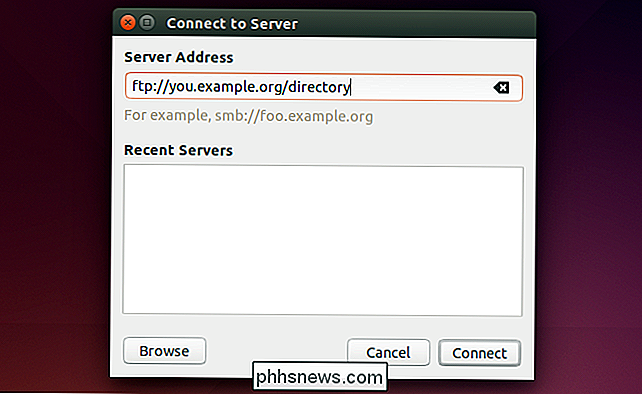
Tyto vestavěné funkce nejsou v mnoha situacích náhradou za úplný, vyhrazený klient pro přístup k FTP serverům, webovým stránkám WebDAV a dalším vzdáleným sdíleným souborům. Umožňují však snadnější přístup k těmto vzdáleným stránkám a umožňují tak snadnější prohlížení jejich obsahu a přístup k souborům přímo ve správci souborů, který si vyberete. Nejsou to ideální řešení pro profesionální uživatele, ale porazili stahování souborů z FTP ve vašem webovém prohlížeči.
Mějte na paměti, že všechny tyto operační systémy obsahují také nástroje příkazového řádku pro práci s sdílenými síťovými soubory. Ano, dokonce i Windows obsahuje příkaz ftp, který máte přístup ve svém příkazovém řádku!
Image Credit: Cisco Pics na Flickr

5 způsobů, jak spustit nebo obnovit zapomenuté heslo systému Windows
Nedávno jsem pomohl klientovi obnovit zapomenuté heslo systému Windows pomocí několika různých nástrojů. Nakonec jsme dokázali obnovit heslo administrátora na prázdné heslo, aby se mohl přihlásit do systému Windows. Byl to poměrně dlouhý a komplikovaný proces, ale to fungovalo. Bohužel neexistuje žádná "cesta" k resetování hesla systému Windows a v závislosti na verzi systému Windows, kterou používáte, možná budete muset vyzkoušet různé metody.Nakonec neexistuje ani žádná skutečn

Jak synchronizovat lampy Flux a Philips Hue pro osvětlené večerní osvětlení
F.lux je praktická malá aplikace, která zahřívá světlo z obrazovky počítače večer a pomůže vám spát lépe. Světelné odstíny Philips také mohou nastavit teplotu jejich barev. Tato inteligentní integrace spojuje ty dva, takže se vaše obrazovka a vaše obecné osvětlení místností mění dohromady. Proč byste to chtěli dělat?