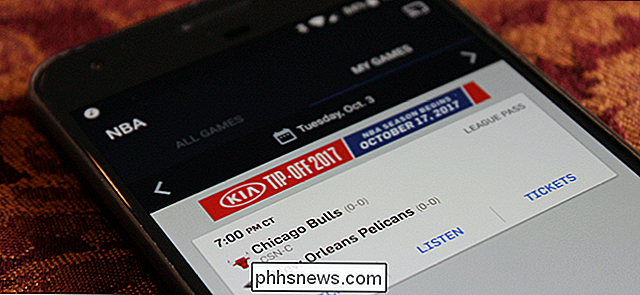Jak vytvořit kartu Customized na pásu karet Microsoft Office

Kancelář 2007 viděla přidání funkce pásky, kterou někteří uživatelé našli matoucí. Můžete je však použít ve svém vlastním prospěchu přidáním vlastních vlastních karet obsahujících často používané příkazy. To umožňuje rychlejší a snadnější vytváření dokumentů.
V našem příkladu používáme aplikaci Word, ale v ostatních aplikacích sady Office můžete také vytvářet vlastní karty. Tento proces by měl fungovat v programech Office 2010, 2013 a 2016.
Chcete-li vytvořit vlastní kartu, klepněte pravým tlačítkem myši na pásu karet a vyberte možnost Přizpůsobit pásku.

Zobrazí se obrazovka Přizpůsobit pásku v dialogovém okně Možnosti aplikace Word. Karty dostupné na pásu karet jsou uvedeny na pravé straně dialogového okna. Klepněte na Nová karta v dolní části seznamu.
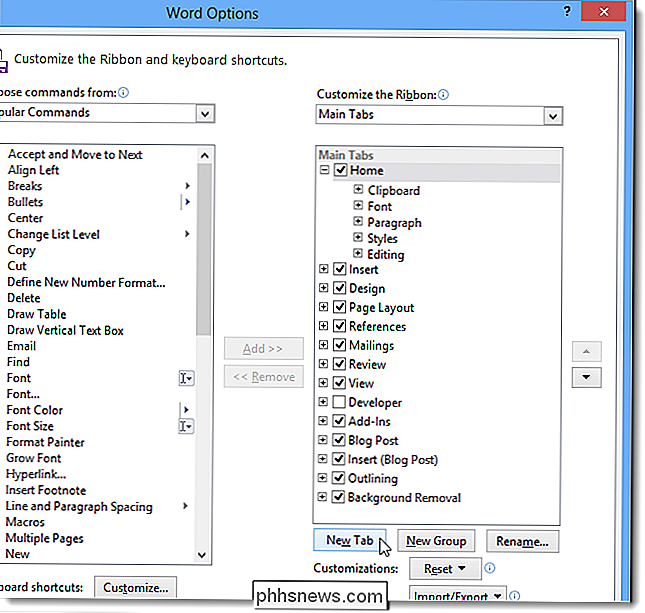
Po zaškrtnuté kartě se přidá nová karta (což je výchozí karta Domovská stránka). Chcete-li novou kartu vytvořit jiný název, klepněte pravým tlačítkem myši na Nová karta (Vlastní) a v místní nabídce vyberte možnost Přejmenovat.
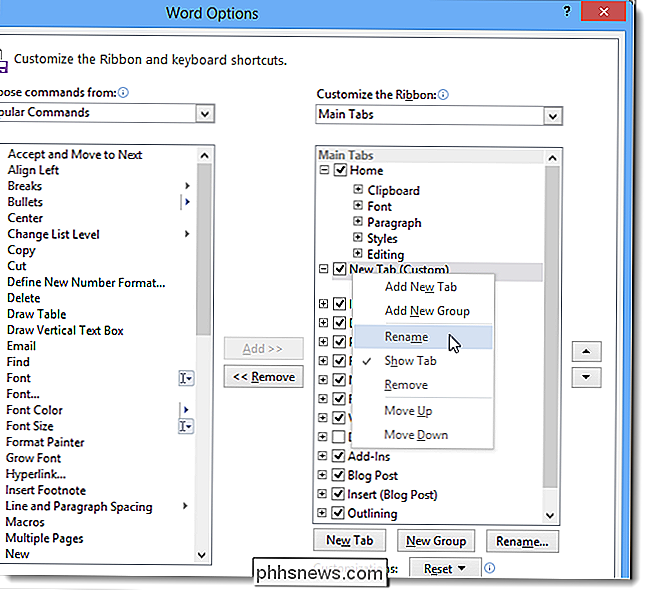
V dialogovém okně Přejmenovat zadejte název karty v poli Zobrazit název a klepněte na tlačítko OK.
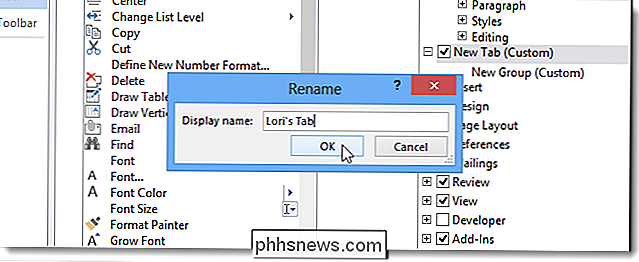
Každá karta musí obsahovat alespoň jednu skupinu příkazů. Při vytváření nové karty se automaticky přidá nová skupina.
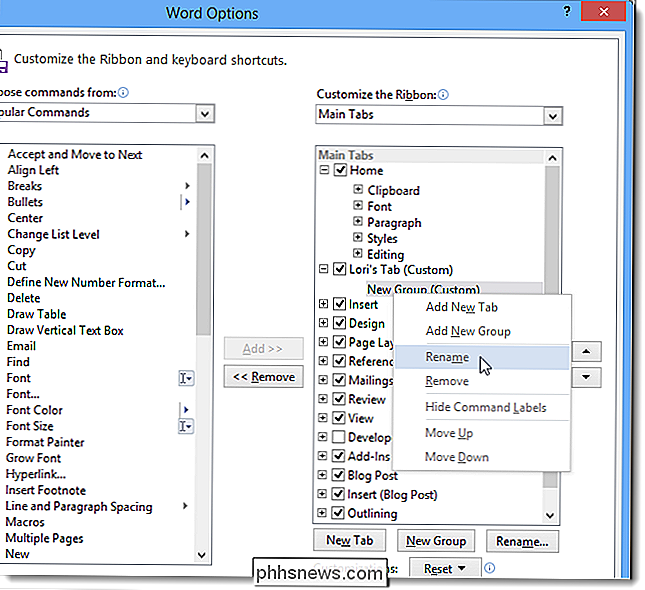
V dialogovém okně Přejmenovat zadejte název pro novou skupinu v poli Upravit zobrazovaný název. Můžete také vybrat ikonu v poli Symbol, aby reprezentovala novou skupinu při změně velikosti pásu karet. Klepněte na tlačítko OK.
POZNÁMKA: Pokud chcete kategorizovat příkazy, které přidáte na kartu, můžete na kartě přidat více skupin.
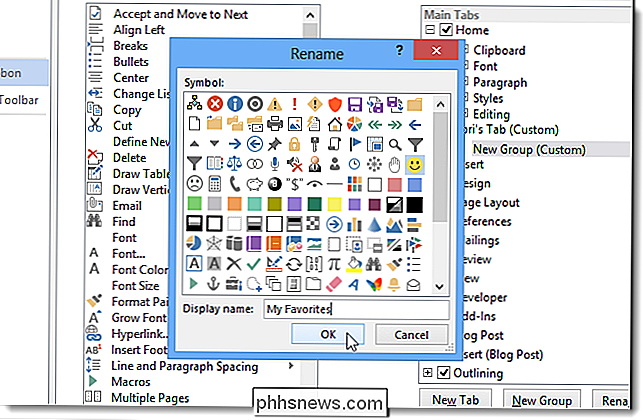
Protože karta Domovská stránka byla vybrána při vytvoření nové karty, byla přidána nová karta hned po kartě Domů. Karta můžete přesunout na jinou pozici na pásu karet pomocí výběru karty, kterou chcete přesunout, a klepnutím na tlačítko se šipkou nahoru nebo šipkou dolů.
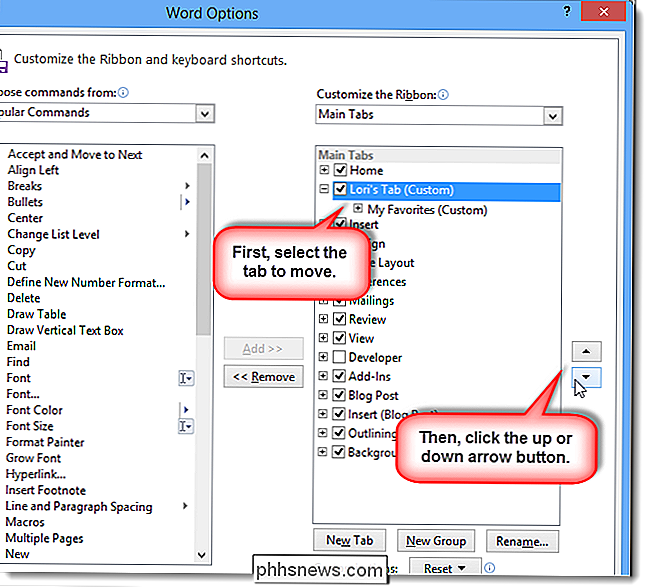
Chcete-li přidat příkaz do skupiny na kartě, vyberte příkaz z seznam příkazů vlevo. Seznam můžete filtrovat výběrem volby z rozevíracího seznamu Vybrat příkazy
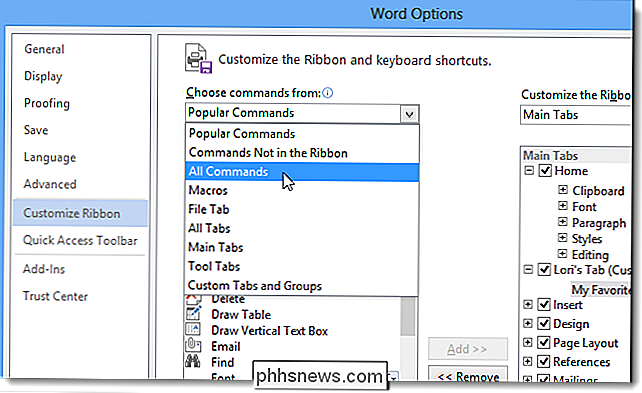
Chcete-li do tabulky přidat příkaz, přetáhněte příkaz pod název skupiny (nebo jiný název příkazu), dokud se nezobrazí viz vodorovný sloup. Příkazy můžete také přidat výběrem skupiny, výběrem příkazu a klepnutím na tlačítko Přidat.
POZNÁMKA: Pomocí tlačítek se šipkami nahoru a dolů můžete také uspořádat příkazy v rámci skupin na kartě
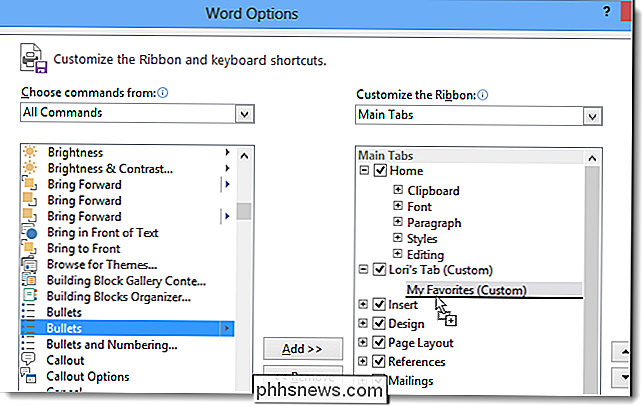
. přidat všechny požadované skupiny a příkazy, klepnutím na tlačítko OK přijměte změny a zavřete dialogové okno Možnosti aplikace Word.
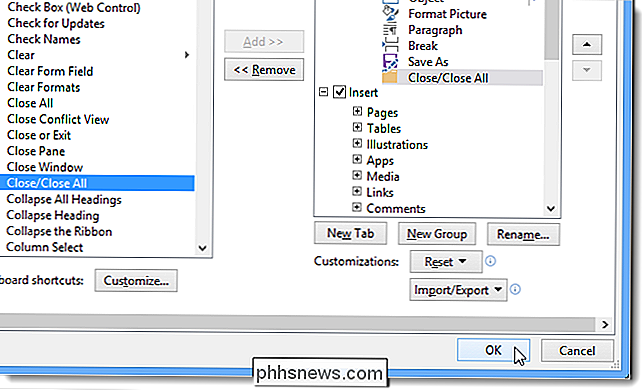
Nová karta se zobrazí na pásu karet a poskytuje pohodlný přístup k nejčastěji používaným příkazům. také můžete zálohovat vlastní karty, abyste je mohli znovu importovat, pokud budete muset přeinstalovat aplikaci Word (nebo jiné aplikace sady Office) nebo chcete přesunout stejná přizpůsobení na jiný počítač; například pokud potřebujete vyměnit počítač.
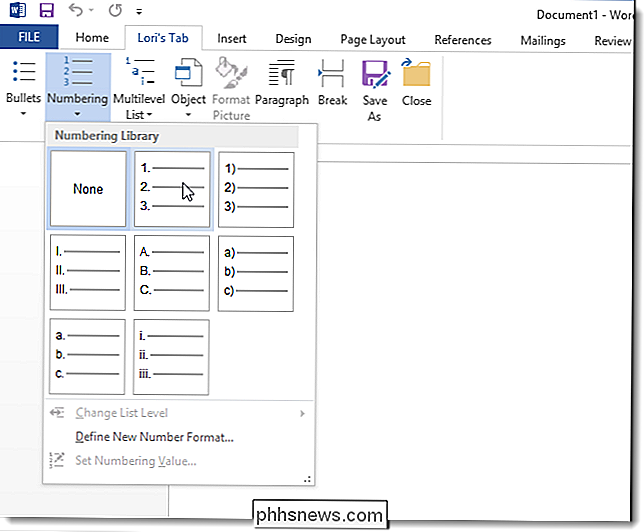
Chcete-li zálohovat vlastní úpravy, klepněte znovu na pásu karet a vyberte položku Přizpůsobit pásku. V dolní části obrazovky Přizpůsobit pásku v dialogovém okně Možnosti aplikace Word klepněte pravým tlačítkem na položku Import / Export a vyberte možnost Exportovat veškerá přizpůsobení.
V dialogovém okně Uložit soubor přejděte na místo, kam chcete uložit zálohy přizpůsobení, zadejte název souboru do pole Název souboru a klepněte na Uložit. Tento soubor můžete zkopírovat na externí jednotku pro úschovu.
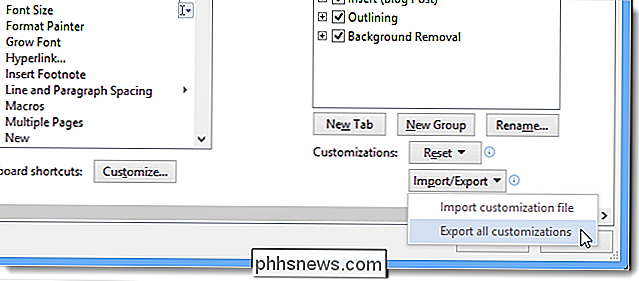
Chcete-li odstranit všechny vlastní karty, které jste přidali, nebo změny, které jste provedli vestavěným kartám, můžete obnovit všechny úpravy pomocí klepnutím na tlačítko Obnovit a vyberte možnost Obnovit všechna přizpůsobení. Chcete-li obnovit pouze změny na jedné vestavěné kartě (nikoliv na uživatelských kartách), vyberte záložku, kterou chcete obnovit, klepněte na tlačítko Reset a vyberte možnost Obnovit pouze vybranou kartu Ribbon.
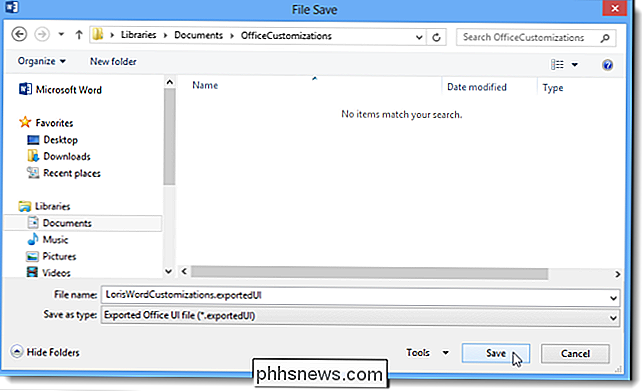
Pokud jste vybrali obnovení všech úprav, zobrazí se dialogové okno s potvrzením, abyste to udělali. Klepnutím na tlačítko Ano odeberete všechny změny vestavěných karet a všechny vlastní karty, které jste vytvořili.
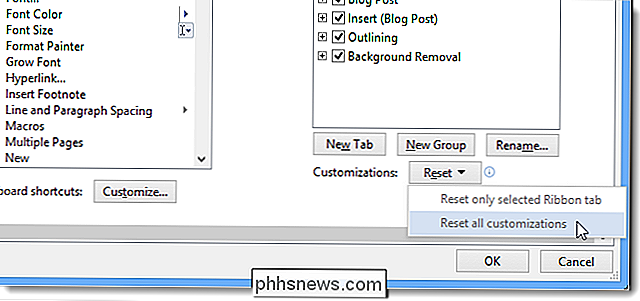
POZNÁMKA: Pokud vyberete možnost Obnovit pouze vybranou kartu Ribbon, zobrazí se žádné dialogové okno s potvrzením.
Vlastní kartu můžete také odstranit výběrem karty a klepnutím na tlačítko Odebrat. To neovlivní změny, které jste provedli vestavěným kartám.
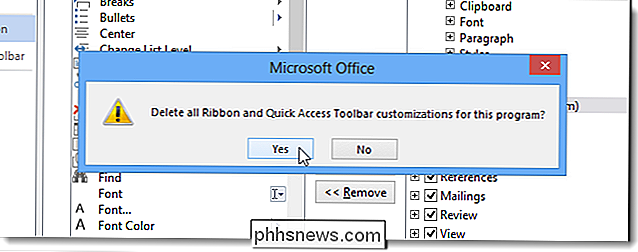
POZNÁMKA: Při odstranění vlastní karty se nezobrazí žádné dialogové okno s potvrzením, takže jej před použitím odeberte.
Schopnost přizpůsobit lištu pásem vytvořením vlastních vlastních karet je užitečnou funkcí, která ji činí rychlejším a snadněji pracovat na vašich dokumentech. Příkazy, které nejčastěji používáte, lze seskupit a poskytnout rychlý přístup.
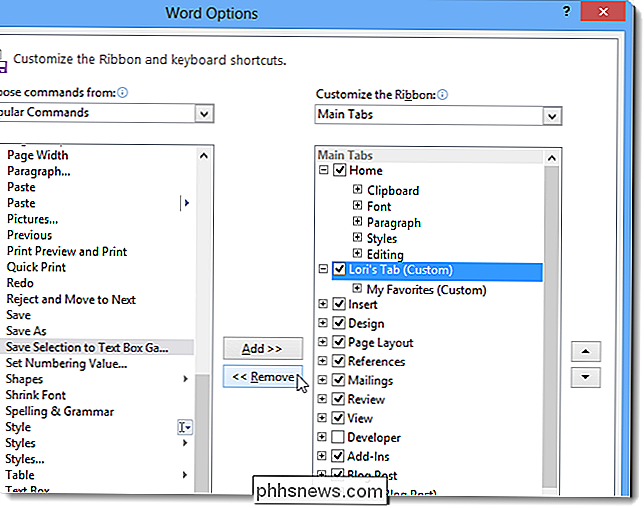

Jak se ujistit, že Google má Vaši správnou práci a domácí adresu
Společnost Google již několik let používala vaši domovskou nebo pracovní adresu, aby vám řekla, jak dlouho bude vaše dojíždění, ukažte místní počasí. Obvykle byste neměli vylepšovat toto, ale pokud se přesunete, nebo pokud společnost Google odhadne vaši adresu nesprávně, můžete ji změnit. Zde je návod.

Nastavení Wink Hubu (a začátek přidávání zařízení)
Wink Hub je další středový uzel, jehož cílem je konkurovat skupině SmartThings a Insteon, aby vytvořila centrální zařízení, které se mohou připojit ke všem ostatním čarodějným zařízením. Jaký je Wink Hub? Rozbočovače Smarthome fungují jako centrální zařízení, které se připojuje k vašemu směrovači (tak, že mu umožňuje přístup do vaší sítě a internetu), a pak vaše různá jiná zařízení se mohou připojit k němu, jako jsou senzory, inteligentní žárovky, inteligentní zásuvky a inteligentní přepínače světla.