Nastavení různých pozadí pro duální monitory v systému Windows 7
Pokud stále používáte systém Windows 7, protože nenávidíte systém Windows 8 a používáte více než jeden monitor, pravděpodobně narazíte na omezení, že pro každý monitor nelze použít jinou tapetu. Windows 8 vlastně má spoustu úžasných funkcí pro duální nebo více nastavení monitoru, ale dokud neřeší celé počáteční obrazovky / problémy při startu, lidé nebudou v blízké době migrovat.
Naštěstí existuje několik věcí, které můžete udělat, abyste tento problém vyřešili v systému Windows 7. Budeme vás chtít různými způsoby, počínaje jednoduchým malým trikem ve Windows 7, který nebude vyžadovat instalaci jakékoli třetí strany software. Zbytek možností je freeware nebo komerční aplikace.
Metoda 1 - Vytvořte větší obrázek
Pokud máte více monitorů, které používají stejné rozlišení, můžete ve skutečnosti vytvořit obrázek, který je šířkou všech monitorů, kombinovaný a použít jako tapetu. Například pokud používáte dva monitory s rozlišením 1600 × 1200, můžete vytvořit obrázek o velikosti 3200 × 1200 a načíst ho jako pozadí.
Jediná věc, kterou musíte udělat, je vybrat Dlaždici a bude se rozkládat po celé obrazovce. Pokud máte tři monitory, pak byste vytvořili obrázek, který je 4800 × 1200 a tak dále.

Nyní, pokud máte monitory s různými rozlišeními, protože monitory jsou jiné, pak můžete použít podobnou techniku, ale budete muset hrát s vyrovnáním, abyste si to udělali správně. Pořád budete stitovat obrázky společně, ale v dolní části byste museli nechat nějaký černý nebo bílý prostor, abyste je správně zarovnali.
Skvělý web, který vám pomůže najít tapety pro více obrazovek, je InterfaceLift.com. Nebo najdete tapety pro přesné rozlišení, které potřebujete. V tomto ohledu je velmi užitečné místo.
Metoda 2 - Dvojité nástroje pro sledování
Zdarma a open source program nazvaný Dual Monitor Tools funguje opravdu dobře pro použití různých pozadí v systému Windows 7.
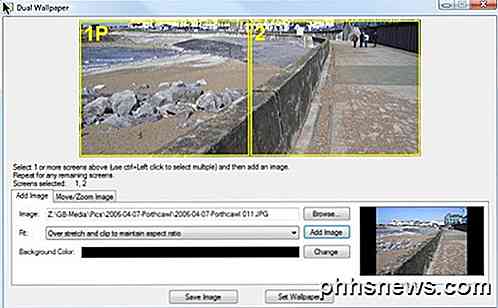
Můžete jej použít k šíření jednoho snímku na více monitorech nebo můžete použít jiný obrázek pro každý monitor. Program vám umožňuje upravit obrázky a zobrazit náhled změn, než skutečně nastavíte tapety. To může také zvládnout, pokud jeden monitor je krajina a druhý portrét.
Program také má spoustu dalších funkcí, jako je výměna obrazovky pro správu oken pomocí klávesových zkratek a duálního spouštěče, který umožňuje otevřít aplikace pomocí klávesových zkratek a poté je otevřít na konkrétních monitorech na konkrétních pozicích.
Metoda 3 - DisplayFusion, UltraMon, MultiMon
Zdá se, že v softwarovém táboře pro více monitorů existuje jen několik hráčů, a to jsou zejména DisplayFusion, UltraMon a MultiMon. Jak DisplayFusion, tak i MultiMon přicházejí s bezplatnými verzemi, které dokážou splnit cíl nastavení různých tapet ve Windows 7. Pokud chcete všechny další funkce, které obsahují, můžete koupit placené verze, ale pro naše účely to není nutné.
Naštěstí jsem již napsal přehled těchto tří programů: Nejlepší Dual Monitor Software. Je opravdu těžké říci, který z nich je lepší, protože všichni dělají opravdu dobrou práci.
Samozřejmě, jak jsem již zmínil, v systému Windows 8 se už nemusíte obávat tohoto problému. Nyní můžete kliknout pravým tlačítkem myši na obrázek a vybrat, který monitor chcete použít pro pozadí.
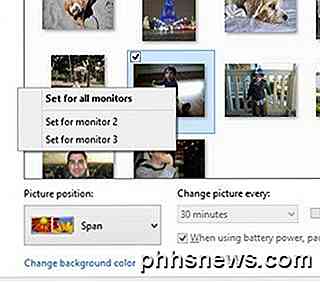
Pokud víte o jiném způsobu nebo jiný program pro nastavení různých pozadí v systému Windows 7, dejte nám vědět v komentářích. Užívat si!

Jak si vybrat, které aplikace se nejdříve aktualizují v systému iOS 10
Stáhli jste někdy někdy stažené nebo aktualizované množství aplikací najednou, a najednou jste si uvědomili, že potřebujete použít jednu z těchto aplikací? iOS 10 má novou malou funkci, která se vám líbí: nyní můžete upřednostňovat stahování aplikace tak, aby přeskočila na frontu. Pokud máte aplikace nastavená na automatickou aktualizaci na vašem zařízení se systémem iOS, nemáte spoustu aplikací, které se velmi často aktualizují.

Jak zvýraznit a přetáhnout bez držení tlačítka myši dolů v systému Windows
Používáte-li touchpad nebo trackpad, nebo pokud máte při používání myši artritidu nebo jiné problémy, může být obtížné držet primární tlačítko myši a pohybovat se současně s myší, abyste mohli vybrat text a přesunout položky. V systému Windows je však vestavěná funkce ClickLock, která umožňuje krátké přidržení primárním tlačítkem myši, pohybem myši vyberte text nebo přemístěte položku a poté znovu klepněte na tlačítko myši a ukončete výběr nebo přemístěte.



