Jak se vysílat Podcasty na váš Sonos Player

Pokud jste někdy chtěli poslouchat podcasty na reproduktorech Sonos, existuje několik způsobů, jak je streamovat, ať už z internetu , v počítači nebo z mobilního zařízení, jako je telefon nebo tablet.
Systém Sonos má mnoho univerzálnosti a funkčnosti. Nastavení je virtuální cinch a odtamtud můžete dělat řadu skvělých věcí, včetně přidávání streamovaných hudebních služeb a jejich použití jako časovač vypnutí nebo poplachu. Podcasty nejsou nijak odlišné
Stream Podcasty Přímo z internetu
Chcete-li streamovat podcasty z Internetu, pak nehledejte další než software Sonos.
Nejprve klikněte na tlačítko "Radio by TuneIn" v
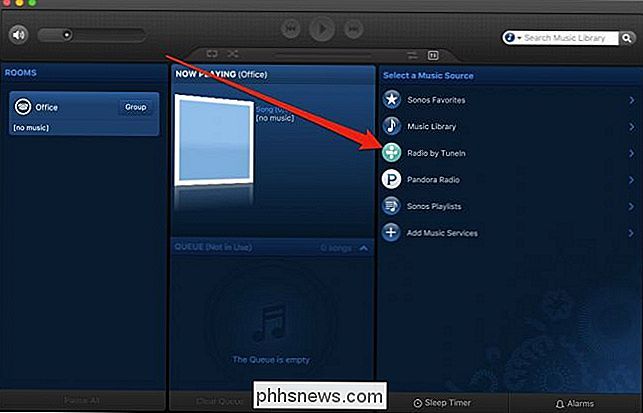
Zvolte "Talk" z výsledného seznamu a pak "Podcasts".
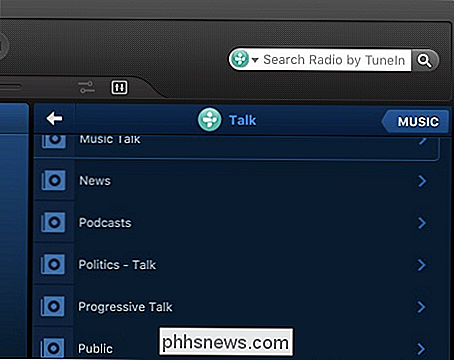
Můžete přidat libovolný podcast dostupný z výběru a poté kliknout na malou šipku napravo od vašeho výběru a poté můžete ji přehrát, přidat do svých oblíbených položek a také zkontrolovat všechny informace a možnosti, které jsou k tomu k dispozici.
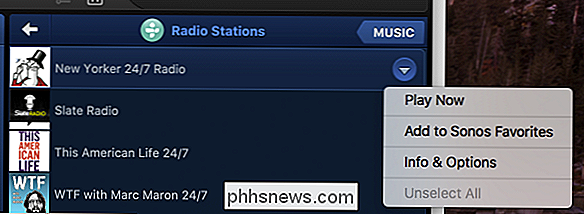
Počet podcastů tam je poměrně rozsáhlý a je pravděpodobné, že v TuneIn výběry. V takovém případě můžete zkusit Stitcher nebo Spreaker, které jsou streamovacími službami, které můžete přidat. Všimněte si, že budete muset vytvořit účet pro tyto služby pro streamování, aby je mohli používat.
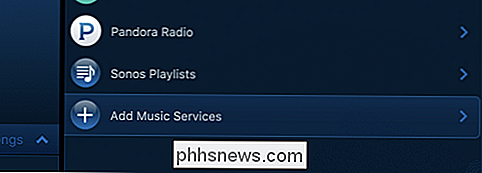
Pokud se tyto možnosti opravdu neodvolávají na vás, můžete také streamovat podcasty z vašeho počítače.
Stream podcasty z počítače
Chcete-li stáhnout soubory podcast do počítače pomocí programu, jako je iTunes nebo MediaMonkey, budete muset sdílet složku, kam ukládáte podcasty. Chcete-li to provést, otevřete aplikaci Sonos desktop v počítači. Klikněte na možnost Spravovat a pak na Nastavení knihovny hudby.
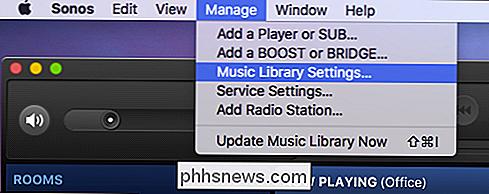
Nabídka Správa je stejná, ať už je to na PC nebo Macu
Na obrazovce Předvolby budete muset přidat místo, kam chcete uložit podcasty. Na Macu klikněte na symbol "+" nebo na PC, klikněte na "Přidat".
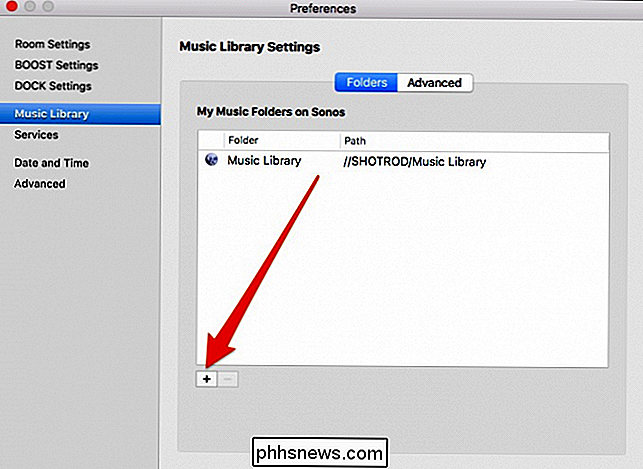
Pokud se vaše podcasty nacházejí ve výchozím hudebním adresáři, ponechte tuto volbu jako takovou. Pokud jsou uloženy v jiném umístění, pak je procházejte a vyberte toto umístění.
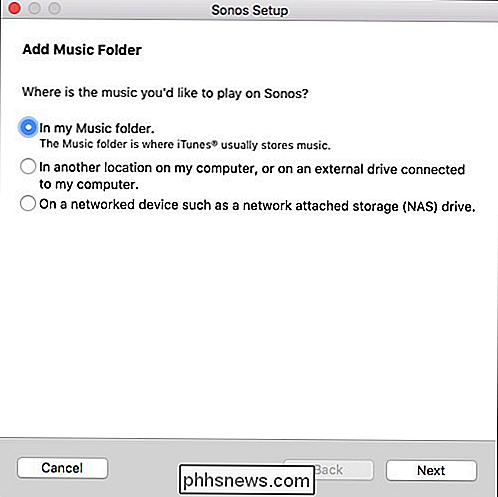
Vaše podcasty budou uvedeny v aplikaci pod Knihovna hudby> Umělec . V závislosti na tom, zda podcast dodává nějaké metadata, můžete je také vidět pod Knihovna hudby> Žánr> Podcasty .
Bohužel, při každém přidávání nových podcastů budete muset znovu indexovat svou hudební knihovnu . Chcete-li to provést, klikněte na "Spravovat" a potom na "Aktualizovat knihovnu hudby nyní".
Vysílání podcastů z telefonu nebo tabletu
Chcete-li streamovat podcasty z mobilního zařízení, V systému iOS
Váš iPhone nebo iPad jsou opatřeny předinstalovanou aplikací Podcast, takže při odběru a stažení nových epizod budou automaticky k dispozici v aplikaci Sonos. Stačí klepnout na otevření nabídky hudby a pak na "Na tomto IPhone".
Nyní klikněte na "Podcasts"
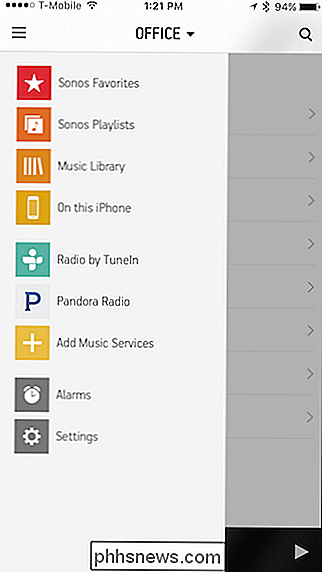
Všechny stažené podcasty budou k dispozici zde, abyste je mohli snadno přenést do vašeho přehrávače nebo hráčů Sonos. > Nakonec se podívejme na Android a ukážeme vám, jak to udělat z této platformy.
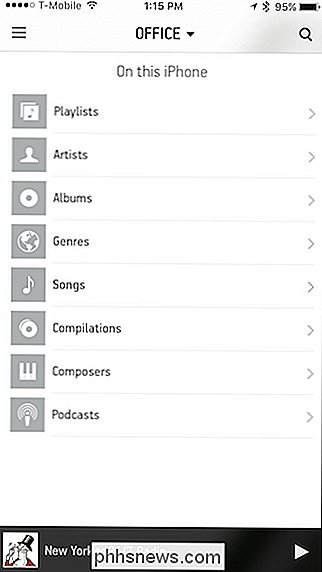
V systému Android
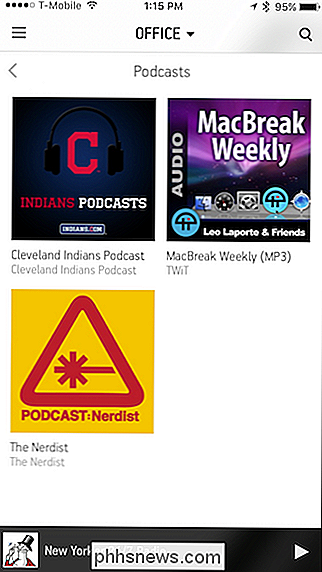
V systému Android budete muset stáhnout podcasty do složky Podcasty v kořenovém adresáři. Jak to děláš? Je to docela snadné, ale ne úplně pohodlné. Ukážeme to.
Ve většině zařízení Android se vše, co stáhnete, automaticky uloží do složky Stažení, což znamená, že musíte kopírovat nebo přesunout všechny podcasty z této složky do složky Podcasty (pokud nejsou do něj uloženy již existuje.
Jedním ze způsobů, jak to udělat, je použít nástroj pro správu souborů (v Obchodu Play je mnoho dostupných). V tomto případě používáme populární aplikaci Astro. Vybíráme náš podcast, který jsme právě stáhli, a přesuneme ho.
Zde vidíte adresář podcastů v kořenovém umístění systému úložišť zařízení Android, kam přesučíme soubory podcastu.
Jakmile se sem přesunete (měli byste pravděpodobně stahovat a přesunout všechny své podcasty najednou, nikoli najednou), můžete je najít v aplikaci Sonos.
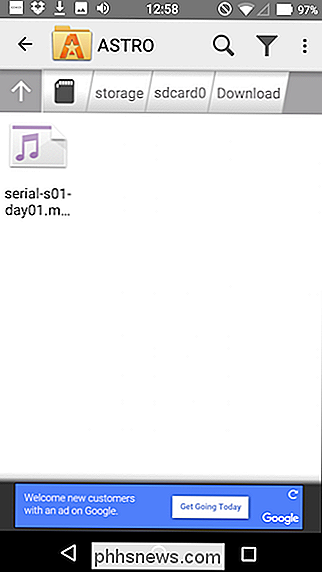
Otevřete nabídku Hudba a vyberte možnost "Na tomto mobilním zařízení".
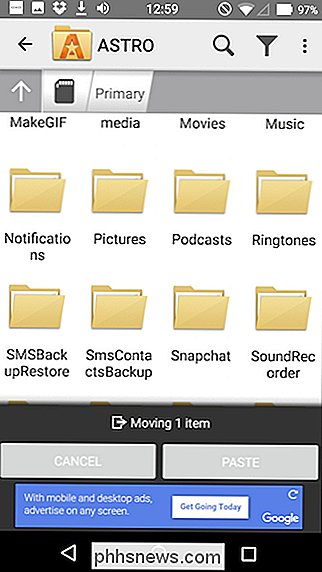
A nyní byste měli mít možnost sledovat a přehrávat všechny podcasty na vašem zařízení Android.
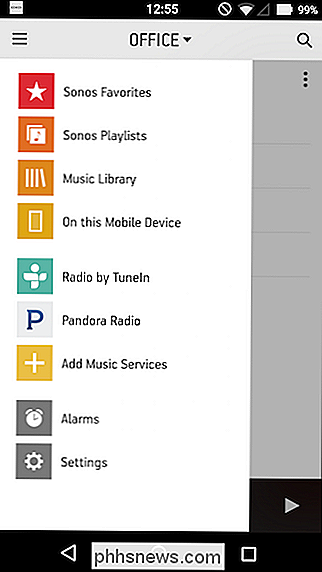
Není to tak snadné, jako na iPhone nebo iPad, ale jakmile dostat se na to, neměli byste mít žádné potíže.
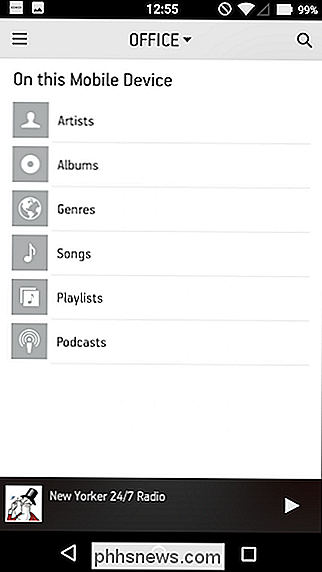
Existují samozřejmě i další jednodušší způsoby, jak poslouchat podcasty na vašem zařízení Android, ale za účelem poslání tohoto zvuku do vašeho přehrávače Sonos budete muset skočit přes některé obruče. Obecně však nejjednodušší je poslouchat je přímo ze samotné aplikace Sonos.
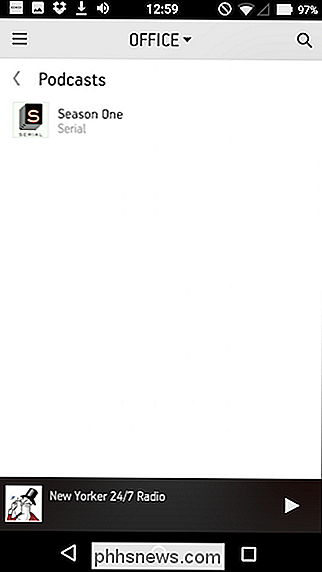

Jak vytvořit vlastní fonty a upravit písma TrueType
Nebylo by to úhledné, kdybyste mohli vytvářet vlastní písma TrueType, jmenovat je co chcete a skutečně je používat v programech, jako je Word, Photoshop atd.? Naštěstí existují opravdu skvělé softwarové aplikace, které můžete použít nejen k vytváření vlastních písem Windows, ale také k úpravě písem, které jsou aktuálně ve vašem systému!V tomto příspěvku uvádím pár progra

Jak se probudit na svou oblíbenou píseň pomocí Apple Music
Půjdeš někdy spát prostě děsivý zvuk, který tvůj poplach způsobí, že tě probudíš ráno? No, díky Apple Music se nyní můžete probudit na libovolnou skladbu nebo seznam skladeb, které chcete v zařízení iOS. Vytvořit skladbu k dispozici offline Nejprve klepněte na Apple Music (musíte mít aktivní předplatné Využijte funkci) a najděte skladbu, kterou chcete použít jako alarm.



