Jak přidat jména do seznamu "Rozpoznané tváře" v aplikaci iOS 10 Photos

Díky nové funkci "Rozpoznané tváře" v systému iOS 10 nikdy nemusíte trávit čas hledáním fotografií přátel a milované - všechny vaše fotky jsou automaticky katalogizovány a na dosah ruky.
Rozpoznané tváře: Rozpoznání místních tváří na vašem iPhone
iOS 10 má spoustu nových funkcí, z nichž mnohé jsou docela dobře skryté, pokud "není pro ně aktivně vyhledáván. Mezi těmito neuvěřitelnými, ale fantastickými novými funkcemi je aktualizace aplikace Fotografie, která přináší technologii rozpoznávání tváří, nazvanou "Rozpoznané tváře", přímo k vašemu zařízení s iOS. Aplikace Fotky nyní analyzuje všechny tváře na fotografiích pořízených s vaším zařízením iOS a seskupí je na základě tváří.
Na rozdíl od technologie rozpoznávání, na kterou byste mohli být zvyklí na Facebooku nebo Google Photos, je rozpoznávací systém iOS 10 zcela lokální. Veškeré zpracování rozpoznávání obličeje se provádí na vašem iPhone nebo iPadu, nikoli na server Apple. Pro soukromé vědomé, kteří chtějí užitečnost rozpoznávání obličeje, ale nejsou příliš ochotni zpracovat Apple tváře vašich přátel, je to vítaná změna. Také to znamená, že pracujete na zpracování obličeje, a to i když jste offline.
Vzhledem k tomu, že funkce rozpoznaných obličejů vyžaduje malý vstup a pozornost od vás, abyste skutečně svítili, tak se potápíme přímo. Najít rozpoznané tváře
Zatímco nová funkce by mohla být nazývána "Rozpoznané tváře", implementace funkce v aplikaci Fotografie je ve skutečnosti zastrčena v albu "Lidé". Chcete-li se k němu dostat, otevřete aplikaci Fotografie a pak najděte a vyberte ikonu "Alba" ve spodní části obrazovky.
V nabídce Alba se zobrazí položka "Lidé" umístěná mezi vašimi stávajícími albami malá 2 × 2 mřížka rozpoznaných obličejů. Zvolte album
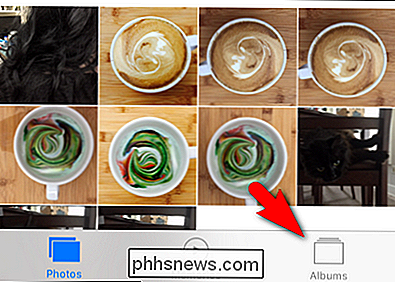
Nyní, když jsme našli rozbočovač pro rozpoznávání obličeje, projděte si jeho vstupy a výstupy.
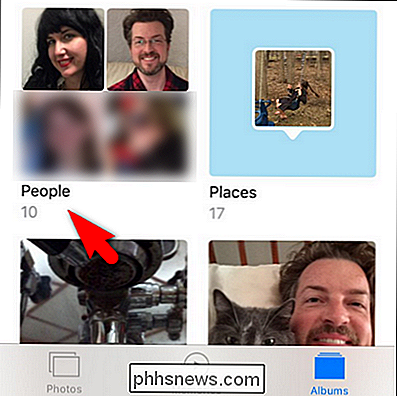
Jak přidat názvy
Když se poprvé podíváte na alba Lidé, uvidíte mřížku bezmenných tváří řazených podle počtu fotek, jak je vidět na obrázku níže.
Chcete-li začít, vyberte si od davu nějakou konkrétní tvář. Nebojte se, jestli je pro jednu osobu více záznamů (budeme to chvíli uklidit). Jakmile vyberete obličej, klikněte na "+ Přidat jméno" pro přidání jména do obličeje.
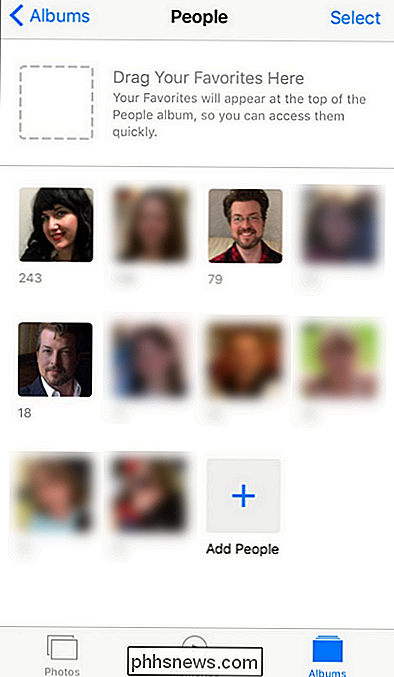
Přidejte jméno do obličeje. Všimněte si, že nás vyzývá k výběru záznamu z našeho seznamu kontaktů.
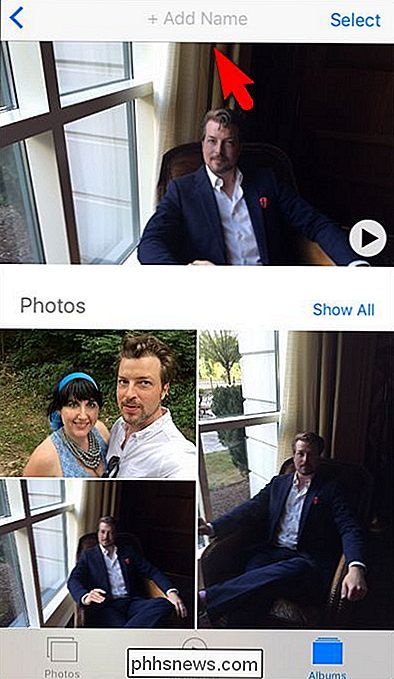
Pokud používáte skutečný kontakt, jako například možnost vidět fotky osoby, pokud se na ně díváte ve svém seznamu kontaktů, nejsou žádné další funkce. Ve stávající podobě je to jen forma užitečné automatické vyplnění, která naznačuje názvy založené na vašich kontaktech. (Ačkoli Apple to může v budoucnu učinit užitečným.) A jako bok, pamatujte si, že všechna rozpoznávání a označování obličeje se provádí v telefonu a přidáním kontaktních informací k příteli se fotografie v telefonu nespojují s některými Databáze Apple
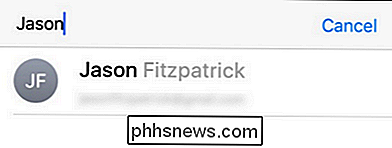
Jakmile vytvoříte položku pro název, můžete také dolů posunout dolů a vyhledat odkaz "Potvrdit další fotky" a přidat další fotografie.
Každá fotografie je jednoduše "Ano" nebo "Ne".
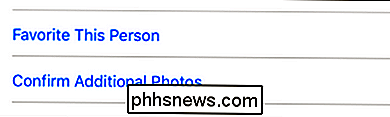
V našem testování aplikace nikdy nenavrhla fotografii, která nebyla danou osobou,
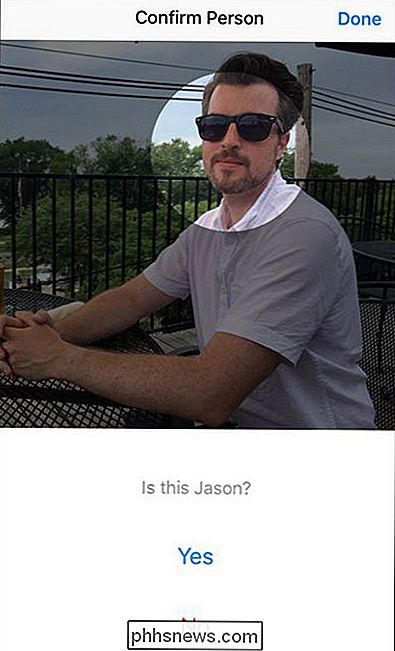
ale bylo natolik nudné, Ano "znovu a znovu. Pokud již sdružil spoustu souvisejících fotek, je mnohem rychleji říct "Ano, těch dalších 120 fotek je také Steve" než sedět tam a opakovaně kliknout na "Ano". Jak sloučit duplicitní záznamy
Nyní, když jsme vytvořili jednu položku, podíváme se na sloučení položek. Možná jste si všimli, že se moje krásná tvář objevila ve dvou lokalitách na stránce doporučených lidí, kterou jsme právě prohlédli. Zdánlivě stejně dobrý jako software pro rozpoznávání obličeje, stále se potýká s rozlišováním mezi Jasonem a kůňíkem - krátkým letním vousem Jasonem - bez starostí, ale je to přesně to, co "Sloučí" funkce je určena pro
Chcete-li sloučit dva položky společně, nejprve vyberte jednu a pojmenujte ji (jak jsme to právě udělali) a potom proveďte stejnou věc pro druhou položku v seznamu. Vyberte album a klikněte na tlačítko "+ Přidat jméno" ...
... potom zadejte stejný název a navrhne existující osobu z alba, který jste vytvořili v předchozím kroku. Zvolte odpovídající položku
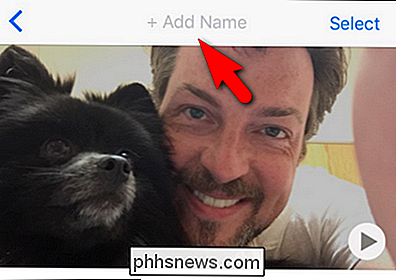
Když budete požádáni o potvrzení, že chcete sloučit položky pro lidi, vyberte "Sloučit".
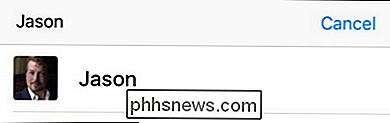
Po výběru budou všechny fotky z původní pojmenované položky a nové nepojmenované položky sloučeny do jednoho vstup do alba
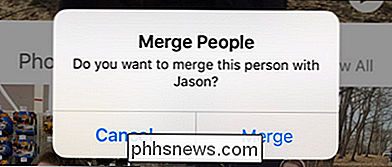
Jak nastavit oblíbené položky
Pokud máte na fotografiích mnoho lidí, můžete nastavit oblíbené položky. To dělá položky pro určité lidi, jako vaše děti nebo manželky, přímo na vrcholu alba Lidé.
Jednoduše vyberte položku v albu People a přetáhněte ji na tečkovanou modrou krabičku.
Konečným výsledkem je volba osoby, která se nyní objevuje nahoře, s větším náhledem. > Jakmile nastavíte několik oblíbených položek a nechcete zobrazovat seznam návrhů bez názvu, můžete klepnout na tlačítko "Zobrazit pouze oblíbené položky" a do alba Lidé bude obsazeno pouze oblíbení lidé, které jste pojmenovali a označili jako oblíbené
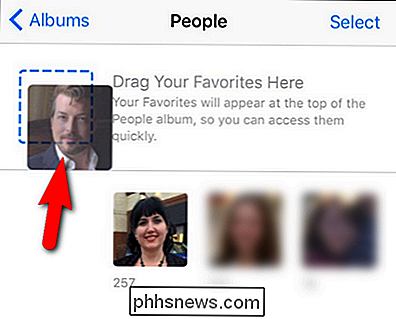
Jak ručně přidat položky
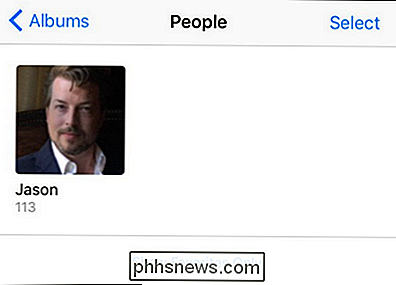
Konečně, než opustíme prohlídku nové funkce rozpoznávaných obličejů, musíme se podívat na poslední. Možná jste si všimli, jak jste hráli s aplikací, že počet navrhovaných lidí (stejně jako lidé, kteří byli navrženi) se změnil, když jste vytvořili pojmenované lidi, označili je jako oblíbené a dokonce otevřeli a zavřeli aplikaci. chcete-li vytvořit pojmenovanou položku pro někoho, koho znáte, máte fotku, ale nevidíte ji na obrazovce s nápady (nebo to tam bylo, ale zmizelo), můžete tak učinit vyhledáním ikony "+" označené jako "Přidat lidi" v dolní části hlavního rozhraní alba Lidé. Vyberte ikonu.
Zde najdete širokou škálu tváří - algoritmus detekce obličeje je tak nečekaně ostrý, že dokonce najdete položky pro tváře, které byly na billboardech na pozadí vašich fotografií. Obrazovka "Přidat lidi" je obzvlášť pěkná z hlediska časového úspory, protože vám umožňuje vybrat více seskupení fotografií téže osoby, například:
Po zvolení seskupení můžete buď vybrat " Přidat "v dolní části obrazovky (pro jednu skupinu) nebo" Sloučit "(pokud jste vybrali více skupin). Tímto přidáte buď jednu skupinu, nebo sloučíte a přidáte více skupin do hlavního alba Lidé, kde můžete klepnout na skupinu fotografií a přiřadit jménem. Je to úplně vynaložené úsilí, aby se trochu posunul a ujistěte se, že jste zachytili hodně kusů fotografií konkrétní osoby, protože je mnohem rychlejší klepnout na "Sloučit" jednou, než přidat nebo označit fotografie pomocí libovolné jiné workflow v aplikaci Fotografie
To je vše! Zatímco vypadá jako poměrně jednoduchá (a zdánlivě skrytá) funkce v aktualizované aplikaci Photos iOS 10 je ve skutečnosti docela sofistikovaný způsob, jak kombinovat všechny vaše fotky a automaticky rozpoznat tváře vašich přátel a rodinných příslušníků.
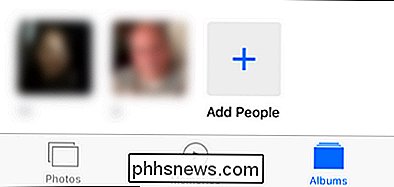

Jak spravovat, přizpůsobovat a blokovat oznámení v systému Android Nougat
Android 7.0 Nougat udělal několik velkých vylepšení v oznámeních, ale existuje jedna funkce, která se nezobrazovala. NOVINKA Nejlepší nové funkce v systému Android 7.0 "Nougat" Jedna z nejlepších funkcí Androidu má vždy vždy byly oznámení. Ale jak čas pokračoval a operační systém rostl, vývojáři se v podstatě naučili "zneužít" oznamovací systém (ať už záměrný či nikoliv), takže Google začal dát uživatelům větší kontrolu nad tím, které aplikace by mohly generovat oznámení v Lollipopu.

Jak povolit CMD + n zkratky v Safari pro Easy Tab Přepínání
Safari OS X má v porovnání s Chromem poměrně málo výhod, ale chybí nám možnost přehazovat karty pomocí příkazu "Command + #" . Naštěstí jsme našli řešení, které umožní v prohlížeči Safari povolit klávesové zkratky na kartách jako Chrome. Nejde o to, že je Chrome špatný, je to stále v pořádku s ostatními prohlížeči, které nejsou Internet Explorer, ale na OS X, je to notoricky známá baterie.


