Přiřaďte pevné statické adresy IP zařízením v domácí síti
Pokud jste jako já, pravděpodobně máte k domácí síti připojeno 30 nebo více zařízení: telefony, tiskárny, síťové úložné zařízení, televizory, přehrávače Blu-ray, herní konzole, přehrávače médií, zařízení IoT a konečně počítače. Pojď! Se všemi těmito zařízeními pravděpodobně chcete sdílet data a soubory mezi nimi. Normálně funguje jako většina případů, kdy se používá název DNS zařízení.
Pokud se změní adresa IP, můžete pro přístup k zařízení používat název DNS. Existuje však poměrně málo případů, kdy skončíte pomocí adresy IP pro přístup k zařízení a změní-li se tato adresa IP, musíte zařízení znovu nakonfigurovat.
Mám například tiskárnu, která také skenuje a uloží soubor přímo do počítače. Použije však adresu IP místo názvu stroje. Pokaždé, když se zařízení restartuje, získá nová adresa IP a musím do tiskárny zadat novou IP adresu. Jaká bolest!
V tomto článku vám ukážeme, jak můžete přiřadit statické nebo pevné adresy IP zařízením v síti, aniž byste ručně konfigurovali každé zařízení. Můžete například přiřadit statickou adresu IP k počítači se systémem Windows pomocí nastavení sítě, ale je mnohem jednodušší přiřadit statickou adresu IP do směrovače. To vám ušetří z nutnosti konfigurovat 20 zařízení jednotlivě a umožňuje vám spravovat všechny statické adresy IP z jednoho centrálního místa.
Většina moderních směrovačů má nějakou stránku rezervace adresy IP nebo konfigurační volbu, kterou stačí najít, obvykle v sekci Místní síť nebo LAN. Zde vám ukážeme, jak to udělat na routeru AT & T U-verse a routeru Netgear. Doufejme, že je to prakticky stejné u jiných směrovačů, jako jsou Belkin a D-Link. Máte-li potíže, použijte pouze model routeru Google a slova DHCP reservation .
Najděte adresu IP směrovače
Chcete-li začít, musíte se přihlásit k bezdrátovému směrovači prostřednictvím webového prohlížeče. Chcete-li to provést, budete potřebovat adresu IP svého směrovače. Pokud ji již znáte, můžete tuto sekci přeskočit. Chcete-li zjistit IP adresu routeru, můžete jednoduše vyhledat výchozí bránu v počítači. Zde je návod.
Otevřete příkazový řádek na libovolném PC následujícím postupem:
Windows XP - Klikněte na Start, klikněte na Run a zadejte CMD
Windows 7/10 - Klikněte na Start a zadejte příkaz cmd
Windows 8 - Přejděte na Počáteční obrazovka, klikněte pravým tlačítkem myši, vyberte Všechny aplikace, pak přejděte vpravo a klikněte na příkazový řádek
Nyní na příkazovém řádku zadejte následující příkaz, což je jen jedno slovo:
ipconfig
Měli byste získat obrazovku, která vypadá takto:

Ujistěte se, že se díváte na správný síťový adaptér. Například, vidíte výše uvedený snímek říká Ethernet Adapter Místní připojení, což je IP adresa info pro mé připojení Ethernet. Pokud používáte bezdrátové zařízení, mělo by to být bezdrátový adaptér . Požadovaná adresa IP je adresa uvedená v části Výchozí brána .
Nyní použijte tuto adresu IP a otevřete webový prohlížeč. Zadejte do adresního řádku a stiskněte klávesu enter.
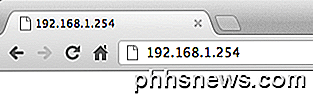
Tím dojde k načtení webového rozhraní bezdrátového směrovače. Všimněte si, že pravděpodobně budete muset zadat uživatelské jméno a heslo routeru, abyste získali přístup. Pokud jste to nikdy nezměnili, můžete se podívat na stránku nazvanou routerpasswords.com, která obsahuje seznam všech výchozích stránek pro mnoho směrovačů. Pokud máte originální obal, měl by být tam také.
http://www.routerpasswords.com/
Pokud si nepamatujete heslo směrovače a výchozí heslo nefunguje, nejspíše budete nejprve muset obnovit směrovač. Tímto obnovíte tovární nastavení a budete muset znovu nastavit vše.
Nastavte statickou adresu IP
Nyní, když jste v routeru, musíte najít sekci, která zobrazuje aktuální adresy IP, které byly přiděleny serverem DHCP. Na routeru AT & T jsem musel kliknout na Nastavení, poté na LAN a potom na IP Address Allocation .
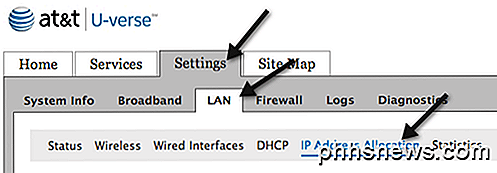
Chcete-li zařízení poskytnout pevnou adresu IP, najděte ji v seznamu a klikněte na rozbalovací přiřazení adresy. Ve výchozím nastavení je nastavena na Private from pool: IPRange .
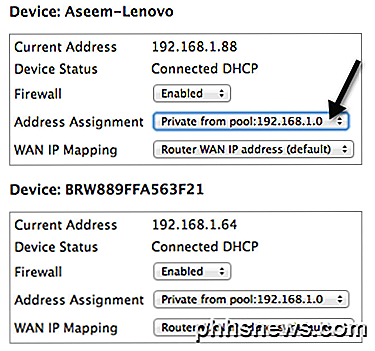
V rozbalovací nabídce můžete vybrat pevnou adresu IP. Jen se ujistěte, že nevybíráte pevnou adresu IP, která již byla přijata jiným zařízením v síti.
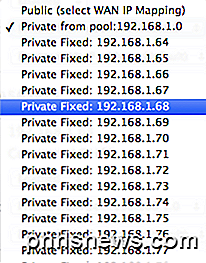
Na mém routeru Verizon FIOS bylo statické IP nastaveno poměrně málo kroků. Jakmile se přihlásíte, musíte kliknout na položku Pokročilé v horní nebo boční části.
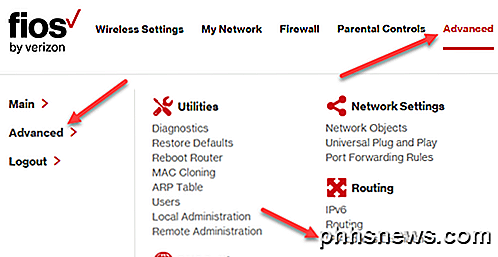
Zde uvidíte odkaz na Distribuci adres IP pod Routing . V dolní části se zobrazí tlačítko s názvem Seznam připojení . Pokračujte a klikněte na to.
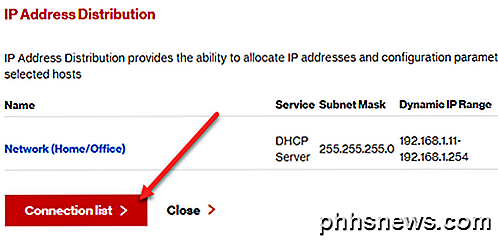
Nyní uvidíte seznam všech pronájmů DHCP na směrovači. Všechny by měly být ve výchozím nastavení Dynamické pronájmy. Chcete-li toto změnit, musíte klepnout na tlačítko Upravit vedle leasingu, který chcete staticky udělat.
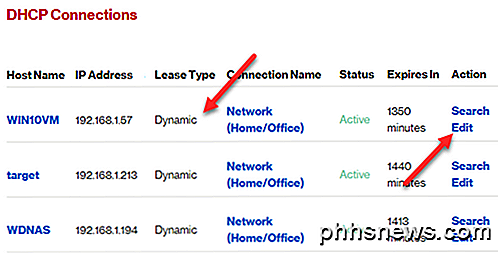
Nakonec zaškrtněte políčko Typ statického pronájmu a klikněte na tlačítko Použít . Nyní uvidíte, že typ pronájmu se aktualizuje na Static a sloupec Expires In se nastaví na hodnotu Never .
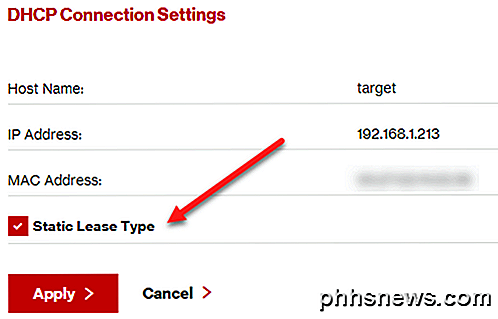
U routeru Netgear byl proces trochu jiný. Nejprve, jakmile se přihlásíte, musíte přenést do Připojených zařízení zobrazit všechna připojená zařízení a jejich MAC adresy.
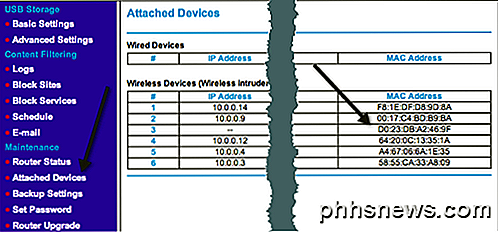
Najděte adresu MAC zařízení, které chcete dát statickou adresu IP, a klikněte na možnost Nastavení sítě LAN .
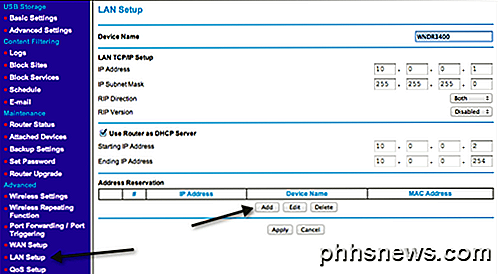
Klikněte na tlačítko Přidat pod záložkou Address Reservation (Adresa rezervace) a buď buď z přepínačů v horní části, nebo zadejte ručně informace.
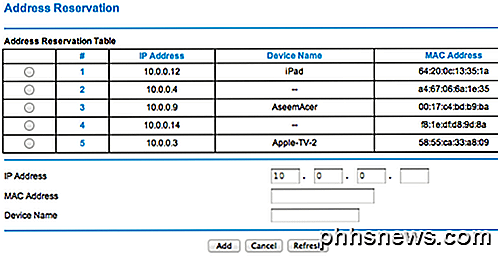
To je o tom! Jedná se o mnohem jednodušší způsob, jak přiřadit statické nebo pevné adresy IP zařízením ve vaší síti, než je ručně konfigurovat na samotném zařízení. Pokud máte nějaké problémy nebo problémy, pošlete komentář a já se pokusím pomoci. Užívat si!

Používání virtuálních desktopů OS X efektivněji pomocí klávesových zkratek
Máme rádi více virtuálních desktopů na OS X, zvláště když je můžeme přeplňovat kombinací několika jednoduchých klávesových zkratek. Takže na této poznámce uvádíme několik praktických způsobů, jak používat virtuální desktopy OS X, jak to myslíte. Virtuální desktopy jsou stěží novým konceptem. Oni jsou už nějakou dobu, zvláště na různých distribucích Linuxu, a nyní jsou v poslední době přidáni do systému Windows 10.

Hloupé Geekové triky: Jak si vyrobit Mac OS X Get Strange
Zde je opravdu hloupý geek trik pro vás Mac uživatelé tam: můžete OS X ztratit mysl při minimalizaci okna s nějaké rychlé načasování a příkaz terminálu. Tento trik mi nejprve před několika dny ukázal náš vlastní guru, Alex Layne, ale nakonec jsem se konečně dostal k psaní pro ostatní. Užijte si! Make OS X Get Weird Trik na to, abyste se dostali do práce, je nejprve otevřít okno Terminálu a pak zadejte killall Dock ujistěte se, že používáte velká písmena, protože tento příkaz rozlišuje malá a velká písmena.



