Jak zobrazit zprávu během spouštění systému Windows

Pokud používáte počítač ve vlastnictví společnosti, pravděpodobně jste viděli, že se před přihlášením do systému Windows zobrazuje právní upozornění. Zde je návod, jak udělat to samé na vašem PC a zobrazit zprávu s libovolným textem, který chcete.
Pokud jste ochotni se ponořit do registru Windows nebo Local Group Policy Editor, můžete udělat několik zajímavých věcí, které můžete udělat obklopující přihlašování k systému Windows. Mluvili jsme o tom, jak přidat předchozí informace o přihlašování k vašim osobním informacím a skrýt je z obrazovky přihlášení Windows. Můžete také přidat textovou zprávu, která se zobrazí před tím, než se uživatel přihlásí. Ačkoli je určen pro firmy, aby zveřejňovaly právní upozornění, můžete je použít pro cokoli, co chcete.
Domácí uživatelé: Zobrazte spouštěcí textovou zprávu úpravou registru ručně
Pokud máte domácí verzi systému Windows, budete muset tyto změny provést úpravou registru systému Windows. Můžete to také udělat, pokud máte Windows Pro nebo Enterprise, ale jen se cítíte pohodlněji pracovat v registru. (Pokud používáte Pro nebo Enterprise, doporučujeme použít jednodušší Local Group Policy Editor, jak je popsáno v další části.)
Standardní upozornění: Editor registru je silný nástroj a jeho zneužití může způsobit nestabilitu vašeho systému nebo dokonce nefunkční. To je docela jednoduchý hack a pokud budete držet pokynů, neměli byste mít žádné problémy. Pokud jste s tím dosud nikdy nepracovali, zvažte, jak začít používat Editor registru. A před provedením změn určitě zálohujte registr (a váš počítač!)
Otevřete Editor registru stisknutím Start a zadáním "regedit." Stisknutím klávesy Enter otevřete Editor registru a udělejte mu oprávnění provádět změny v počítači.
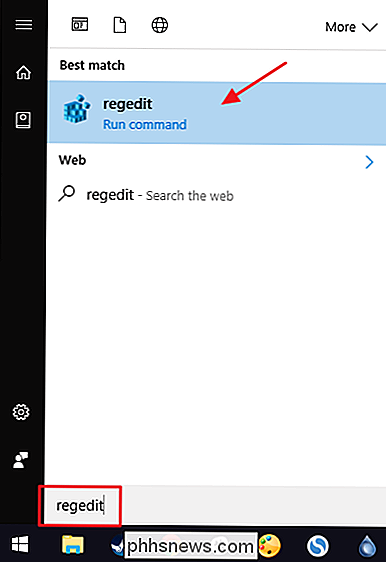
V Editoru registru použijte levý postranní panel pro navigaci na následující klíč:
HKEY_LOCAL_MACHINE Software Microsoft Windows CurrentVersion Policies System
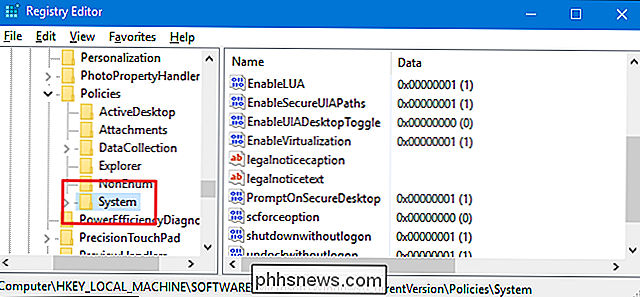
V pravém podokně uvidíte dvě hodnoty s názvemlegalnoticecaptionalegalnoticetext. Budete je upravovat, abyste vytvořili svou zprávu. Poklepáním na hodnotulegalnoticecaptionotevřete okno vlastností.
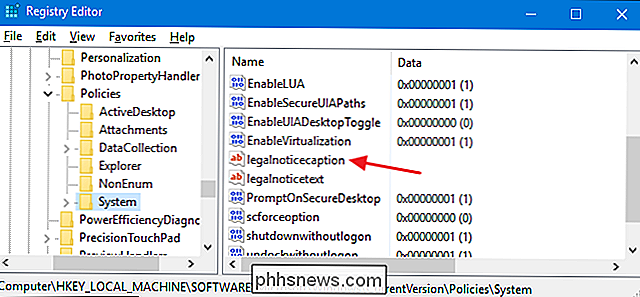
Hodnotalegalnoticecaptionslouží jako název zprávy. Zobrazuje se v horní části av o něco větším písmu než text zprávy. Samozřejmě, pokud chcete pouze velmi krátkou zprávu, neváhejte pouze použítlegalnoticecaptiona nechtelegalnoticetextprázdné. Do pole "Hodnota dat" zadejte název zprávy a klepněte na tlačítko OK.
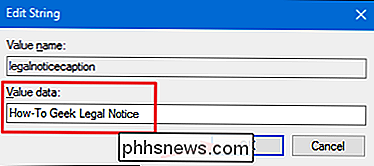
V hlavním okně Editoru registru poklepejte na hodnotulegalnoticetexta otevřete jeho okno vlastností.
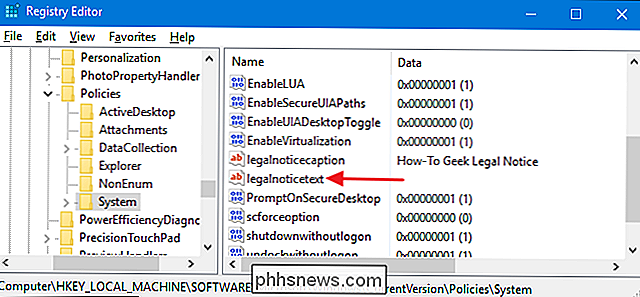
Zadejte zprávu do pole "Údaje o hodnotě". Všimnete si, že zde zadáte pouze řádkové datové pole, které může ztěžovat zadávání delší zprávy. Vždy můžete psát svou zprávu v textovém editoru, jako je Poznámkový blok, a potom jej zkopírovat / vložit do pole "Hodnota dat". Jen chcete mít na paměti, že není k dispozici žádné formátování, včetně návratů vozu. Zadejte celý text na jeden řádek, než jej zkopírujete a vložíte.
Existuje způsob, jak vložit vkládací znaky, takže můžete mít několik odstavců a my o tom budeme hovořit v jednom okamžiku. Ale prozatím jen vložte svůj text a klepněte na tlačítko "OK".
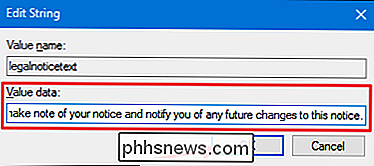
Pokud chcete vložit vkládání vozů do textu, můžete to udělat v Editoru registru. Zvolte hodnotulegalnoticetext, klikněte na nabídku "Upravit" a klikněte na "Upravit binární data".
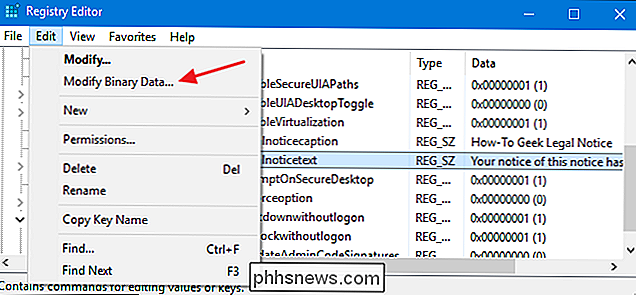
V okně binární úpravy je každé písmeno zprávy (včetně mezer) v šestnáctkové soustavě. Pravý text je zobrazen vpravo; hexadecimální znaky vlevo. Chcete-li vložit výkaz vozíku, musíte kliknout na místo na šestnáctkové straně těsně za znakem, do kterého chcete vložit výkaz. Můžete se pokusit oko lokalizovat, ale můžete také počítat na místo, které potřebujete. Jeden znak normálního textu je na binární straně čtyři znaky. Takže počítat počet znaků v normálním textu, násobit to čtyřmi a potom počítat tento počet binárních znaků najít stejné místo. Vyžaduje to několik pokusů o umístění na místo, kde chcete.
Po klepnutí na pravý prostor zadejte 0D00. Toto je hexadecimální znak pro návrat vozu. Pokud chcete mezi odstavce přidat další řádek, vložte znak 0D00 dvakrát za sebou, jako to děláme v tomto příkladu. Proveďte to v každém prostoru, kde chcete návrat a klepněte na tlačítko OK.
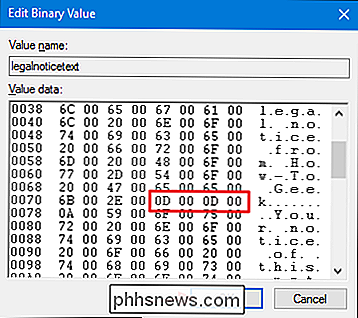
Nyní můžete ukončit Editor registru. Při příštím restartování systému Windows byste měli vidět právní upozornění dříve, než se dostanete k obrazovce přihlášení.
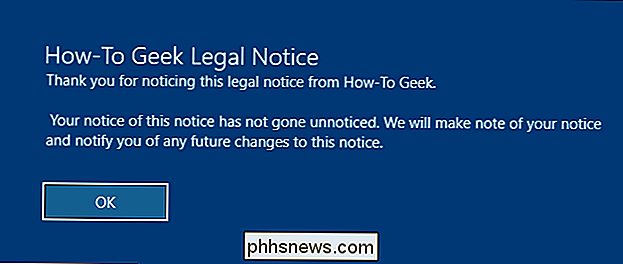
Chcete-li změny změnit, znovu spusťte Editor registru, otevřetelegalnoticecaptionalegalnoticetexta na všech hodnotách odstraňte všechno v poli "Hodnota dat".
Stáhněte si náš registr s jedním kliknutím
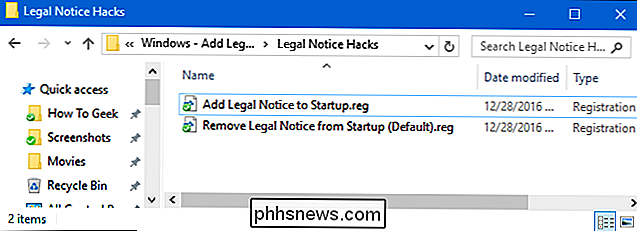
Pokud se nechcete potápět do registru sami, vytvořili jsme dva stahovatelné registry hacks můžete použít. Jeden hack přidává legální upozornění a text a druhý odstraní, čímž obnoví výchozí nastavení. Obě hackery jsou zahrnuty v následujícím souboru ZIP
Právní upozornění Hacks
Než budete moci použít hack pro přidání právního upozornění, musíte upravit soubor REG tak, aby obsahoval váš vlastní text. Po stažení a rozbalení hacků klikněte pravým tlačítkem myši na soubor "Add Legal Notice to Startup.reg" a z kontextové nabídky vyberte "Edit".
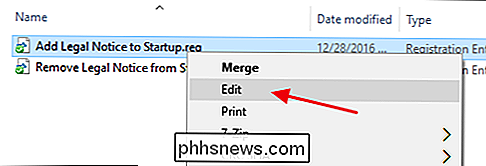
Nahraďte text, který píše "Napište svůj název zde" a " "S tím, co chcete. Nezapomeňte ponechat citace na místě. Budete muset zadat text pro hodnotulegalnoticetextvše na jednom řádku. Chcete-li mít text s více odstavci a vozík se vrací mezi odstavci, musíte je přidat v Editoru registru později pomocí techniky, kterou jsme diskutovali v předcházející části.
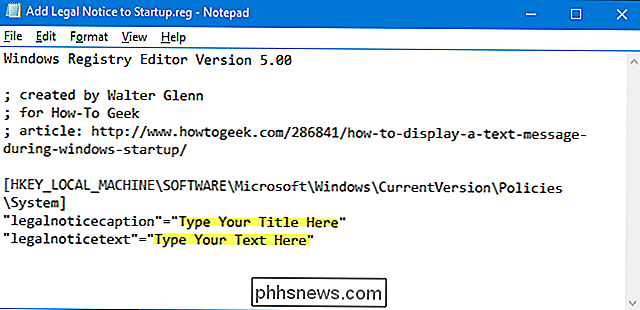
Když dokončíte úpravy, uložte REG soubor. Poté můžete poklepat na soubor a postupovat podle pokynů pro přidání materiálu do registru.
SOUVISEJÍCÍ: Jak vytvořit vlastní Registry systému Windows
Tyto hacks jsou opravdu jen systém, které jsme odkázali na hodnotylegalnoticecaptionalegalnoticetext, které jsme popsali výše, a pak jsme exportovali do souboru .REG. Spuštěním příkazu "Přidat právní upozornění k spuštění" nastavte tyto hodnoty tak, aby používal jakýkoli text, který jste zadali do souboru. Spuštění příkazu "Odebrat právní upozornění při spuštění" (výchozí) "hack nastaví obě tyto hodnoty zpět na prázdné. A pokud se vám líbí útržky s registrem, stojí za to čas se naučit, jak vytvořit vlastní Registry hacks.
Uživatelé Pro a Enterprise: Zobrazí spouštěcí textovou zprávu s Local Group Policy Editor
SOUVISEJÍCÍ: Použití Editoru zásad skupiny pro úpravu vašeho počítače
Pokud používáte systém Windows Pro nebo Enterprise, nejsnazší způsob zobrazení spouštěcí zprávy je pomocí editoru místní skupiny zásad. Měli byste také vědět, že skupinová politika je poměrně silným nástrojem, takže stojí za to nějaký čas se dozvědět, co může udělat. A pokud jste v podnikové síti, udělejte každému laskavost a nejprve se ujistěte u svého administrátora. Je-li váš pracovní počítač součástí domény, je také pravděpodobné, že je součástí zásad skupiny domény, které nahradí zásady místní skupiny.
Místo toho otevřete běžný editor místních skupinových politik kliknutím na tlačítko Start a napište "gpedit". msc "a poté stisknutím klávesy Enter.
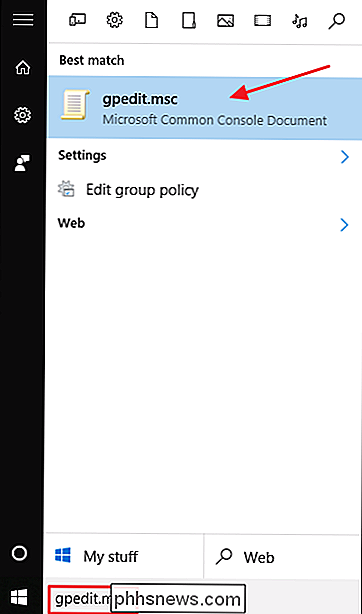
V Editoru místní skupiny zásad klepněte na levé straně na položku Konfigurace počítače> Nastavení systému Windows> Nastavení zabezpečení> Místní zásady> Možnosti zabezpečení.
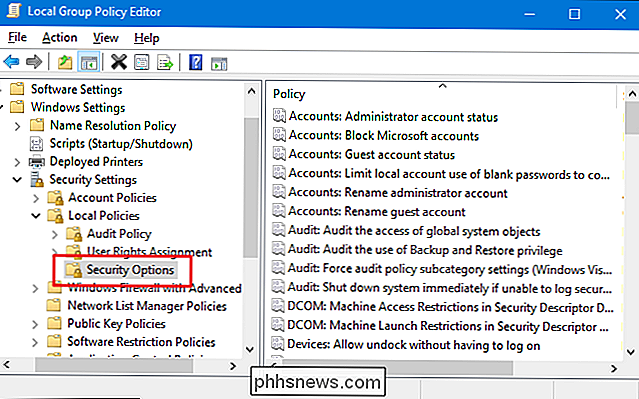
najděte nastavení "Interaktivní přihlášení: Název zprávy pro uživatele, kteří se pokoušejí přihlásit" a poklepejte na něj a otevřete okno vlastností.
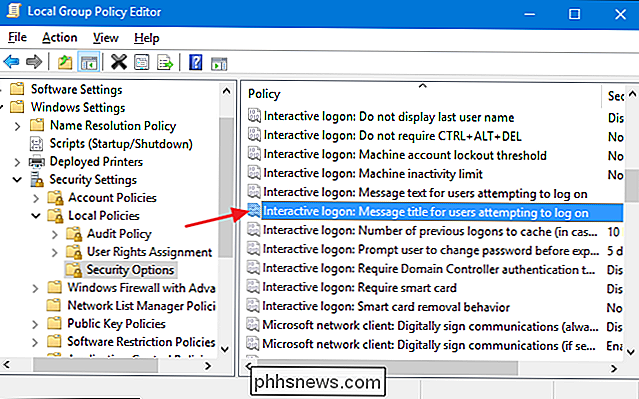
V okně vlastností nastavení zadejte požadovaný název zprávy a klepněte na tlačítko OK. "
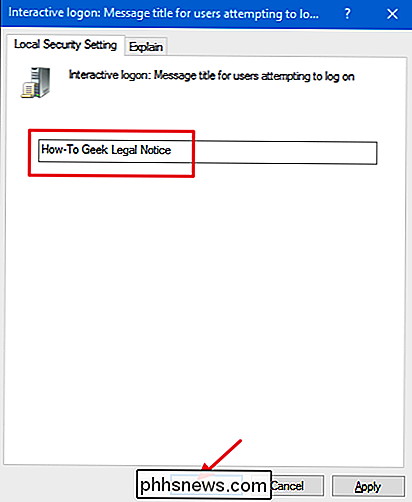
V hlavním okně editoru místní skupiny klepněte na tlačítko" Interaktivní přihlášení: Text zprávy pro uživatele, kteří se pokoušejí přihlásit "a poklepáním na něj otevřete okno vlastností
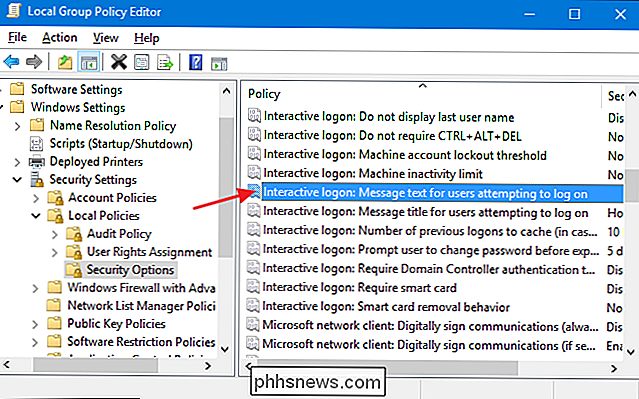
zadejte požadovaný text zprávy. Na rozdíl od práce přímo v registru můžete text oddělit na více řádků tak, že stisknete klávesu Enter za řádek a vložíte návrat vozíku. Však nemůžete vložit dva výnosy v řadě za účelem vytvoření prázdného řádku mezi odstavci. Úprava pole vypadá, jako byste mohli, ale extra výpis nebude při spuštění rozpoznán ve skutečné zprávě. Pokud chcete vložit další prázdný řádek, musíte upravit položku v registru pomocí techniky, kterou jsme již popsali.
Po dokončení psaní zprávy klikněte na tlačítko "OK".
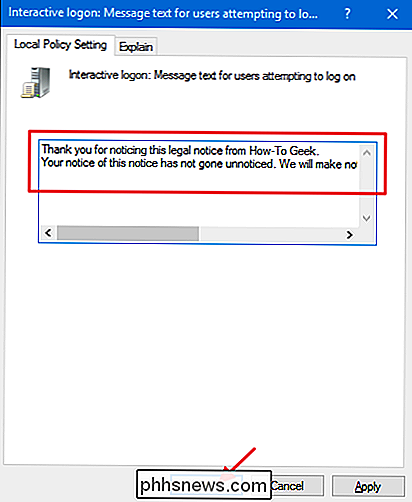
Nyní můžete ukončit Editor místní politiky skupiny. Při příštím restartování systému Windows byste měli vidět právní upozornění dříve, než se dostanete k obrazovce přihlášení. Chcete-li později změnit změny, stačí se vrátit ke každému z těchto dvou nastavení a odstranit celý text.

Jak přenést fotky z Androidu do počítače se systémem Windows
Získání obrázků z telefonu Android do počítače může být náročná úloha, pokud nevíte, kde začít. Naštěstí je to docela jednoduché, jakmile víte, kde hledat. Říká se, že nejlepší kamera je ta, kterou máte s vámi, a častěji než ten fotoaparát je ten, který je součástí vašeho smartphonu. Pokud skončíte s telefonem natáčet spousty obrázků nebo videozáznamů, určitě budete chtít tyto snímky na vašem PC v určitém okamžiku dostat.

Jak přizpůsobit ústí, Kodi nová výchozí kůže
Kodi 17.0, kódové označení Krypton, je tady. K dispozici jsou všechny nové funkce, ale nejzřetelnější je nové výchozí téma: Ústí. Toto téma vypadá skvěle a je velmi funkční, ale je to lepší. Na rozdíl od výchozích témat z minulosti vám Estuary nabízí spoustu prostoru pro přizpůsobení věcí. Můžete si vybrat, které podřízené sekce se zobrazují v sekcích, jako je TV a filmy, a také vybrat vlastní pozadí a barvy.



