Jak používat službu SSH Tunneling v systému Chrome OS


Chromebooky nabízejí vestavěnou podporu tunelu SSH pomocí přiloženého shellu shell a příkazu SSH. Tunel SSH umožňuje používat připojení SSH, jako je VPN nebo šifrovaný server proxy, a odesíláte návštěvnost pomocí zabezpečeného tunelu.
Umožňuje šifrovat provoz při prohlížení ve veřejné síti, přístup k geo-blokovanému obsahu nebo dokonce tunel procházejte kolem cenzury internetu, jako je Great Firewall v Číně.
Krok 1: Otevřete tunel SSH
SOUVISEJÍCÍ: 10+ Příkazy zahrnuté do Skrytého Croshu Shell
jakýkoli operační systém, existují dva kroky. Nejprve musíte vytvořit spojení s SSH serverem a otevřít tunel.
Chcete-li to provést, otevřete shell kroužku stisknutím kombinace kláves Ctrl + Alt + T kdekoli v systému Chrome OS. Shell se otevře na kartě prohlížeče.
Dále použijte příslušný příkaz ssh pro připojení k SSH serveru a vytvoření tunelu. To provedete spuštěním příkazu ssh a zadáním všech možností na jeho řádku, například:
ssh
hostitel [IP adresa serveru SSH nebo název hostitele] (Zadejte adresu IP nebo název hostitele vzdálené SSH serveru zde.)
uživatel [uživatelské jméno] (zadejte své uživatelské jméno na vzdáleném serveru SSH zde.)
port [číslo portu] (zadejte číslo portu, který SSH server naslouchá. nepoužívejte tuto řádek.)
dynamické dopředu [číslo portu] (Zadejte číslo místního portu pro předávání ssh - například dynamické předávání 8800 .)
název souboru] (Zadejte název souboru klíče, pokud potřebujete klíč k připojení k serveru SSH, a ne pouze heslo. Vynechte tento řádek, pokud server SSH nevyžaduje klíč.)
připojit
spusťte příkaz Připojit, budete vyzváni k zadání hesla k ověření se serverem nebo k odemčení souboru klíče.
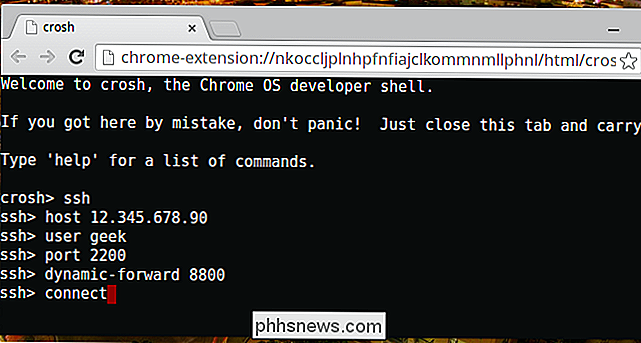
Pro tento účel můžete také použít oficiální aplikaci Google Secure Shell. Spusťte rozšíření a zadejte podrobnosti o SSH serveru do přihlašovacího okna. Do pole argumentů zadejte -D 8800 nebo jiné číslo portu podle vašeho výběru.

Krok 2: Používejte Chrome OS v tunelu
SOUVISEJÍCÍ: 5 Co můžete udělat s server SSH
Tunnel je nyní otevřený, ale Chromebook jej automaticky nepoužívá.V prohlížeči Chrome budete muset zadat tunel jako proxy, což způsobí, že Chrome odesílá návštěvnost prostřednictvím tunelu.
Zde jsou některé problémy, protože systém Chrome OS normálně neposílá žádosti o DNS přes tunel (viz chyba 29914). Je to proto, že Chrome OS používá standardně protokol SOCKS4 pro tunel, přestože podporuje bezpečnější protokol SOCKS5. Při nastavení proxy v uživatelském rozhraní Chrome OS není k dispozici volba SOCKS5 (viz chyba 199603).
Pokud se vám nestará, že jsou vaše požadavky DNS odeslány v rámci vašeho aktuálního připojení, můžete pouze povolit proxy serveru normálním způsobem. Chcete-li tak učinit, otevřete stránku Nastavení Chromebooku a zaškrtněte volbu "Povolit proxy pro sdílené sítě" v části Připojení k Internetu. Poté klikněte na jméno vašeho internetového připojení, klikněte na záložku Proxy a zvolte "Manual proxy configuration". Vpravo od hostitele SOCKS zadejte "localhost" a port, který jste zadali dříve.
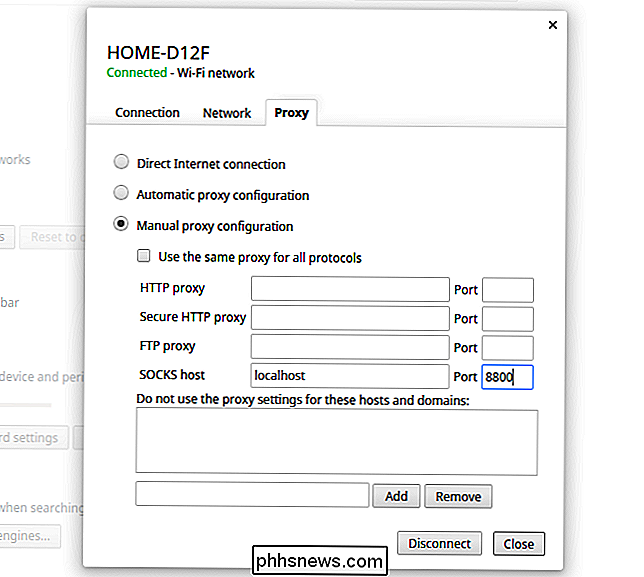
Konfigurace SOCKS5 proxy jednoduchou cestou, použijte rozšíření Proxy SwitchySharp. Umožňuje vám zadat příslušné detaily a zvolit SOCKS5 pomocí rozhraní API pro proxy Chrome pro změnu nastavení proxy tak, aby prohlížeč Chrome používal proxy serveru SOCKS5.
Pomocí stránky Možnosti SwitchSharp vytvořte nový profil proxy a pojmenujte jej jako " SSH Tunnel. "V části Ruční konfigurace a napravo od hostitele SOCKS zadejte jako adresu adresu" localhost "a zadejte číslo portu, které jste si vybrali dříve. Zvolte možnost "SOCKS v5". Používáte-li tento profil proxy, bude přesměrován přes tunel SSH.
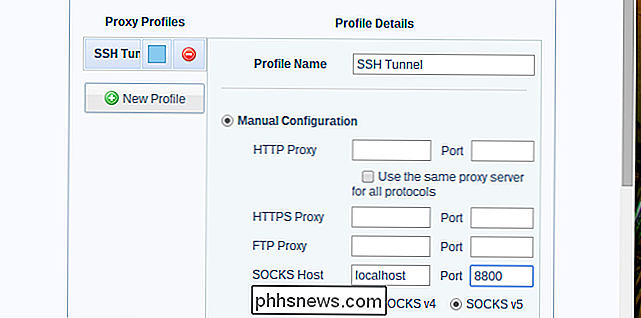
Pokud raději nepoužíváte rozšíření prohlížeče, můžete místo toho vytvořit svůj vlastní soubor automatické konfigurace proxy (PAC) . Chcete-li to provést, jednoduše použijte textový editor (Caret je dobrý offline textový editor pro systém Chrome OS) a vložte do něj následující text:
funkce FindProxyForURL (url, host) {návrat "SOCKS5 localhost: 8800"; }Samozřejmě byste měli zadat port, který jste si vybrali dříve, pokud jste si nevybrali 8800. Uložte textový soubor s příponou .pac - například jej můžete uložit do složky Stažení
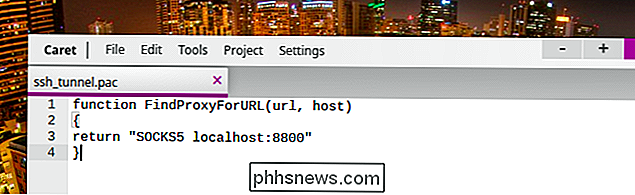
Nyní můžete znovu navštívit obrazovku konfigurace serveru proxy a zvolit "Automatická konfigurace serveru proxy". Zadejte cestu k souboru .pac, který je uložen na vašem Chromebooku nebo na vzdáleném serveru. Například cesta k přístupu ke složce ke stažení v OS Chrome je soubor: /// home / chronos / user / Downloads /. Protože jsme uložili náš soubor s názvem ssh_tunnel.pac, zadáme zde file: ///home/chronos/user/Downloads/ssh_tunnel.pac .
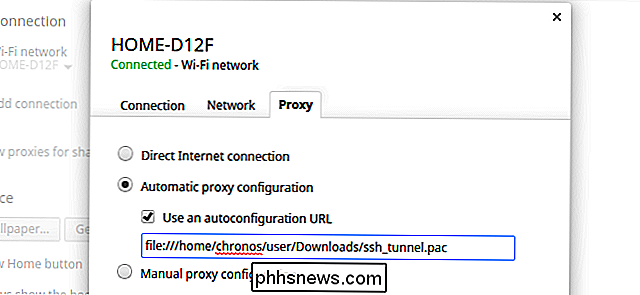
Pokud začnete vidět spojení Pokud používáte konfiguraci serveru proxy, může to být způsobeno tím, že bylo připojení SSH uzavřeno. Budete se muset znovu připojit k serveru SSH stejným způsobem nebo zrušit nastavení proxy serveru a umožnit připojení Chromebooku k Internetu znovu.
Image Credit: sigckgc na Flickr

Kopírování zvukového disku CD do formátu MP3 pomocí programu Windows Media Player
Jedna běžná otázka, kterou mám od přátel a spolupracovníků, je, jak pravidelně přehrávat audio CD a převést skladby na soubory MP3. Dny, kdy nosíte CD přehrávač, jsou dávno pryč, a to díky smartphonům! Proč tedy zaplatíte 99 centů na iTunes nebo v Obchodě Google Play za hudbu, kterou už vlastníte? Místo toho byste měli vyko

Existují kvantifikovatelné důkazy pro silový cyklus routeru po dobu 10 sekund?
Všichni jsme slyšeli rady o silovém cyklu elektronického zařízení, abychom vyřešili problémy, než jednoduše odpojit a zapojit zařízení zpět? Dnešní příspěvek SuperUser Q & A má odpovědi na zvědavou otázku čtenáře. Současná otázka a odpověď se k nám přichází s laskavým svolením SuperUser - podřízenou skupinou Stack Exchange, která je komunitou řízená skupina webů Otázky a odpovědi.



