Jak přidat seznam rozevíracího seznamu do buňky v aplikaci Excel

Rozbalovací seznamy jsou velmi užitečné nástroje pro zadávání dat, které vidíme téměř všude a můžete přidat vlastní seznamy do vašich vlastních listů aplikace Excel. Je to snadné a my vám ukážeme jak.
Rozbalovací seznamy usnadňují a efektivnější zadávání dat do vašich tabulek. Jednoduše klikněte na šipku a vyberte požadovanou možnost. Rozbalovací seznam můžete přidávat do buněk v aplikaci Excel, které obsahují možnosti jako Ano a Ne, Muž a žena nebo jakýkoli jiný vlastní seznam možností.
Přidání rozevíracího seznamu do buňky v aplikaci Excel je snadné. proces není intuitivní. Rozbalovací seznamy jsou vytvářeny pomocí funkce Ověření dat. Vytvoříme rozbalovací seznam s výběrem věkových rozmezí, který vám ukáže, jak se to dělá.
Začněte zadáním seznamu věkových skupin do sekvenčních buněk dole podél sloupce nebo přes řádek. Do stejného pracovního listu jsme vstoupili do věkových rozmezí do buněk A9 až A13, jak je uvedeno níže. Můžete také přidat seznam možností do jiného pracovního listu ve stejném sešitu.
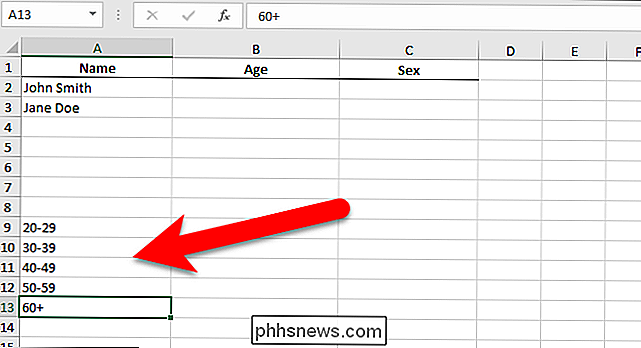
Nyní budeme pojmenovat rozsah buněk, abychom jim usnadnili přidání do rozevíracího seznamu. Chcete-li to provést, vyberte všechny buňky obsahující položky rozbalovacího seznamu a zadejte název pro oblast buněk do pole Název nad mřížkou. Nyní jsme zvolili buňku, do které chcete přidat rozbalovací seznam a klikněte na kartu "Data".
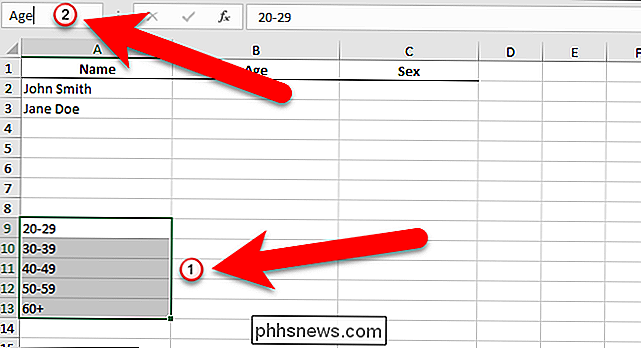
V části Data Tools na kartě Data klepněte na tlačítko " Validace dat ".
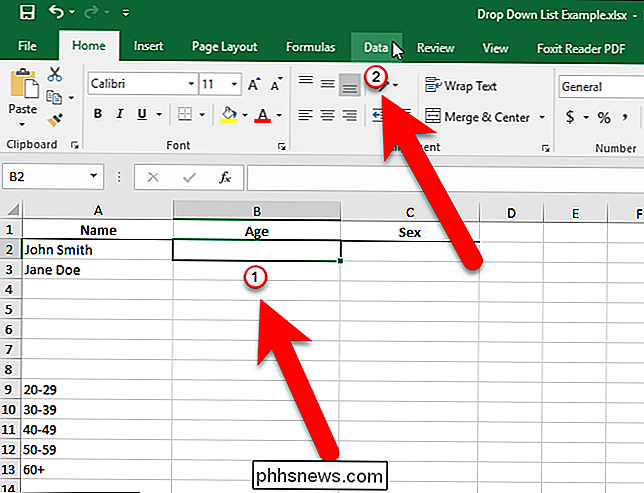
Zobrazí se dialogové okno Validace dat. Na kartě Nastavení vyberte v rozevíracím seznamu Povolit možnost "Seznam" (viz rozbalovací seznamy jsou všude!).
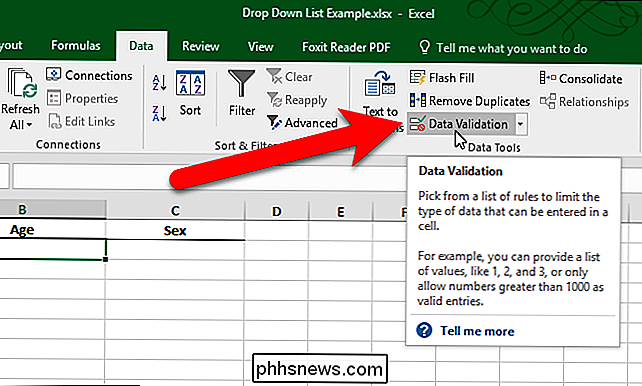
Nyní použijeme název, který jsme přiřadili k rozsahu buněk obsahujících možnosti pro náš rozevírací seznam. Zadejte
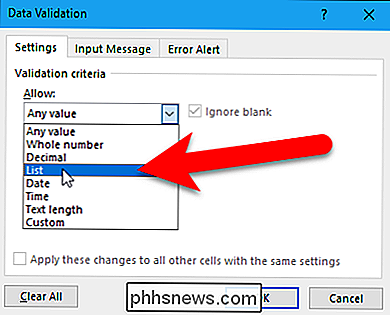
= věkv poli "Zdroj" (pokud jste pojmenovali svůj rozsah buněk jiným typem, nahraďte "Age" tímto názvem). Ujistěte se, že je zaškrtnuto políčko "Rozbalovací seznam v buňce".Zaškrtávací políčko "Ignorovat prázdné místo" je ve výchozím nastavení zaškrtnuto. To znamená, že uživatel může vybrat buňku a poté zrušit výběr buňky bez výběru položky. Chcete-li požadovat, aby uživatel v rozevíracím seznamu vybral možnost, zrušte zaškrtnutí políčka Ignorovat prázdné.
Můžete přidat rozbalovací zprávu, která se zobrazí, když je vybrána buňka obsahující rozevírací seznam. Chcete-li to provést, klepněte na kartu "Input Message" v dialogovém okně Validace dat. Ujistěte se, že je zaškrtnuto políčko "Zobrazit vstupní zprávu při výběru buňky". Zadejte název a vstupní zprávu a poté klikněte na tlačítko "OK".
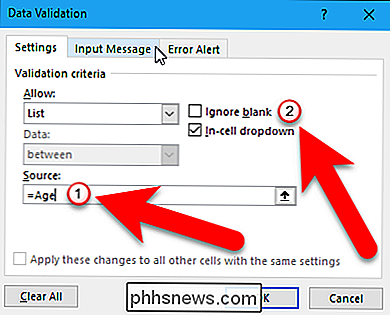
Je-li vybrána buňka s rozevíracím seznamem, uvidíte šipku dolů napravo od buňky. Pokud jste přidali vstupní zprávu, zobrazí se pod buňkou. Tlačítko se šipkou dolů se zobrazí pouze v případě, že je vybrána buňka.
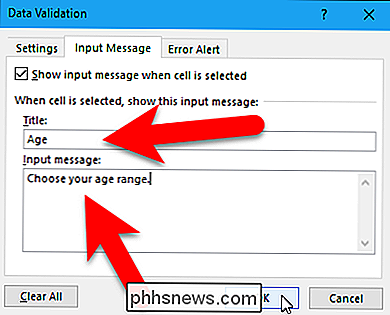
Klepnutím na tlačítko se šipkou dolů rozbalte seznam voleb a vyberte jednu z nich.
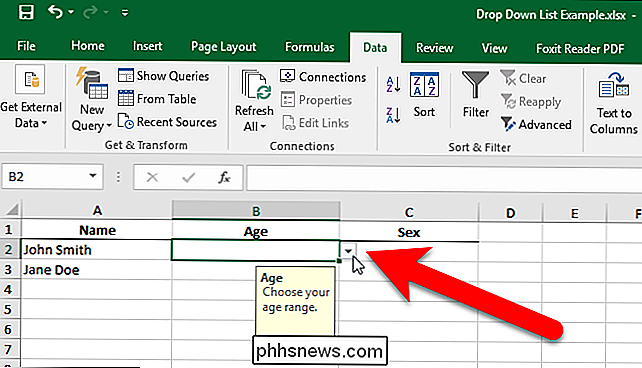
Pokud se rozhodnete, že chcete odstranit rozevírací seznam z buňky, otevřete dialogové okno Ověření dat, jak je popsáno výše, a klepněte na tlačítko Vymazat vše, které je k dispozici bez ohledu na to, která karta je v dialogovém okně vybrána.
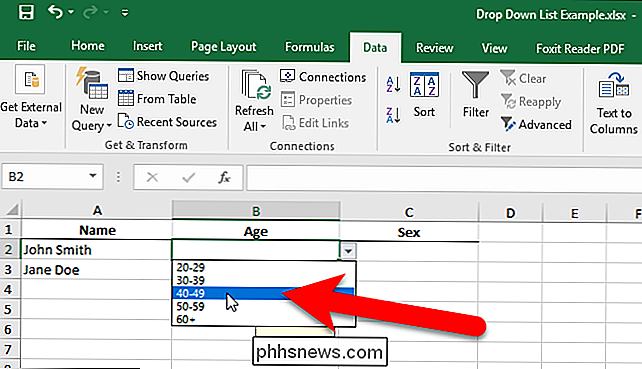
Volby v dialogovém okně Validace dat jsou obnoveny na jejich výchozí hodnoty. Klepnutím na tlačítko "OK" odstraníte rozevírací seznam a obnovíte výchozí formát buňky
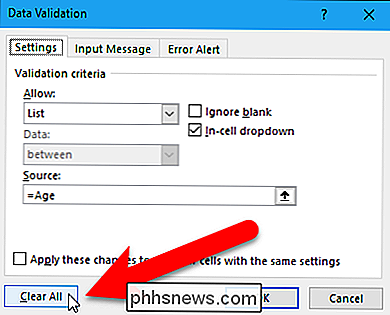
Pokud byla vybrána možnost, když jste odstranili rozevírací seznam, buňka je vyplněna hodnotou této možnosti.
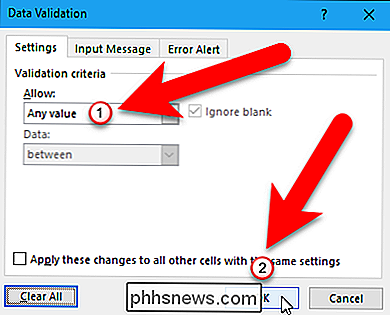
SOUVISEJÍCÍ:
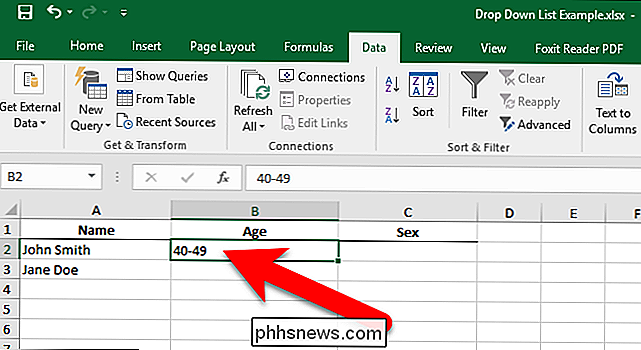
Jak skrýt pracovní listy / záložky a celé sešity v aplikaci Excel Postupujte podle toho, chcete-li přidat rozevírací seznam do jiných buněk podle potřeby. Stejný seznam můžete použít pro více rozevíracích seznamů. Pokud máte mnoho rozevíracích seznamů, které musíte přidat do listu, můžete seznamy možností umístit na jiný list ve stejném sešitu. Pracovní list obsahující seznamy možností můžete skrýt, aby se zabránilo jejich změnám.

Postup aktualizace a instalace nové grafické karty v počítači
Upgradem grafické karty stolního počítače může dojít k velkému nárůstu her. Je to také poměrně snadná věc. Ve skutečnosti nejtěžší je správný výběr pravé karty. Vaše hlavní volba v grafických kartách je mezi dvěma hlavními výrobci grafických čipsetů - Nvidia a AMD. Po zúžení, zjistíte, že existuje řada výrobců karet, které vyrábějí různé karty založené na jedné z těchto čipsetů.

Jak vytvářet, přeskupovat, organizovat a odstraňovat zástupce na Synology NAS Desktop
Pokud zjistíte, že běžně používáte stejné nástroje a aplikace ve vašem zařízení Synology NAS, uspořádání virtuálního pracovního prostoru, abyste si ušetřili spoustu zbytečných výletů do systému menu. Ve výchozím nastavení operační systém jednotek Synology NAS, DiskStation Mananger, parkuje čtyři šikovné zkratky na ploše: Balíček Center (kde jste instalovat a spravovat aplikace), Ovládací panely (aktualizovali jste operační systém a přizpůsobit nastavení), File Station (kde můžete prohlížet a spravovat soubory ve vašem NAS) a Nápověda DSM (systém nápovědy pro váš NAS).



