Jak používat vestavěnou kalkulačku v LibreOffice Writer

Pokud pracujete v dokumentu aplikace LibreOffice Writer a potřebujete provést některé jednoduché výpočty, namísto otevření kalkulačky Windows můžete provádět výpočty přímo ve Writeru.
Ukážeme vám, jak vypočítat jednoduché rovnice v LibreOffice Writer pomocí panelu Formula a funkce Calculate. Můžete také použít předdefinované funkce ve vašich rovnicích, jako je střední (průměrná), druhá odmocnina a výkon.
Provádění jednoduchých výpočtů
Formulář v nástroji LibreOffice Writer umožňuje provádět jednoduché výpočty při práci v prostředí textový dokument. Chcete-li zadat rovnici pro výpočet, umístěte nejprve kurzor, kam chcete výsledek vložit do dokumentu. Poté stisknutím klávesy F2 otevřete panel vzorců. Zadejte znaménko rovného (=) a rovnici, kterou chcete vypočítat bez mezer. Stiskněte klávesu Enter.
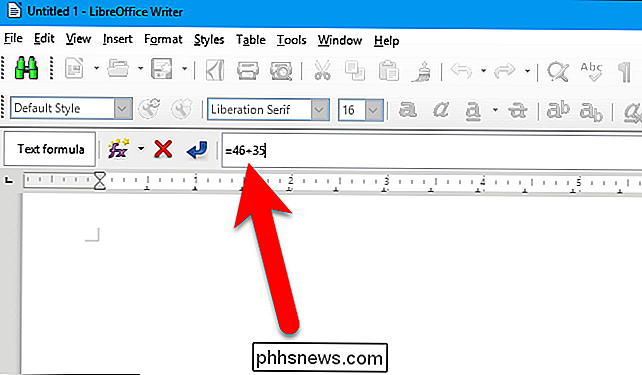
Výsledek vašeho výpočtu je vložen na kurzor a panel vzorců je znovu skryt. Výsledek je zvýrazněn šedě, protože se jedná o pole.
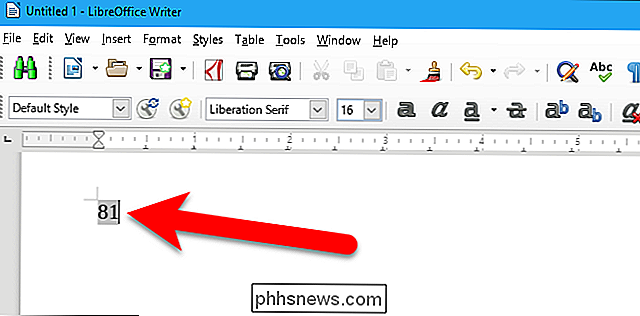
Výpočet složitých vzorců pomocí předdefinovaných funkcí
Řádek Formule obsahuje předdefinované funkce, které můžete použít při výpočtech. Chcete-li například vypočítat střední nebo průměrnou sadu čísel, stisknutím klávesy F2 otevřete panel vzorců a poté klikněte na tlačítko "fx" na liště. Poté v rozbalovací nabídce vyberte položku Statistické funkce> Střední.
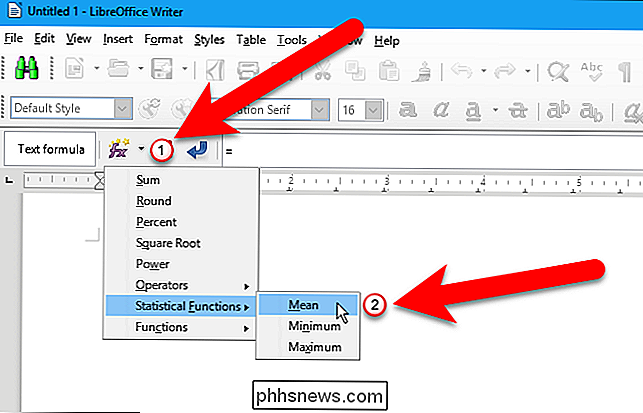
Název funkce se vloží do lištu vzorců a za ní se uloží místo. Všimněte si, že po vložení funkce kurzor nemusí být ve sloupci Formula. Pokud tomu tak není, klikněte na prázdné místo napravo od názvu funkce na liště vzorců, abyste kurzor na konci rovnice dosáhli. Potom zadejte čísla, pro která chcete vypočítat střední hodnotu, oddělené svislými pruhy. a stiskněte klávesu Enter.

Výsledek vaší kalkulace funkcí je vložen na kurzor a panel vzorců je znovu skryt. Znovu je výsledek zvýrazněn šedě, protože je to pole
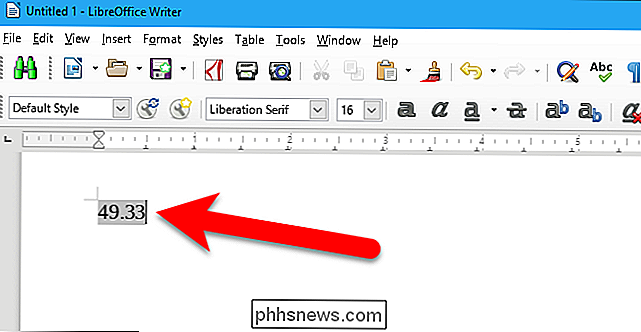
Nápověda online pro LibreOffice Writer poskytuje nápovědu k zadávání hodnot pro každý typ funkce, která je k dispozici na liště Formula
Zobrazení vzorce
> Jak již bylo řečeno, při výpočtu rovnice pomocí lišty vzorců je výsledek, který je zobrazen, pole, které ve výchozím nastavení zobrazuje hodnotu pole. Rovnici můžete snadno zobrazit v poli přepnutím na názvy polí prohlížení. Chcete-li to provést, stiskněte klávesy Ctrl + F9 nebo zvolte Zobrazit> Názvy polí. To je užitečné, pokud jste v minulosti vypočítali rovnici pomocí pruhu Formule v dokumentu a nepamatujete si, jaká rovnice byla.
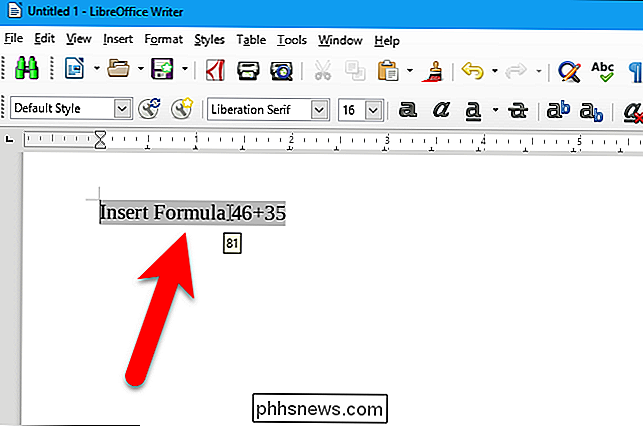
Chcete-li přejít zpět na zobrazení výsledku, stiskněte znovu klávesy Ctrl + F9 nebo zvolte Zobrazit > Názvy polí znovu.
Změna vzorce
Jakmile vypočítáte rovnici nebo funkci pomocí některé z výše popsaných metod, můžete ji změnit a získat jiný výsledek. Jak jsme již zmínili, odpověď je vložena do vašeho dokumentu jako pole a toto pole můžete upravit. Chcete-li tak učinit, jednoduše poklepejte na výsledek zvýrazněný šedě.
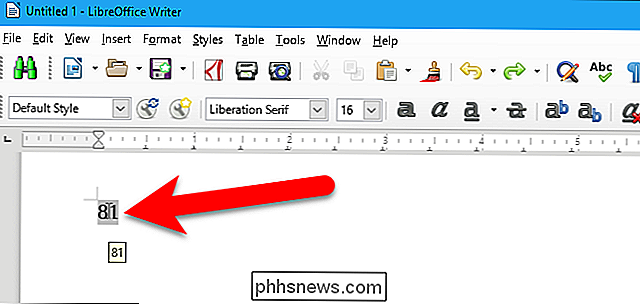
Zobrazí se dialogové okno Upravit pole. Typ pole je Vložit vzorec a samotný vzorec je v poli Vzorec. Můžete upravit vzorec v poli Vzorec a po dokončení změn klepněte na tlačítko OK.
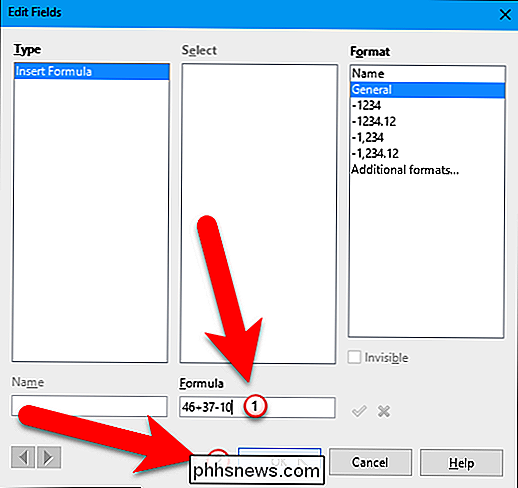
Výsledek je aktualizován tak, aby odrážel změny.
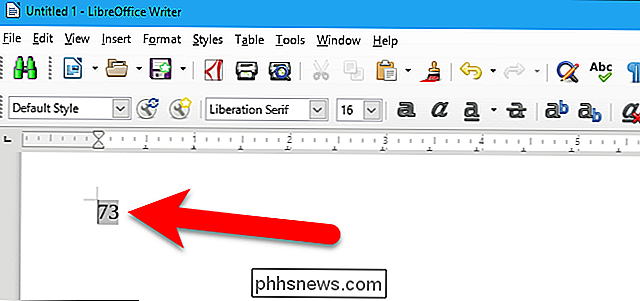
Výpočet vzorce již existujícího v dokumentu
Pokud již máte v dokumentu LibreOffice Writer existující rovnici, můžete snadno vypočítat rovnici a vložit výsledek bez použití panelu vzorců. Zvolte rovnici, kterou chcete vypočítat
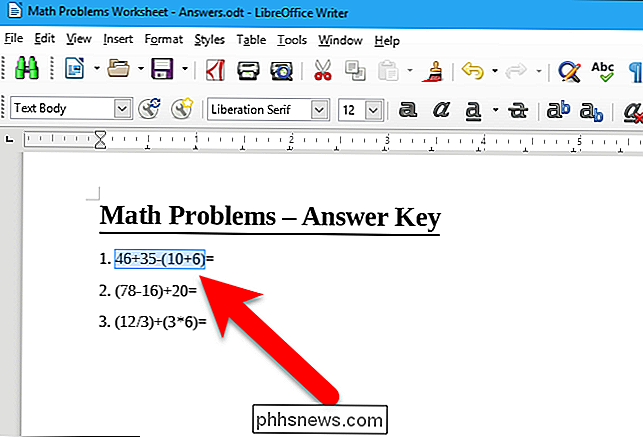
Zvolte Nástroje> Vypočítat nebo stiskněte klávesu Ctrl + Plus

Vložte kurzor, kam chcete vložit odpověď, a vložte výsledek stisknutím kláves Ctrl + V.
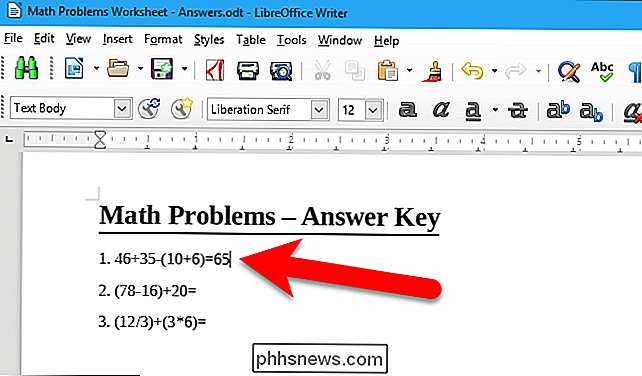
Při výpočtu existujících rovnic pomocí této poslední metody výsledek není pole a není propojen s rovnicí. Pokud změníte rovnici, musíte ji znovu zvolit a vypočítat a výsledek znovu vložit.

Jak uvolnit prostor na iPhone nebo iPadu
Zdá se, že úložný prostor je jednou z největších stížností uživatelů iPhone a iPad, díky aplikacím, které přebírají čím dál více nemovitostí, a média se stále více stávají hladovějšími než kdy jindy. Zde je návod, jak to napravit. Jak zobrazit informace o ukládání Než se ponoříme hluboko do různých způsobů, můžete uvolnit úložný prostor, nejdříve si přejete přesně vidět, kolik úložného prostoru je spotřebováno a jaké aplikace jsou chybné.

Jak bezpečně fotografovat sluneční zatmění
21. Srpna 2017 bude Severní Amerika zažít zatmění slunce. Je to nejlepší zatmění za 99 let, s cestou totality - oblastí, kde je slunce úplně zablokováno měsícem - táhnoucí se od Oregonu k Jižní Karolíně. Dokonce i mimo tento úzký poklop, zatmění bude vypadat docela zvláštní. SOUVISEJÍCÍ: Jak bezpečně pozorovat nadcházející sluneční zatmění Zatímco zatmění nejsou přísně jednou za život ( Viděla jsem dvě slušné částečné, jsou vzácné a ty jsou dobré opravdu vzácné.



