Jak nastavit časovač pro světlo Philips Hue

Možná chcete po uplynutí určitého času vypnout světla Philips Hue nebo nechat blikat jako připomenutí. Bez ohledu na vaše potřeby můžete nastavit časovač pro vaše světla Philips Hue, aby se po určité době automaticky zapnuli nebo vypínali.
Proč nastavit časovač?
Existuje mnoho důvodů, proč byste mohli chtít nastavte časovač vašich světel. Možná si vaříte se spícím dítětem v domě a nechcete, aby váš tradiční časovač hlasitě zazvonil, když narazí na nulu. V takovém případě můžete nastavit, zda vaše kuchyňská světla blikají, nebo je dokonce změní na jinou barvu, abyste věděli, že vaše sušenky jsou hotové.
SOUVISEJÍCÍ: Jak získat co nejvíce z vašeho světla Philips Hue
Můžete také nastavit časovač, pokud chcete být přísnější s volným časem, a to buď pro sebe, nebo pro vaše děti. Řekněme, že chcete dát dětem pouze 15 minut na čtení komiksů. Můžete mít světla v tomto pokoji blikat po 15 minutách (nebo úplně vypnout, pokud chcete být krutý). Nebo možná víte, že usínáte čtení, takže chcete, aby se vaše světla automaticky vypnula za půl hodiny nebo tak.
V podstatě můžete použít světla Philips Hue jako druh tiché alternativy k hlasitému časovače a poskytují vám vizuální upozornění, spíše než slyšitelnou. Pokud to zní jako něco, co vás zajímá, můžete si jej nastavit.
Jak nastavit časovač vašich světel Philips Hue
Spusťte otevřením aplikace Hue na smartphonu a klepnutím na "Rutiny "
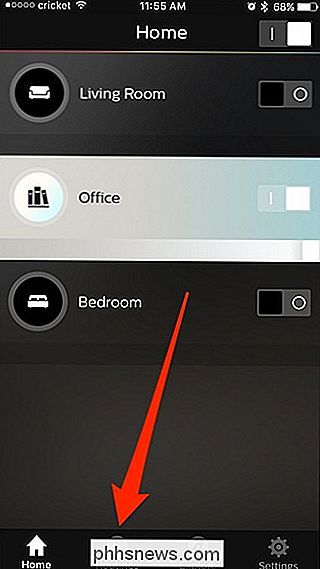
Na stránce" Rutiny "vyberte možnost" Časovače "
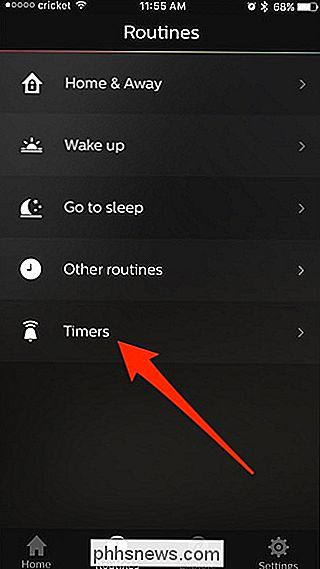
Na stránce" Časovače "klepněte na kruhové tlačítko" + "v pravém dolním rohu
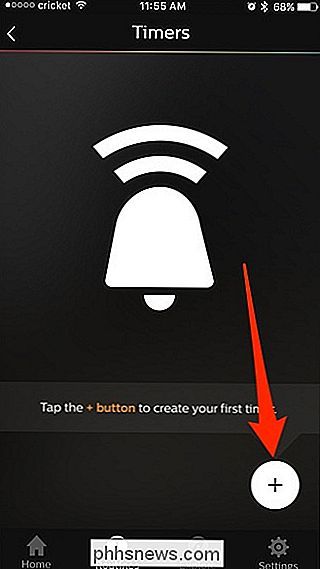
Nastavte časovač na horní.
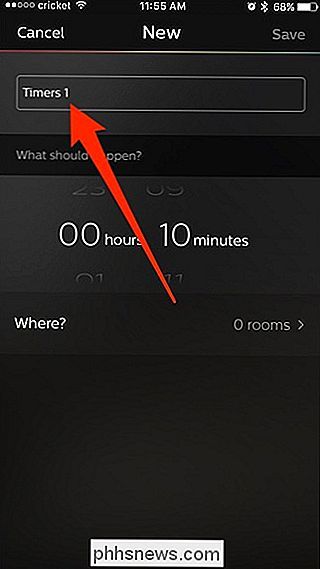
Dole vyberte, jak dlouho bude časovač trvat. Jinými slovy, vyberte čas, který chcete uplynout předtím, než světla něco udělají.
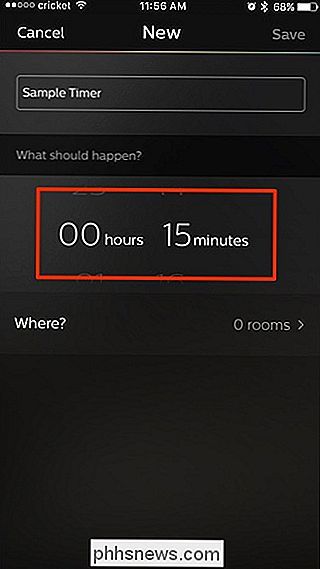
Poklepejte na volbu "Kde".
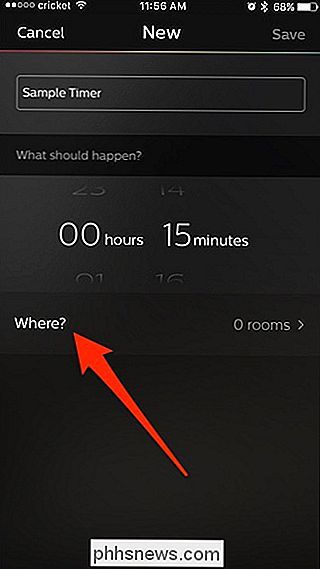
Na stránce "Kde" vyberte místnost, kterou chcete ovládat . Bohužel nemůžete vybrat jednotlivé žárovky. Když jste provedli výběr, klepněte na šipku zpět v levém horním rohu.
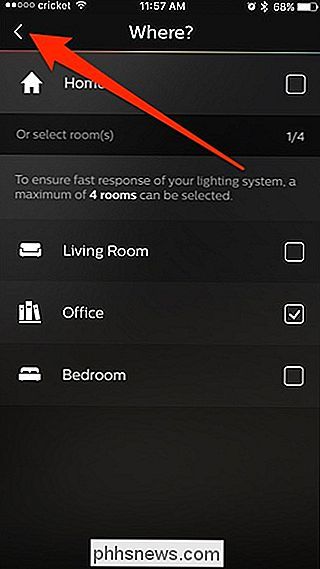
Nová sekce pojmenovaná po zvolené místnosti se zobrazí pod možností "Kde". Klepnutím na toto můžete nastavit, co se má stát se světly.
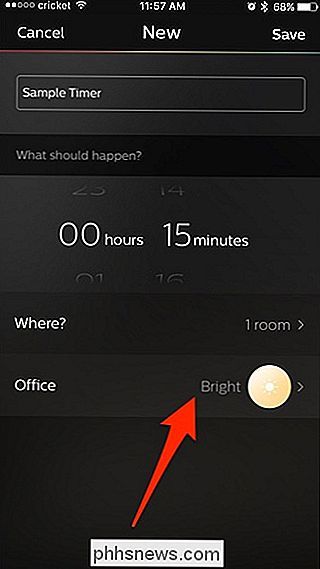
Můžete buď blikat, zapnout nebo vypnout nebo vybrat jiné scény, které jste vytvořili sami.
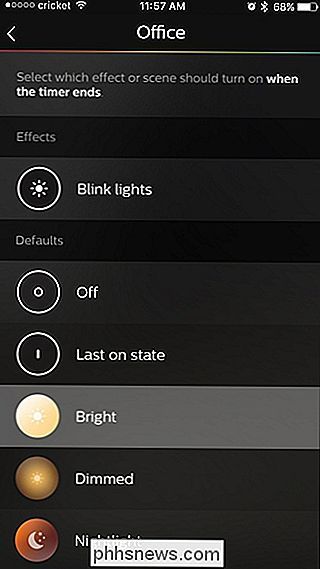
Po výběru akce klepněte na "Uložit" v pravém horním rohu.
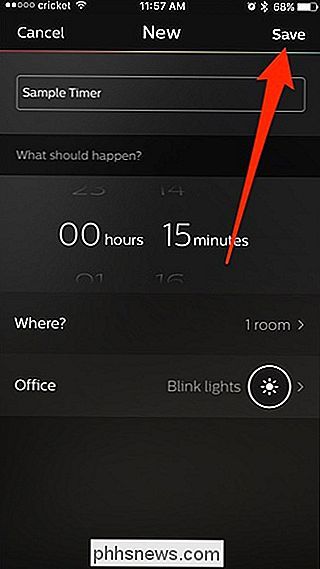
Váš nový časovač se zobrazí v seznamu a spustí se automaticky. Na obrazovce "Časovače" se zobrazí, kolik času zbývá před provedením akce. Klepnutím na tlačítko "Stop" zrušíte časovač, pokud chcete.
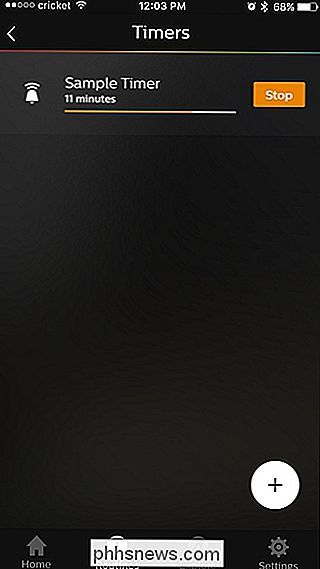
Pokud stisknete tlačítko "Stop", časovač se zcela resetuje. Bohužel není možné pozastavit časovač. Chcete-li vymazat časovač, jednoduše přetáhněte prstem doleva a klepněte na tlačítko "Odstranit", které se zobrazí.

Jak získat lepší doporučení pro Netflix
Pokud jste frustrovaní doporučením bubliny Netflix, zdá se, že jste v pasti, máme několik vyzkoušených a pravdivých tipů, které vám pomohou vyrazit a Získejte více z vašeho předplatného Netflix Co je Netflix "Doporučení Bubble"? Netflix většinou dělá dobrou práci, která doporučuje nový obsah, který se vám líbí, ale jejich doporučení má své nedostatky.

Postup aplikace Sideload Apps na platformě Android
Pouze proto, že aplikace není dostupná z Obchodu Google Play, neznamená, že vůbec není k dispozici - můžete efektivně instalovat aplikace Obchod mimo Obchod na libovolném telefonu, tabletu nebo jiném zařízení Android tím, že povolíte jednoduché přepnutí. Tato praxe se nazývá "boční stínění". Proč byste to musel udělat?



