Jak změnit adresu "Odpovědět na" pro e-mailové zprávy v aplikaci Outlook

Někdy při odesílání e-mailu chcete, aby odpovědi přešli na jinou e-mailovou adresu, než jste odeslali originál . Můžete to provést v aplikaci Outlook pro jednotlivé zprávy nebo pro všechny zprávy odeslané z určitého e-mailového účtu.
Řekněte, že váš šéf vás požádá o zaslání e-mailu o nadcházející schůzce a chce vědět o všech odpovědích, které přicházejí od lidí že se nemohou zúčastnit. Můžete mu poslat všechny odpovědi, zaslat mu shrnutí všech odpovědí nebo mužete jen dostat odpovědi jít k němu vedle sebe.
Pokud používáte jednu e-mailovou adresu pro zasílání e-mailů, ale vždy chcete obdržíte odpovědi na jinou e-mailovou adresu, můžete změnit odpověď na e-mailovou adresu účtu, ze kterého odesíláte e-maily, takže odpovědi na všechny e-maily odeslané z tohoto účtu jsou přesměrovány na jinou e-mailovou adresu.
POZNÁMKA: účet je účet Exchange, který je obvykle pracovním nebo školním e-mailovým účtem, který je poskytován prostřednictvím serveru Microsoft Exchange Server, s největší pravděpodobností nevidíte možnosti změny odpovědi na adresu, kterou v tomto článku diskutujeme.
ukáže, jak nejprve změnit adresu odpovědi na jednotlivé e-mailové zprávy a pak na všechny e-maily odeslané z určitého účtu.
Jak změnit adresu odpovědi na individuální e-mailovou zprávu
Chcete-li změnit e-mailovou adresu, na kterou odpovědi jsou zasílány jednotlivci e mailové zprávy, otevřete aplikaci Outlook a vyberte účet v levém podokně, ze kterého chcete odeslat e-mail. Potom klepněte na tlačítko Nový e-mail v sekci Nová na kartě Domovská stránka.
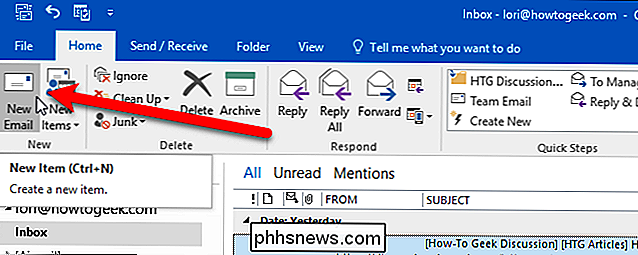
Podle potřeby přidáte e-mailové adresy nebo skupinu kontaktů do polí Komu, Kopie a Skrytá, zadejte předmět a zadejte zprávu. Klepněte na kartu "Možnosti".
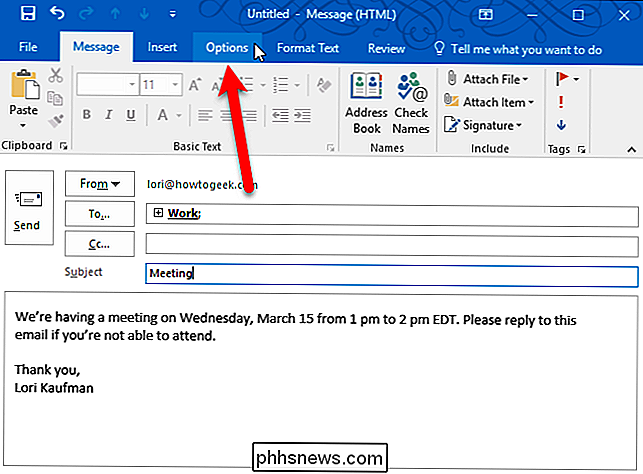
V části Další možnosti klepněte na tlačítko "Přímé odpovědi na".
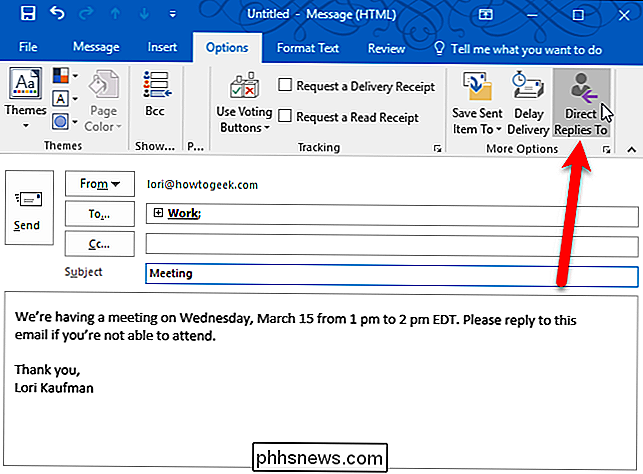
Zkontrolujte, zda je zaškrtnuto políčko "Zadejte odpovědi do" (mělo by být ve výchozím nastavení). E-mailová adresa aktuálně vybraného účtu se automaticky přidá do pole Úpravy odeslaných odpovědí. Do tohoto seznamu můžete přidat další adresy, případně původní. Přidáme adresu, na kterou budou zaslány odpovědi, takže ponecháme aktuální adresu v poli a klikneme na tlačítko "Vybrat jména".
Pokud e-mailová adresa, kterou chcete přidat, není ve vašem adresu adresáře, zadejte za aktuální e-mailovou adresu (pokud ji zadáte) středník (;) a zadejte novou e-mailovou adresu. Chcete-li ručně zadat několik dalších adres, oddělte je každou z nich pomocí středníkové značky (;).
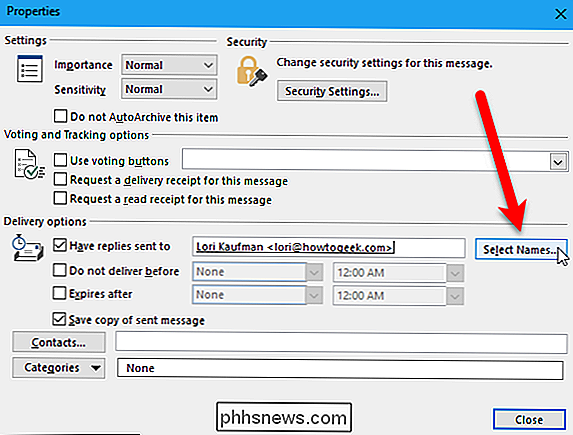
Pokud přidáváte odpověď na adresu z adresáře, vyberte kontakt kliknutím na tlačítko Odpovědět na. Můžete vybrat více kontaktů nebo skupiny kontaktů pomocí kláves Shift a Ctrl, stejně jako byste vybrali soubory v Průzkumníku souborů (nebo Windows). Po přidání e-mailových adres do pole Odpovědět klikněte na tlačítko "OK".
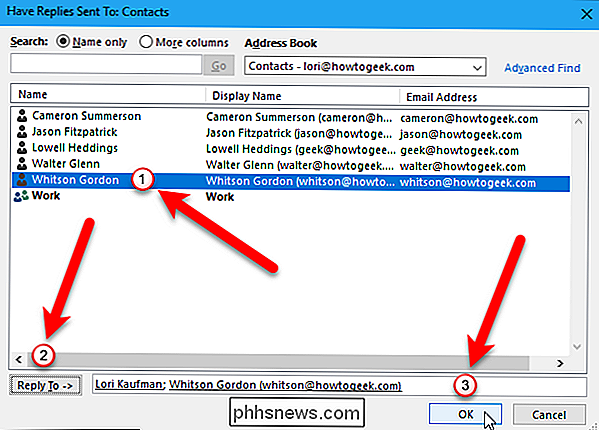
Vybrané adresy se přidávají do pole Odesílané odpovědi. Klikněte na tlačítko Zavřít.
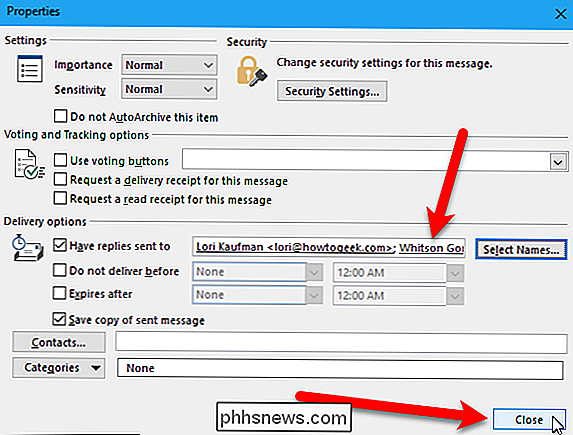
Po přidání odpovědi na e-mailové adresy se zvýrazní tlačítko "Přímé odpovědi". Poté klikněte na tlačítko Odeslat v okně Zprávy a odešlete zprávu.
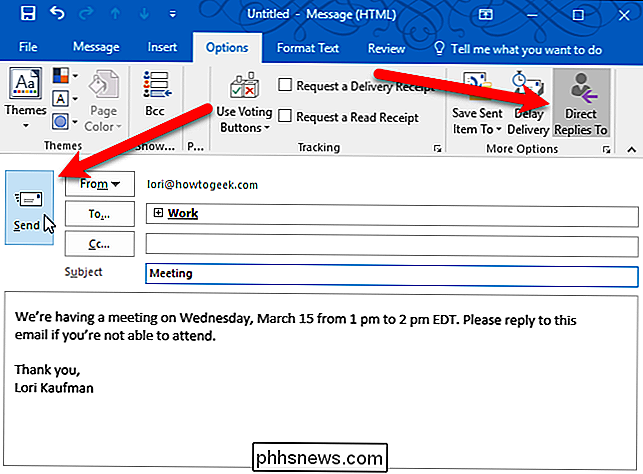
Když příjemci odpovídají na e-mailovou zprávu, odpověď se odešle na všechny vybrané e-mailové adresy.
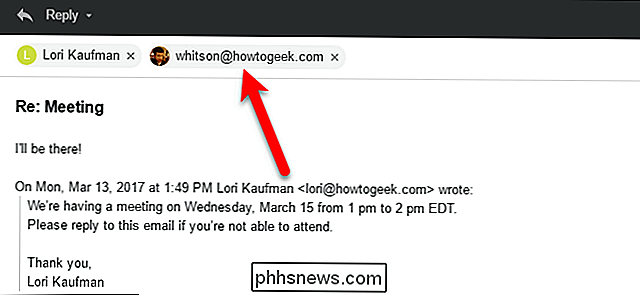
Jak změnit výchozí odpověď Adresa pro všechny e-maily odeslané ze specifického účtu
Chcete-li, aby všechny odpovědi na e-maily odeslané z konkrétního účtu byly odeslány na jinou e-mailovou adresu, můžete změnit adresu odpovědi na účet v nastavení účtu . V nastavení můžete nastavit pouze jednu odpověď na adresu. Pokud potřebujete mít více odpovědí na adresy, použijte metodu v předchozí části pro jednotlivé e-mailové zprávy.
Chcete-li změnit adresu odpovědi na konkrétní účet, klepněte na kartu "Soubor" v hlavním okně aplikace Outlook. > Na obrazovce zákulisí se ujistěte, že obrazovka Informace o účtu je aktivní (pokud ne, klikněte na "Informace" vlevo). Pak klikněte na tlačítko "Nastavení účtu" a v rozevíracím seznamu klikněte na "Nastavení účtu".
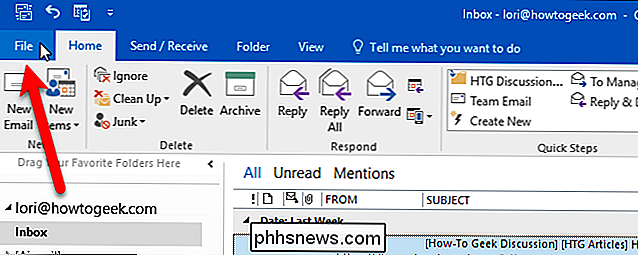
V dialogovém okně Nastavení účtu klepněte na e-mailový účet, pro který chcete změnit odpověď na adresu. Poté klikněte na tlačítko Změnit.
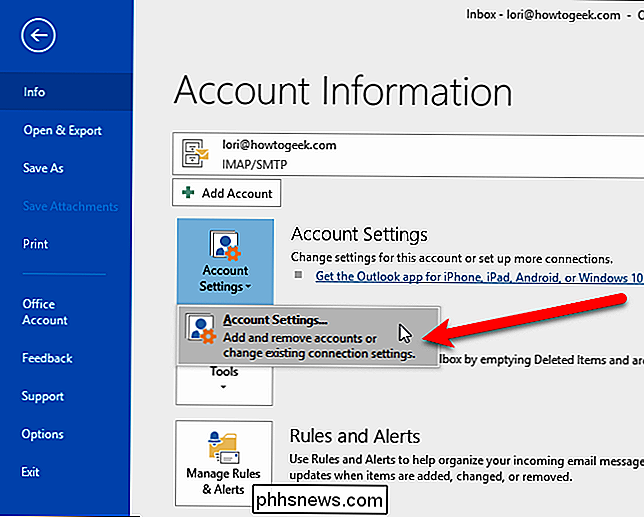
Klepněte na tlačítko Další nastavení v dialogovém okně Změnit účet.
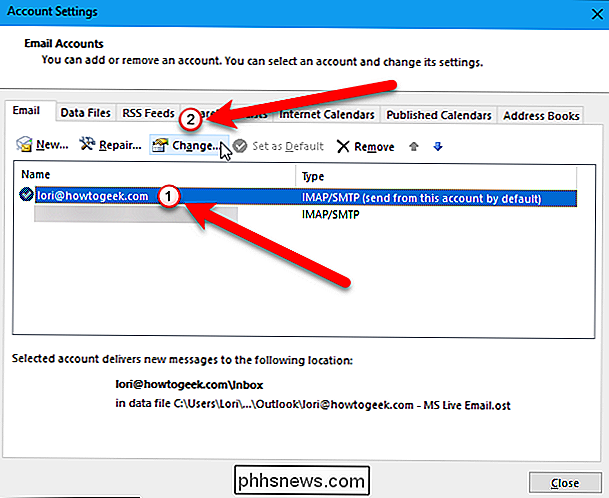
Zadejte e-mailovou adresu, do které chcete odeslat všechny odpovědi v poli "Odpovědět e-mail". Zde můžete zadat pouze jednu e-mailovou adresu. Klepněte na tlačítko OK.
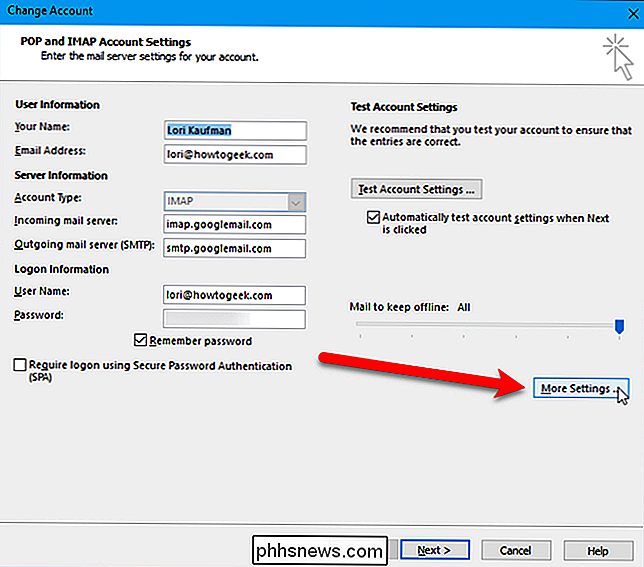
V dialogovém okně Změnit účet klepněte na tlačítko Další.
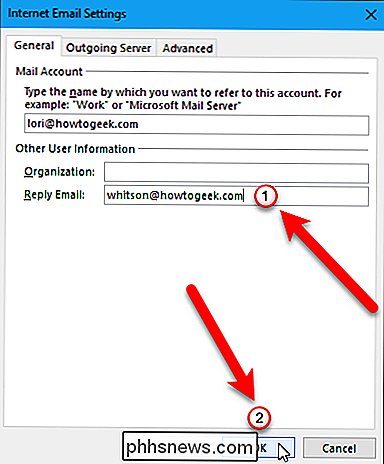
Nastavení účtů se testují v dialogovém okně Nastavení testovacího účtu. Po dokončení testů klikněte na tlačítko Zavřít.
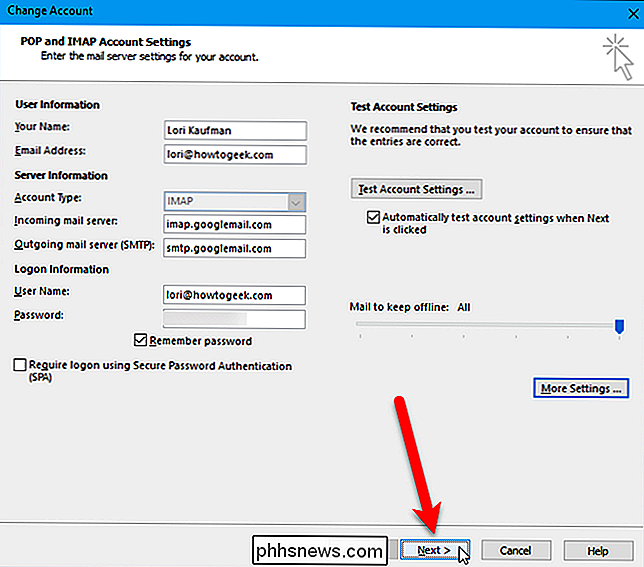
Potom klikněte na tlačítko "Dokončit" v dialogovém okně Změnit účet.
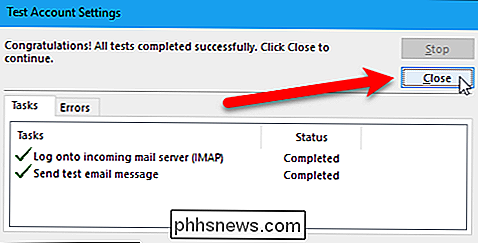
Klepněte na tlačítko Zavřít v dialogovém okně Nastavení účtu. příjemci odpoví na e-mailovou zprávu, odpověď bude odeslána na zadanou e-mailovou adresu
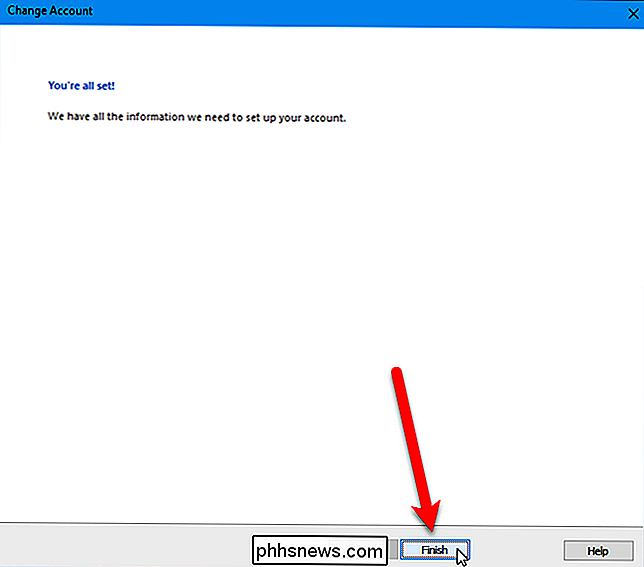
Po změně nastavení ve vašem účtu dostanete zkušební zprávu.
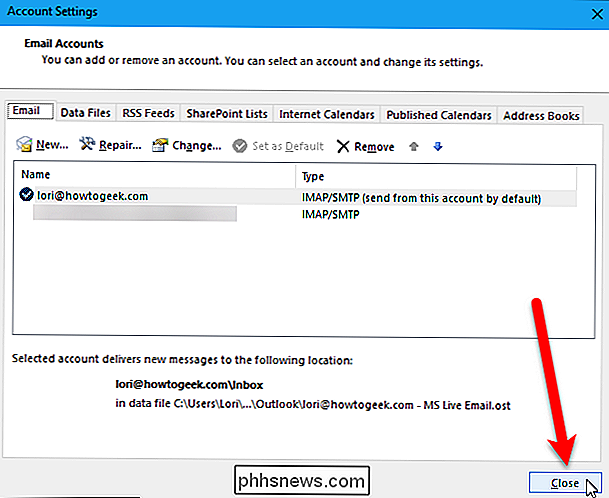

Jak odstranit, přesunout nebo přejmenovat uzamčené soubory v systému Windows
Systém Windows neumožňuje upravit soubory, které mají uzamčené programy otevřené. pokud se pokusíte smazat soubor a uvidíte zprávu o jeho otevření v jiném programu, musíte jej odemknout (nebo ukončit program). V některých případech nemusí být jasné, který program uzamkl soubor. Někdy může být dokončen program nebo proces na pozadí se souborem, ale při jeho dokončení nebyl správně odblokován.

Jak zálohovat a přenášet nastavení pro vaše programy Windows na nový počítač s CloneApp
Kolikrát jste přenesli do nového počítače nebo přeinstalovali systém Windows a ztratili všechna malá nastavení ve vašich programech Windows, které jste konečně dokonale vylepšili? Dobrou zprávou je, že můžete snadno uložit a obnovit nastavení mnoha programů Windows, včetně Microsoft Office, takže je můžete přenést do jiného počítače jednou za sebou.



