Jak odstranit, přesunout nebo přejmenovat uzamčené soubory v systému Windows

Systém Windows neumožňuje upravit soubory, které mají uzamčené programy otevřené. pokud se pokusíte smazat soubor a uvidíte zprávu o jeho otevření v jiném programu, musíte jej odemknout (nebo ukončit program).
V některých případech nemusí být jasné, který program uzamkl soubor. Někdy může být dokončen program nebo proces na pozadí se souborem, ale při jeho dokončení nebyl správně odblokován. V takovém případě musíte odemknout tvrdohlavý soubor nebo složku, abyste mohli soubor upravit.
Poznámka : Odemčení určitých souborů a jejich odstranění může způsobit problémy s otevřenými programy. Odemkněte a neodstraňujte soubory, které by měly zůstat zamknuté, včetně systémových souborů systému Windows.
Odemknout soubor s procesorem Explorer
Soubor můžete odemknout pomocí vynikajícího Správce úloh Process Explorer. Předtím jsme detailně podrobili Průzkumu procesů, takže se zde jen podíváme, jak odemknout soubor. Nejdříve ji nebudete muset nainstalovat - je to přenosná aplikace, ale budete ji muset spustit pomocí oprávnění správce. Ve skutečnosti to můžete provést z Průzkumníka procesů kliknutím na nabídku "Soubor" a výběrem možnosti "Zobrazit podrobnosti pro všechny procesy".
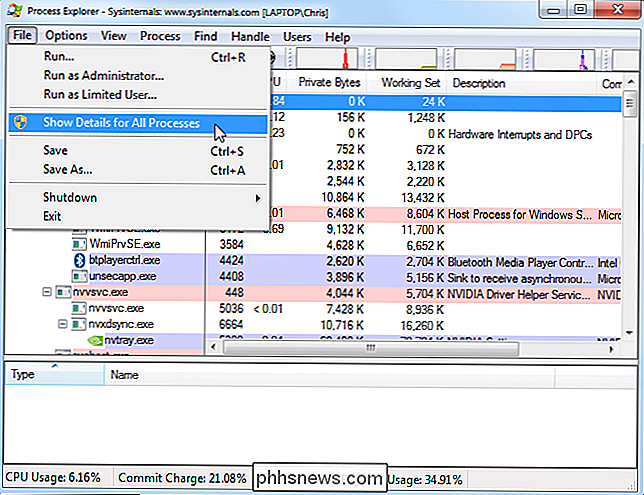
Dále klikněte na nabídku "Najít" a vyberte možnost "Najít rukojeť nebo DLL." (Nebo stiskněte klávesu Ctrl + F.)
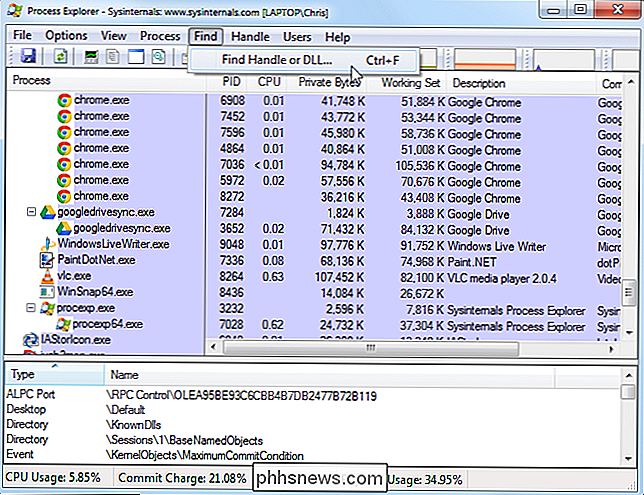
Vyhledejte název uzamčeného souboru nebo složky
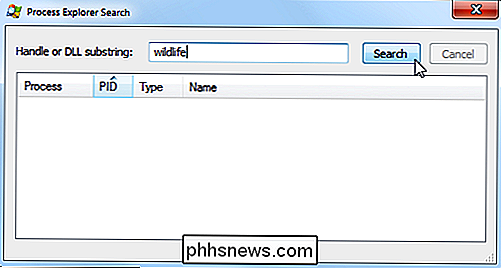
Vyberte uzamčený soubor nebo složku a uvidíte popisku v poli Podrobnosti v dolní části okna Průzkumníka procesu
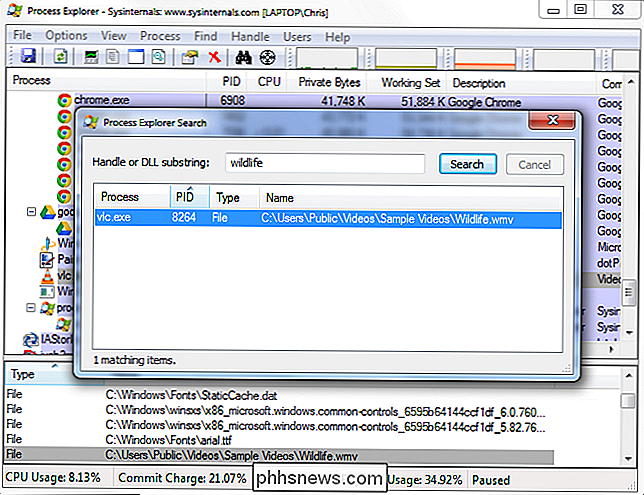
Klepněte pravým tlačítkem myši na popisovač a vyberte možnost "Zavřít rukojeť". Pokud je ve vyhledávacím okně uvedeno více procesů, musíte tento krok zopakovat a zavřít popisovač pro každý proces.
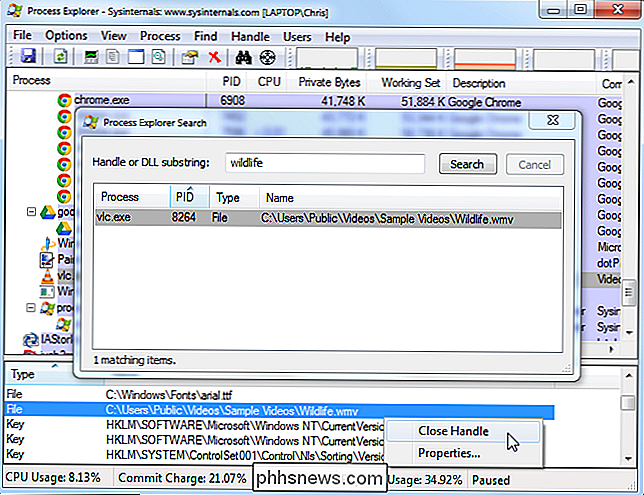
Nyní můžete soubor smazat nebo upravit
IObit Unlocker
IObit Unlocker je užitečný nástroj pro odemknutí souborů a je zdarma. Dokonce zadává příkaz pro odemknutí souborů přímo v kontextové nabídce. Po instalaci programu můžete klepnout pravým tlačítkem myši na tvrdohlavý soubor nebo složku a zvolit "IObit Unlocker" pro otevření aplikace s tímto vybraným souborem.
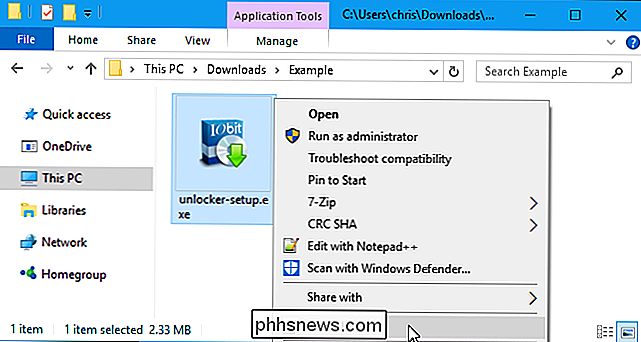
Zobrazí se seznam procesů, které uzamkly soubor nebo složku. Soubor můžete rychle odemknout klepnutím na tlačítko Odemknout. Tato metoda odblokuje soubor, zatímco proces opouští. Všimněte si, že to může způsobit problémy, pokud proces očekává exkluzivní přístup k souboru.
Můžete také klepnout na zaškrtávací políčko "Nucený režim" a potom klepnout na "Odemknout", aby násilně ukončil program, který zablokuje přístup k souboru. Ztratíte všechna neuložená data v jakémkoli takto zabitém programu.
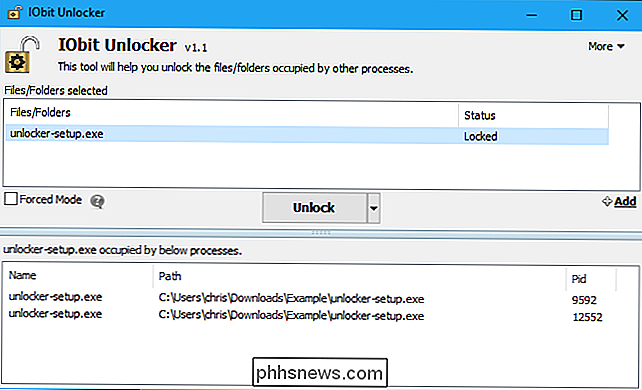
Jakmile je soubor odemkl, můžete ho normálně odstranit, přesunout nebo přejmenovat. Ve skutečnosti má aplikace IOBit Unlocker snadné volby "Odemknout & Odstranit", "Odemknout & Přejmenovat" a "Odemknout & Přesunout". Stačí kliknout na šipku napravo od tlačítka "Odemknout".
Restartujte počítač
Obecně nebude po restartování počítače uzamčen soubor - pokud program, který jej uzamkl, není spouštěcí program, který se uzamkne soubor, jakmile se přihlásíte. Pokud máte tvrdohlavý soubor nebo složku a nechcete použít žádný z těchto triků, můžete zkusit restartování počítače. Chcete-li získat přístup k nabídkám spouštěcího systému Windows 8 nebo 10
Pokud je soubor uzamčen, měli byste být schopni odstranit, přesunout nebo přejmenovat soubor, jakmile systém Windows vrátí zpět. SOUVISEJÍCÍ:
spouštěcím programem můžete spouštět do nouzového režimu a místo toho jej smazat. Pokud používáte systém Windows 7, během spouštění stiskněte klávesu F8 a v nouzovém režimu vyberte nouzový režim. Používáte-li systém Windows 8 nebo 10, budete muset v nabídce možností zavádění přistupovat k nouzovému režimu. Odstraňte (nebo přesuňte) soubor v nouzovém režimu a restartujte počítač.
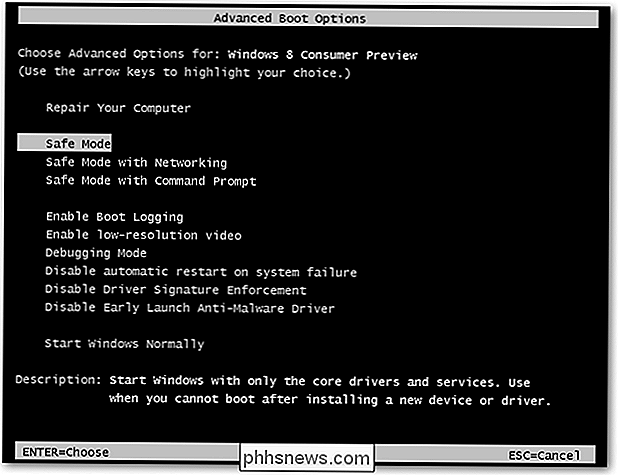
Existuje mnoho dalších způsobů, jak odstranit uzamčené soubory. Můžete například program naplánovat smazání souboru při dalším restartování počítače - soubor se po restartu automaticky odstraní. Ale našli jsme to mnohem jednodušší pomocí jedné z metod, které jsme zde podrobně popsali.

Přidání widgetů Philips Hue na domovskou obrazovku Android
Widgety systému Philips Hue pro Android představují robustní způsob, jak ovládat několik vašich světel stisknutím tlačítka. Můžete zapnout a vypnout světla nebo použít více scén najednou. Zde je návod jak vytvořit widget Android pro Philips Hue a co s ní můžete dělat. Chcete-li začít s widgetem Hue, podržte na své domovské obrazovce Android otevřený prostor a klepněte na položku Widgety .

10+ Užitečné systémové nástroje skryté v systému Windows
Systém Windows obsahuje celou řadu užitečných, ale dobře skrytých nástrojů systému. Některé jsou pohřbené hluboko v nabídce Start, zatímco jiné můžete přistupovat pouze v případě, že znáte správný příkaz, který chcete spustit. SOUVISEJÍCÍ: 10 Užitečné příkazy systému Windows, které byste měli vědět jednoduše, pokud znáte jejich jména - stačí vyhledávat ve vašem startovním menu název nástroje a máte dobré jít.



