Jak synchronizovat váš prohlížeč Záložky, rozšíření a další data mezi počítači

Stále více a více, interakce s počítači závisí na vašem prohlížeči a na webu. Je tedy neuvěřitelně šikovný, aby vaše historie prohlížeče a nastavení vás následovaly po dalších počítačích. Různí tvůrci vašich oblíbených prohlížečů to vědí a všichni (s jednou předvídatelnou výjimkou) mají vestavěné nástroje, které vám pomohou zůstat konzistentní.
Google Chrome
Prohlížeč Chrome společnosti Google se zabývá synchronizací akce od prvního dne. Při instalaci na novém počítači budete vyzváni k přihlášení a to je vše, co musíte udělat: automatická synchronizace vaší historie, záložek, uživatelských jmen a hesel, vlastních vyhledávacích nástrojů a nastavení ve všech instalacích. Vaše rozšíření bude také stahovat z Internetového obchodu Chrome. Vezměte však na vědomí, že většina z nich neobsahuje žádné nastavení pro ukládání dat na webu, takže je třeba se podívat na stránku nastavení rozšíření, pokud jste je v libovolném rozsahu přizpůsobili
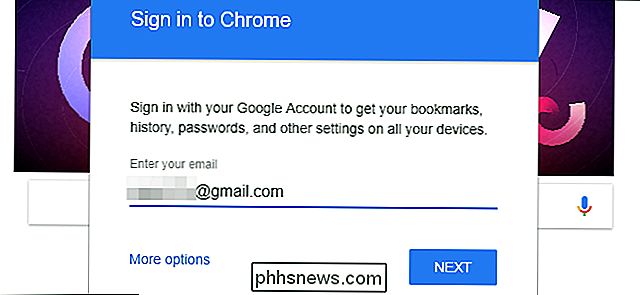
Chcete-li změnit, které konkrétní části Chrome se synchronizují, klikněte na tlačítko nabídky v pravém horním rohu (tři vertikální body) a pak na položku Nastavení. Klepněte na možnost Synchronizovat přímo pod jménem účtu Google. Na této obrazovce můžete zvolit, které části historie vašeho prohlížeče se mají synchronizovat: Aplikace (nějaké rozšíření), data automatického vyplňování, záložky, rozšíření, historie prohlížeče, uložená hesla, další nastavení, motivy a tapety (tapety pouze pro OS Chrome) , otevřené karty a údaje služby Google Payments. Přepínač "Synchronizovat vše" přirozeně zapíná nebo vypíná všechny možnosti.
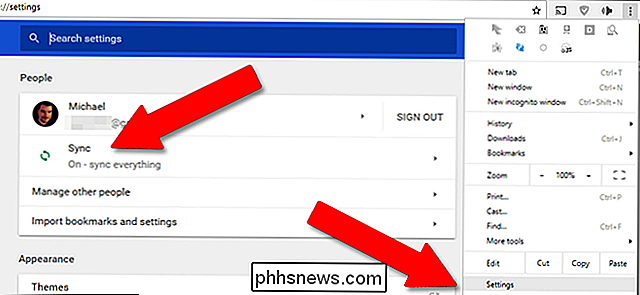
Možnosti synchronizace Chrome se rozšiřují také na Chromebooky spolu s telefony a tablety Android, ačkoli tato platforma nepodporuje rozšíření ani vlastní vyhledávací nástroje.
Microsoft Edge a Internet Explorer
Nový lesklý nový prohlížeč společnosti Microsoft se odráží od nástrojů pro synchronizaci zabudovaných do systému Windows 10, jediného operačního systému, který je zatím distribuován (pokud nejste jedním z mála zbývajících Windows Mobile
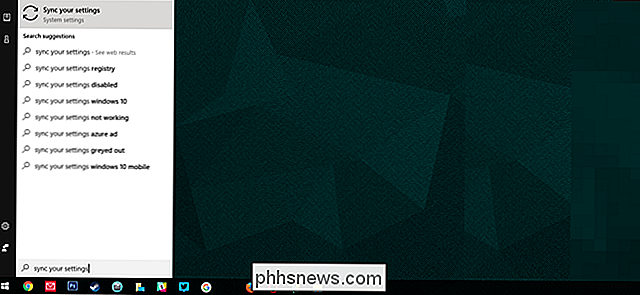
Všechny funkce, které vyžadují účet Microsoft v systému Windows 10
Chcete-li synchronizovat záložky, historii a další nastavení, nejprve se ujistěte, že jste přihlášeni do systému Windows 10 s účet Microsoft, a ne pouze místní účet. Potom klikněte na tlačítko Windows, napište "Sync" a zvolte "Sync your settings". Hlavní přepínač pro "Sync settings" musí být v poloze "On", ale ostatní možnosti mohou být vypnuty. Zde je také možnost synchronizace nastavení programu Internet Explorer.
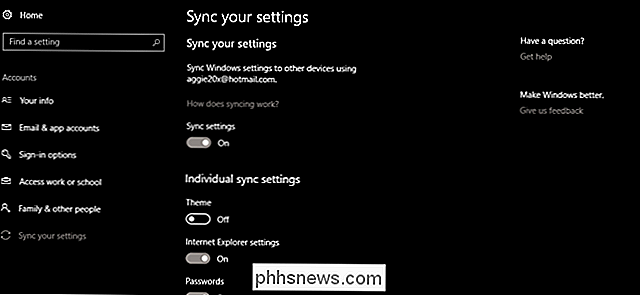
Mozilla Firefox
Pozdější verze prohlížeče Firefox obsahují funkci synchronizace prohlížeče ve stylu Chrome, která přesune nastavení a rozšíření do instalací prohlížeče Firefox na stolní počítače, notebooky, telefony a tablety podporované platformy. V hlavním okně prohlížeče klikněte na tlačítko Nastavení v pravém horním rohu (ten se třemi vodorovnými pruhy) a klikněte na tlačítko "Přihlásit se k synchronizaci".
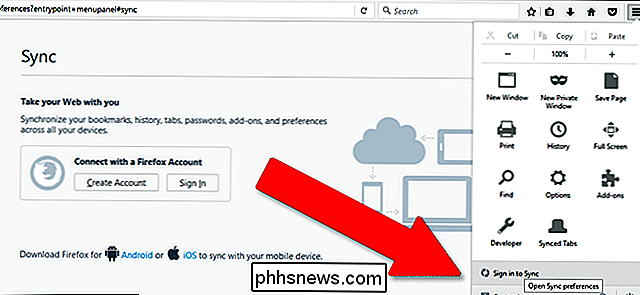
Vytvořte si účet v Firefoxu, pokud ještě nemáte jeden, nebo se přihlásíte do existujícího účtu. Na této stránce můžete vybrat, které části prohlížeče chcete synchronizovat mezi různými počítači: otevřete karty, záložky, doplňky (rozšíření), uložená hesla, historie prohlížení a další předvolby. Klikněte na tlačítko "Uložit nastavení" a je dobré jít.
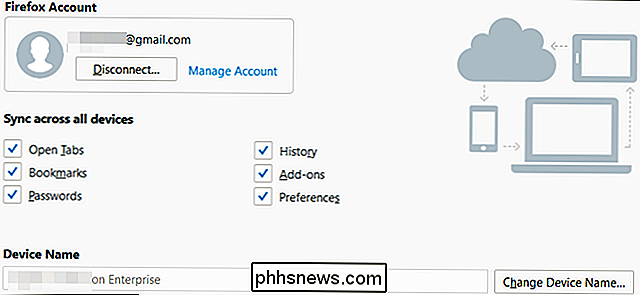
Opera
Opera byla déle než každý jiný prohlížeč v tomto seznamu, pokud tomu věříte, a je udržován naživu horlivým jádrem mocenských uživatelů . Má také zabudovanou synchronizační funkci na nejdelší dobu.
Chcete-li synchronizovat nejnovější verze prohlížeče, klepněte v levém horním rohu na tlačítko "Nabídka" a poté na možnost "Synchronizovat". viz "Synchronizovat", pak jste již přihlášeni - klikněte na název vašeho účtu a přejděte k dalšímu odstavci.) Pokud jste tak ještě neučinili, klikněte na "Vytvořit účet" nebo se jednoduše přihlaste, pokud již máte Opera
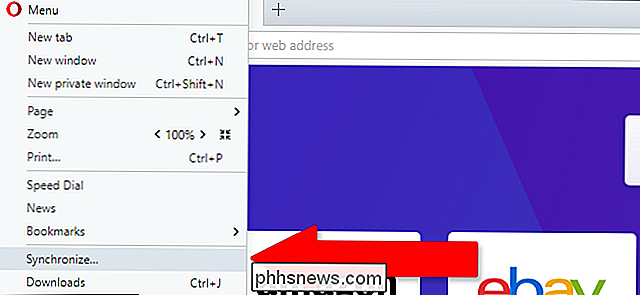
Klikněte na možnost "Vyberte, co chcete synchronizovat". Z této obrazovky můžete povolit nebo zakázat synchronizaci záložek, historie, otevřených karet, hesel a jiných nastavení prohlížeče (nikoli však rozšíření). Můžete také zvolit synchronizaci pouze hesel nebo všech dat prohlížeče nahraných na synchronizační servery společnosti Opera.
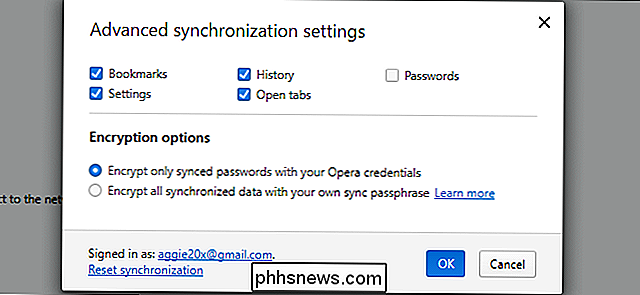
Safari
Na MacOS (i příponě iOS) jsou nastavení programu Safari, záložky a další synchronizované položky zpracovávány programem Apple iCloud. Chcete-li povolit synchronizaci prohlížeče, klepněte na tlačítko Předvolby systému (převodovka) na doku a potom na položku "Internetové účty". Klikněte na ikonu "iCloud" a nastavte ji, pokud ji již neuvidíte v levém sloupci. že je vybrána položka "Safari" a záložky, seznam pro čtení ze Safari, historie prohlížení a další nastavení prohlížeče budou k dispozici na všech počítačích Mac a iGadget, ke kterým jste se přihlásili pomocí účtu Apple. Uživatelská jména a hesla pro prohlížeč jsou zpracovávány volbou Keychain, kterou je možno zapnout nebo vypnout samostatně.
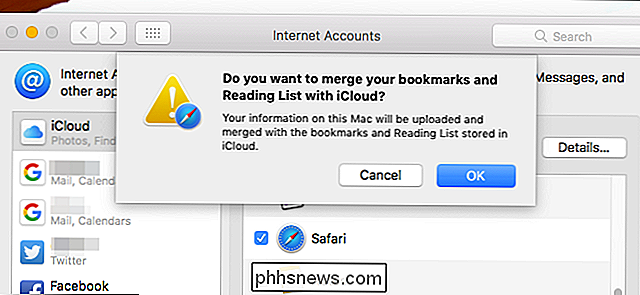

Jak si vzít dobré fotky měsíce
Měsíc je složitý předmět fotografie. Když vyrazíte ven v noci úplného měsíce, vypadá to obrovsky a ovládá oblohu. Ale pak si udělal rychlou fotku a ... je to malá nezřetelná bílá křovina. Je třeba pár věcí, které musíte udělat pro fotografování měsíce, tak to rozbijeme. Co dělá dobrý měsíc Foto Před pořízením fotografie Měsíce musíte znát dvě věci: Měsíc je velmi jasný a je velmi vzdálený.

Jak změnit svůj uživatelský účet v systému Windows 10 Ubuntu Bash Shell
Při prvním načtení Ubuntu nebo jiné distribuce systému Linux v systému Windows 10 budete požádáni o vytvoření uživatelského jména a hesla systému UNIX. Bash automaticky přihlásí do tohoto uživatelského účtu při spuštění shellu, ale můžete změnit pověření, pokud potřebujete. Jak uživatelské účty pracují v prostředí Linux SOUVISEJÍCÍ: Jak nainstalovat a používat Linux Bash Shell v systému Windows 10 Když nastavíte novou distribuci Linux spuštěním po instalaci, budete požádáni o vytvoření uživatelského účtu pro shell Bash.



