Vše, co můžete dělat s Windows 10 New Bash Shell

Aktualizace Windows 10 Anniversary přidala podporu pro prostředí Linux do systému Windows 10 v roce 2016. Ale neklamejte: toto je víc než jen Bash shell. Je to plná vrstva kompatibility pro běh aplikací Linux v systému Windows.
Pokryli jsme spoustu věcí, které můžete udělat v novém prostředí Bash Windows 10, takže jsme všechny tyto návody zařadili do jednoho mega seznamu.
Začínáme s Linuxem v systému Windows
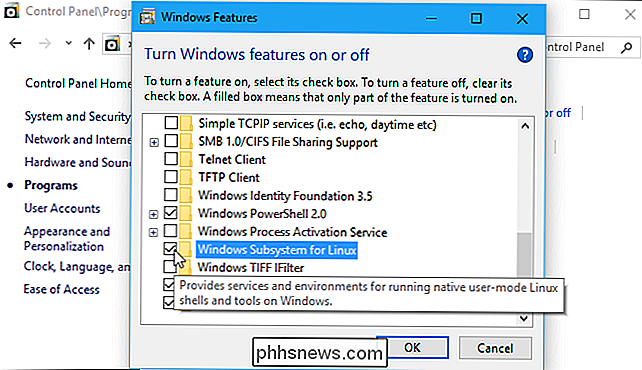
SOUVISEJÍCÍ: Jak instalovat a používat systém Linux Bash Shell v systému Windows 10
Prostředí Linux a Bash můžete nainstalovat do libovolné edice systému Windows 10 , včetně Windows 10 Home. Vyžaduje však 64bitovou verzi systému Windows 10. Stačí povolit funkci podsystému Windows pro systém Linux a potom nainstalovat vybranou distribuci Linuxu - například Ubuntu - ze systému Windows Store
. Aktualizace podzimních autorů na konci roku 2017 už nebudete muset povolit režim pro vývojáře v systému Windows a tato funkce už není beta.
Instalace softwaru
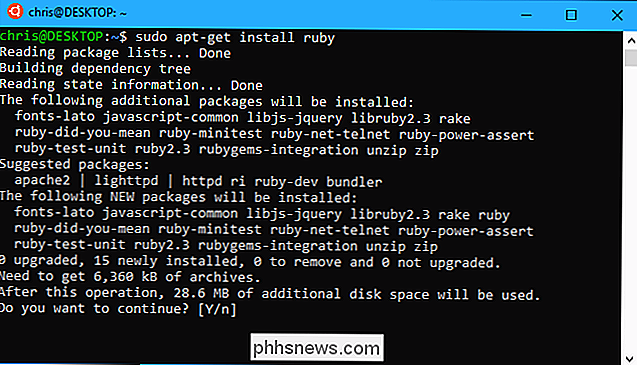
SOUVISEJÍCÍ: Jak nainstalovat software Linuxu v systému Windows 10 Ubuntu Bash Shell
Nejjednodušší způsob instalace softwaru pro Linux v prostředí Ubuntu (nebo Debianu) je příkazapt-get. (Příkazaptfunguje také.) Tento příkaz stáhne a nainstaluje software z úložišť softwaru Ubuntu. Můžete stáhnout a nainstalovat jednu nebo více aplikací pouze jedním příkazem.
Jelikož se jedná o více či méně úplné uživatelské prostředí Ubuntu, můžete také nainstalovat software jinými způsoby. Můžete kompilovat a instalovat software ze zdrojového kódu stejně jako u distribuce Linuxu.
Pokud jste nainstalovali jinou distribuci Linuxu, použijte místo toho příkazy pro instalaci softwaru pro danou distribuci. Například openSUSE používá příkazzypper
Spustit více distribucí Linuxu
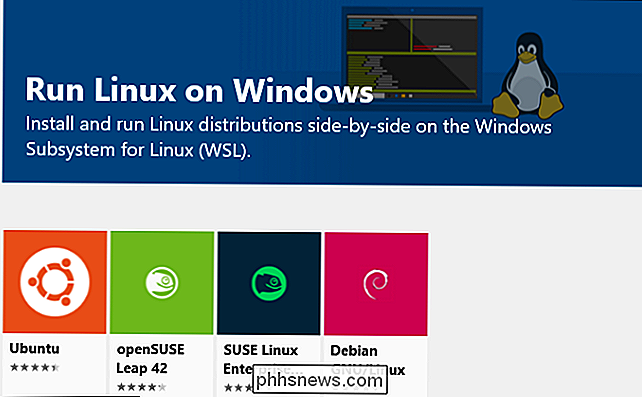
SOUVISEJÍCÍ: Jaký je rozdíl mezi Ubuntu, openSUSE a Fedora v systému Windows 10?
Aktualizace také umožnila podporu pro více distribucí Linuxu, kde dříve byl k dispozici pouze Ubuntu. Zpočátku můžete nainstalovat Ubuntu, openSUSE Leap, SUSE Linux Enterprise Server, Debian GNU / Linux nebo Kali Linux. Fedora je také na cestě a pravděpodobně uvidíme další linuxové distribuce nabízené v budoucnu
Můžete mít nainstalované více distribucí Linuxu a dokonce můžete spustit několik různých prostředí Linux současně. nejste si jisti, který software chcete nainstalovat, doporučujeme Ubuntu. Pokud však potřebujete určitou distribuci Linuxu - možná testujete software, který běží na serveru se systémem SUSE Linux Enterprise Server nebo Debian, nebo chcete mít nástroje pro testování zabezpečení v Kali Linuxu - jsou k dispozici v obchodě vedle Ubuntu
Přístup k souborům systému Windows v Bashu a souborům Bash v systému Windows
SOUVISEJÍCÍ:
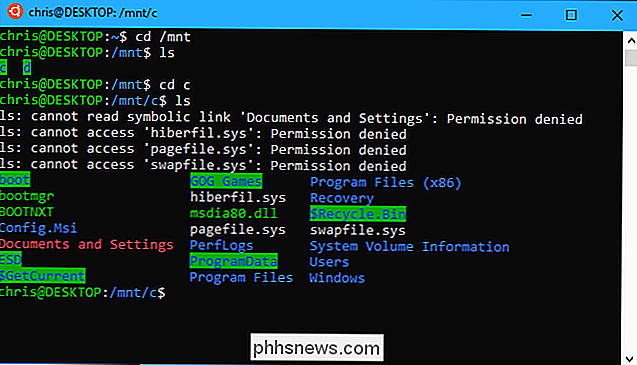
Přístup k souborům Ubuntu Bash v systému Windows (a systémové jednotce systému Windows v systému Bash) Soubory systému Linux a soubory systému Windows jsou obvykle odděleny, ale existují způsoby, jak přistupovat k vašim souborům ze systému Windows a Windows z prostředí Linux.
Instalace distribucí Linux vytváří skrytou složku, ve které jsou uloženy všechny soubory používané v tomto prostředí Linuxu. Přístup k této složce můžete získat z Windows, pokud chcete zobrazit a zálohovat soubory systému Linux pomocí nástrojů Windows, ale společnost Microsoft upozorňuje, že neměli byste modifikovat tyto soubory systému Linux pomocí nástrojů Windows nebo vytvářet zde nové soubory s aplikacemi systému Windows. jste v prostředí systému Linux, můžete získat přístup k jednotkám systému Windows ze složky / mnt /. Vaše jednotka C: je umístěna na / mnt / c a vaše jednotka D: je například umístěna v / mnt / d. Chcete-li pracovat se soubory z prostředí Linuxu a Windows, umístěte je někde do systému souborů Windows a přejděte do nich prostřednictvím složky / mnt /.
Přemístění vyměnitelných jednotek a umístění v síti
SOUVISEJÍCÍ:
Jak připojit vyměnitelné jednotky a umístění sítě v podsystému Windows pro systém Windows

Systém Windows Subsystem for Linux automaticky montuje pevné interní jednotky pod složkou / mnt /, ale neinstaluje automaticky vyměnitelné jednotky, jako jsou jednotky USB a optické disky. Neinstaluje také žádné síťové jednotky, které by mohly být namapovány na vašem počítači. Můžete je však připojit sami a přistupovat k nim v prostředí Linux pomocí speciálního příkazu mount, který využívá souborový systém drvfs.
Přepnout na Zsh (nebo jiný Shell) Namísto Bash
SOUVISEJÍCÍ:
Použití Zsh (nebo jiného Shell) v systému Windows 10
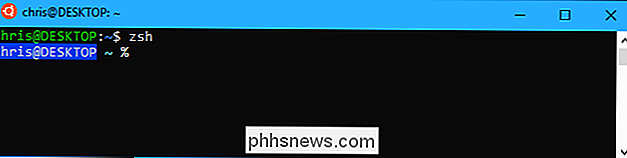
Zatímco Microsoft původně nastavil tuto funkci jako prostředí "Bash shell" je to vlastně základní vrstva kompatibility, která vám umožní spustit Linuxový software na Windows. To znamená, že můžete spouštět jiné shelly než Bash, pokud je preferujete. Můžete například použít shell Zsh místo Bash. Můžete dokonce mít standardní shell Bash automaticky přepnout do shellu Zsh při otevření skriptu Linux shell v nabídce Start.
Použití skriptů Bash v systému Windows
SOUVISEJÍCÍ:
Jak vytvořit a spustit skripty Bash Shell na Windows 10
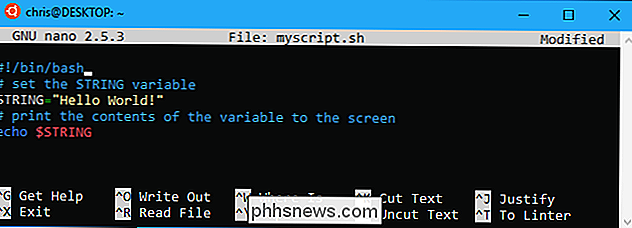
Díky tomuto prostředí je skutečně možné na Windows spouštět skript Bash shellu a spustit jej. Váš skript Bash může přistupovat k souborům systému Windows uloženým ve složce / mnt, takže můžete používat příkazy a skripty Linux pro práci s normálními soubory systému Windows. Můžete také spustit příkazy systému Windows ze skriptu Bash. Můžete zahrnout příkazy Bash do dávkového skriptu nebo skriptu PowerShell, což je docela užitečné. Všechna tato a další informace naleznete v příručce pro bash skripty v systému Windows 10.
Spusťte příkazy Linux mimo prostředí Shell
SOUVISEJÍCÍ:
Jak spustit příkazy Linux mimo Bash Shell v systému Windows 10
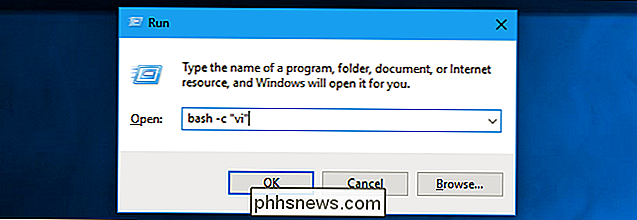
Pokud chcete rychle spustit program, spustit příkaz nebo spustit skript, nemusíte ani nejprve spustit prostředí Bash. Pomocí příkazu bash -c
nebowslmůžete spustit příkaz Linux mimo prostředí Linuxu. Prostředí systému Linux spustí příkaz a poté ukončí. Pokud spustíte tento příkaz v okně příkazového řádku nebo v okně PowerShell, příkaz vytiskne jeho výstup do konzolí Command Prompt nebo PowerShell.Můžete udělat hodně sbash -c
nebowsl. Můžete vytvořit skratky na ploše pro spuštění programů Linux, integrovat je do dávkových skriptů nebo skriptů PowerShell nebo je spustit jiným způsobem, pokud byste spustili program Windows.Spustit programy z BashSOUVISEJÍCÍ:
Jak na Spusťte programy Windows z Bash Shell systému Windows 10
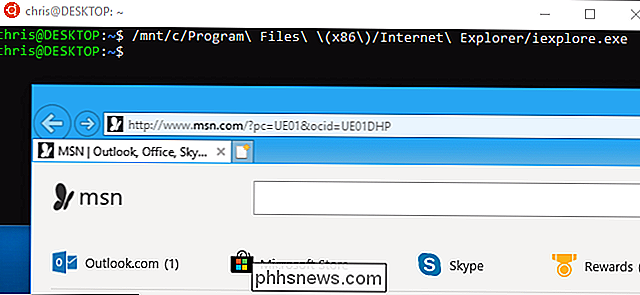
Od verze aktualizace pro tvůrce (která vyšla na jaře roku 2017) můžete spustit programy Windows z prostředí Linuxu. To znamená, že můžete integrovat příkazy systému Windows pod příkazy Linuxu do skriptu Bash nebo stačí spustit příkazy systému Windows ze standardního balíčku Bash nebo Zsh, který již používáte. Chcete-li spustit program Windows, zadejte cestu k souboru .exe a stiskněte klávesu Enter. Instalační programy Windows naleznete v adresáři / mnt / c v prostředí Bash. Nezapomeňte, že příkaz je citlivý na velká a malá písmena, takže "Example.exe" se liší od "example.exe" v Linuxu.
Spustit grafické programy Linux Desktop
SOUVISEJÍCÍ:
Windows 10 Bash Shell
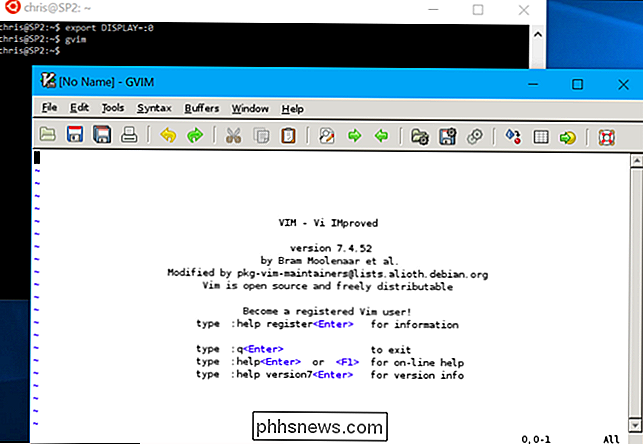
Společnost Microsoft oficiálně nepodporuje grafický software Linux v systému Windows. Funkce Windows Subsystem for Linux je určena pro spouštění programů příkazového řádku, které mohou vývojáři potřebovat. Ve skutečnosti je však možné v systému Windows spustit grafické desktopové programy pro systém Linux. Toto však ve výchozím nastavení nebude fungovat. Budete muset nainstalovat X server a nastavit proměnnou
DISPLAY
, než se grafické desktopové programy Linux spustí na ploše Windows. Čím je aplikace jednodušší, tím je pravděpodobnější, že funguje dobře. Čím složitější je aplikace, tím je pravděpodobnější, že se pokusí udělat něco podkladového podsystému systému Windows pro systém Linux ještě nepodporuje. Jediné, co můžete udělat, je dát jim výstřel s těmito pokyny a doufat, že to nejlepší.Vyberte si výchozí prostředí LinuxSOUVISEJÍCÍ:
Jak nastavit výchozí distribuci Linuxu v systému Windows 10
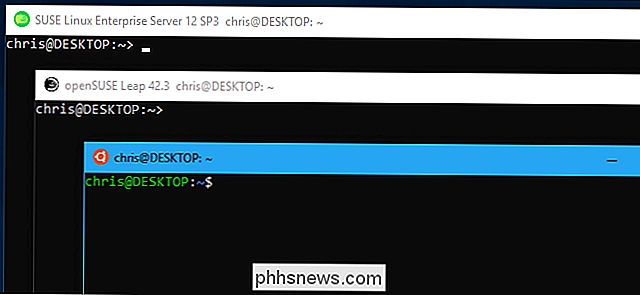
Pokud máte nainstalované více distribucí systému Linux, můžete zvolit výchozí instalaci. Toto je distro použitá při spuštění distribuce Linux pomocí příkazu bash
nebowslnebo při použitíbash -cnebowslPříkazy pro spuštění příkazu Linux jinde v systému WindowsI když máte nainstalované více distribucí Linuxu, můžete je spustit přímo spuštěním příkazuubuntu
neboopensuse-42. Přesný příkaz, který potřebujete, je napsán na každé stránce distribuce distribuce Linuxu v obchodě Microsoft StoreRychlé spuštění programu Bash z Průzkumníka souborůSOUVISEJÍCÍ:
Jak rychle spustit Bash Shell z Průzkumníka souborů Windows 10
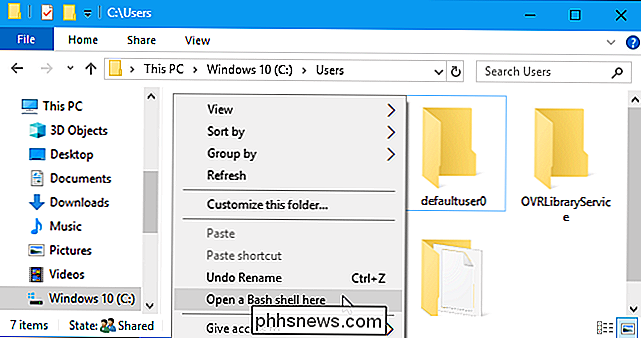
Nemusíte spustit linuxový shell z jeho ikony zástupce. Můžete jej rychle spouštět ze složky Průzkumník souborů zadáním příkazu "bash" do adresního řádku a stisknutím klávesy Enter. Zobrazí se výchozí shell Bash distribuce systému Linux a aktuálním pracovním adresářem bude adresář, který jste otevřeli v aplikaci Průzkumník souborů. Tento článek také obsahuje pokyny pro přidání možnosti "Otevřít Bash shell zde" do aplikace Průzkumník souborů úpravou systému Windows Registry vám dává pohodlnou volbu kontextové nabídky, která funguje podobně jako volba "Otevřít okno PowerShell zde" nebo "Otevřít příkaz Command Prompt zde".
Změnit uživatelský účet UNIX
SOUVISEJÍCÍ:
Jak změnit uživatele Účet ve Windows 10 Ubuntu Bash Shell
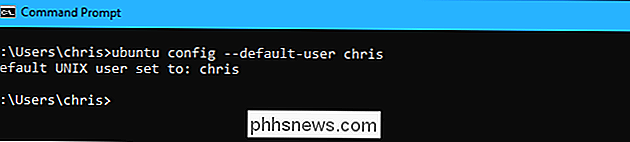
Při prvním nastavení Bash budete vyzváni k vytvoření uživatelského účtu UNIX a nastavte heslo. Při každém otevření okna Bash budete automaticky přihlášeni s tímto účtem. Pokud chcete změnit uživatelský účet systému UNIX - nebo použít kořenový účet jako výchozí účet ve shellu - existuje skrytý příkaz pro změnu výchozího uživatelského účtu. Odinstalovat a znovu nainstalovat prostředí Linux
SOUVISEJÍCÍ:
Jak odinstalovat (nebo přeinstalovat) Windows 10 Ubuntu Bash Shell
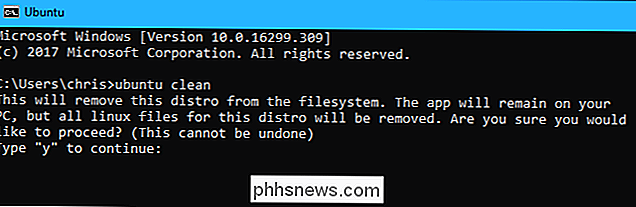
Po instalaci některých programů nebo změně některých nastavení možná budete chtít přeinstalovat Ubuntu nebo jinou distribuci Linuxu a získat nové prostředí Linuxu. To bylo dřív trochu komplikované, ale můžete to udělat jednoduše tím, že odinstalujete linuxovou distribuci, jako byste nějakou jinou aplikaci a znovu ji nainstalovali z obchodu. Chcete-li získat nový systém bez redownloadování distribuce Linuxu, můžete spustit příkaz distribuce spolu s volbou "čisté" z příkazového řádku systému Windows nebo z konzoly PowerShell. Chcete-li například obnovit Ubuntu bez jejího opětovného načtení, spusťte
ubuntu clean
.Pokud stále máte starší instalační prostředí Linux - ten, který byl nainstalován před aktualizací Fall Creators Update - stále jej můžete odinstalovat Příkaz lxrunUpgrade vašeho Ubuntu prostředí
SOUVISEJÍCÍ:
Jak aktualizovat Windows Bash Shell na Ubuntu 16.04
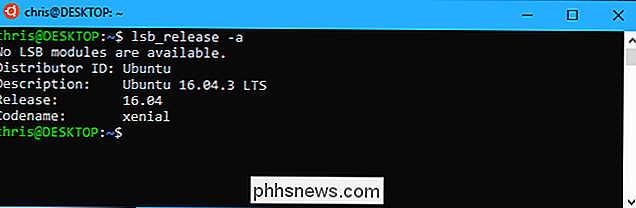
Po aktualizaci Windows 10 Fall Creators musíte nyní nainstalovat Ubuntu a další Linuxové prostředí z obchodu. Když to uděláte, budou automaticky aktualizovány na nejnovější verze bez zvláštních příkazů. Pokud jste však vytvořili prostředí Bash ve starší verzi systému Windows, budete mít starší prostředí Ubuntu nainstalováno. Stačí otevřít Obchod a nainstalovat nejnovější Ubuntu ze systému Windows Store, abyste mohli upgradovat.
Podnikatelské geeky nepochybně vyřeší další zajímavé věci, které můžete v prostředí Linuxu dělat v budoucnu. Systém Windows Subsystem for Linux se naděje, že bude i nadále stále silnější, ale neočekáváme, že Microsoft bude oficiálně podporovat grafické desktopové aplikace Linuxu

Jak odinstalovat a blokovat aktualizace a ovladače v systému Windows 10
Systém Windows 10 automaticky stáhne a nainstaluje všechny aktualizace. Zahrnuje aktualizace zabezpečení, aktualizace funkcí a aktualizace ovladačů poskytované prostřednictvím služby Windows Update. To je obecně dobrá věc, ale pokud je ovladač nebo aktualizace způsobuje problémy, můžete jej odinstalovat a zabránit systému Windows, aby si jej znovu stáhlo.

Jak rychle přepínat mezi spuštěnými aplikacemi a hrymi na PlayStation 4 nebo Pro
Pravděpodobně nebudete dělat mnoho multitaskingu na PlayStation 4, ale někdy stačí otočit zpět a mezi dvěma aplikacemi (nebo aplikací a hrou). Naštěstí existuje rychlý a snadný způsob, jak to udělat SOUVISEJÍCÍ: Jaký je rozdíl mezi PlayStation 4, PlayStation 4 Slim a PlayStation 4 Pro? Než se dostaneme do toho, k tomu, abys ukázal jednu věc: stále to nemůžeš používat pro skok mezi hráči.



