Jak nastavit oprávnění souborů a složek v systému Windows
Obvykle se nemusíte starat o oprávnění v systému Windows, protože se o něj již stará operační systém. Každý uživatel má vlastní profil a vlastní sadu oprávnění, která zabraňuje neoprávněnému přístupu k souborům a složkám.
Jsou však časy, kdy můžete chtít ručně nakonfigurovat oprávnění na soubor souborů nebo složek, abyste zabránili ostatním uživatelům v přístupu k datům. Tento příspěvek předpokládá, že ostatní "lidé" mají přístup ke stejnému počítači, který používáte.
Pokud tomu tak není, můžete také šifrovat pevný disk a to je vše. Nicméně, když ostatní mohou přistupovat k počítači, jako je rodina nebo přátelé, pak oprávnění mohou být užitečné.
Samozřejmě existují i jiné alternativy, jako je skrývání souborů a složek pomocí atributů souborů nebo pomocí příkazového řádku pro skrytí dat. Můžete dokonce skrýt celou jednotku v systému Windows, pokud se vám líbí.
Pokud chcete nastavit oprávnění pro sdílení souborů s ostatními, podívejte se na svůj příspěvek o vytvoření skryté síťové sdílené složky nebo o sdílení souborů mezi počítači, tablety a telefony.

Bezpečnost dat
Jediným dalším příkladem, kdy budete potřebovat zabalit s oprávněním složky nebo souboru, je při pokusu o přístup k datům chyba Oprávnění odepřena. To znamená, že můžete převzít vlastnictví souborů, které nepatří do vašeho aktuálního uživatelského účtu a stále máte přístup k nim.
To je důležité, protože to znamená, že nastavení oprávnění pro soubor nebo složku nezaručuje bezpečnost tohoto souboru nebo složky. V systému Windows může správce libovolného počítače se systémem Windows přepsat oprávnění na soubor souborů a složek tím, že převezme jejich vlastnictví. Jakmile máte vlastnictví, můžete nastavit vlastní oprávnění.
Co to znamená v angličtině? V zásadě, pokud máte data, která nechcete, aby ostatní viděli, neměli byste je v počítači vůbec ukládat, nebo byste měli používat šifrovací nástroj, jako je TrueCrypt.
Pro ty techno-pěkné čtenáře pravděpodobně říkáte: "Hej počkat, TrueCrypt byl přerušený kvůli zranitelnosti zabezpečení a neměl by být používán!" No, to je pravda, ale TrueCrypt byl auditován nezávislou organizací a Fáze I a fáze II byly dokončeny.
Jedinou verzí, kterou byste si měli stáhnout, je TrueCrypt 7.1a, který byl nahrán do ověřeného zrcadla v GitHubu. Pokud se vám v TrueCryptu vůbec neuspokojíte, jediný jiný návrh, který mám, je VeraCrypt, který byl nástupcem TrueCryptu, ale opravil mnoho nedostatků.
Povolení souborů a složek
Nyní, když to všechno ztratilo, promluvme o oprávněních v systému Windows. Každý soubor a každá složka v systému Windows má vlastní sadu oprávnění. Oprávnění lze rozdělit na seznamy řízení přístupu s uživateli a jejich odpovídajícími právy. Zde je příklad se seznamem uživatelů v horní části a právy v dolní části:
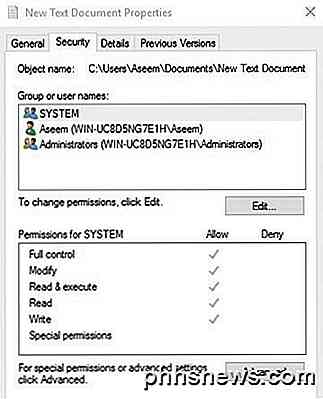
Oprávnění jsou buď zděděná, nebo ne. Obvykle ve Windows, každý soubor nebo složka dostane jejich oprávnění z nadřazeného adresáře. Tato hierarchie pokračuje až do kořenového adresáře pevného disku. Nejjednodušší oprávnění mají nejméně tři uživatelé: SYSTEM, aktuálně přihlášený uživatelský účet a skupina Administrators.
Tato oprávnění obvykle pocházejí ze složky C: \ Users \ Username na pevném disku. K těmto oprávněním můžete přistupovat klepnutím pravým tlačítkem na soubor nebo složku, výběrem položky Vlastnosti a klepnutím na kartu Zabezpečení . Chcete-li upravit oprávnění konkrétního uživatele, klikněte na něj a potom klikněte na tlačítko Upravit .
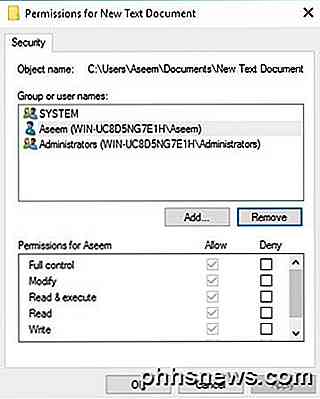
Všimněte si, že pokud jsou oprávnění šedá, jako v příkladu výše jsou oprávnění zděděna z složky obsahující. Budu mluvit o tom, jak můžete odstranit zděděná oprávnění níže, ale nejprve pochopíme různé typy oprávnění.
Typy oprávnění
V systému Windows jsou v zásadě šest typů oprávnění: Úplné řízení, Úpravy, Čtení a spouštění, Seznam složek, Čtení a Psaní . Obsah složky složek je jediným povolením, které je výlučné pro složky. Jsou zde pokročilejší atributy, ale ty se nikdy nebudete muset starat.
Takže, co znamená každé z těchto oprávnění? No, tady je pěkný graf na webových stránkách společnosti Microsoft, který rozbíjí to, co každá oprávnění znamená pro soubory a složky:
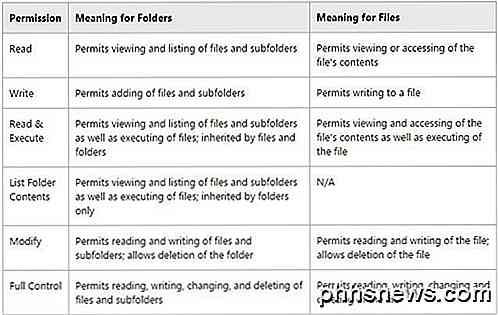
Nyní, když rozumíte tomu, co řídí každé oprávnění, podíváme se na změnu některých oprávnění a na kontrolu výsledků.
Úpravy oprávnění
Než budete moci upravovat všechna oprávnění, musíte mít vlastnictví souboru nebo složky. Pokud je vlastníkem jiný uživatelský účet nebo systémový účet, jako je Local System nebo TrustedInstaller, nebudete moci oprávnění upravovat.
Přečtěte si svůj předchozí příspěvek o tom, jak převzít vlastnictví souborů a složek v systému Windows, pokud nejste vlastníkem. Nyní, když jste majitel, udělejte ještě pár věcí:
Pokud nastavíte oprávnění Úplné řízení na složku pro uživatele, uživatel bude moci odstranit libovolný soubor nebo podsložku bez ohledu na to, jaké oprávnění jsou nastavena pro tyto soubory nebo podsložky.
Ve výchozím nastavení jsou oprávnění zděděna, takže pokud chcete vlastní oprávnění pro soubor nebo složku, musíte nejprve zakázat dědičnost.
Odmítnout oprávnění přepsat povolit oprávnění, a proto je používat pomalu a nejlépe pouze u konkrétních uživatelů, nikoli u skupin
Pokud klepnete pravým tlačítkem myši na soubor nebo složku, vyberte Vlastnosti a klepněte na kartu Zabezpečení, můžeme se nyní pokusit upravit některá oprávnění. Pokračujte a klikněte na tlačítko Upravit .
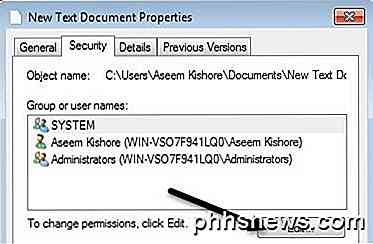
V této chvíli můžete udělat pár věcí. Za prvé, všimnete si, že sloupec Povolení je pravděpodobně šedý a nelze jej upravovat. Je to z důvodu dědictví, o kterém jsem hovořil dříve.
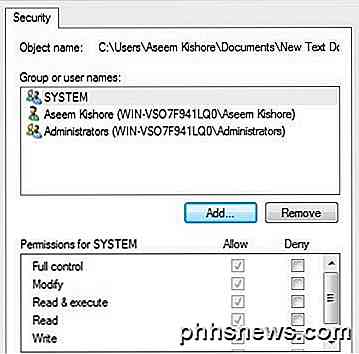
Můžete však zkontrolovat položky ve sloupci Odmítnout . Pokud tedy chcete pouze blokovat přístup do složky pro konkrétní uživatele nebo skupinu, klikněte nejprve na tlačítko Přidat a poté je přidáte, můžete zaškrtnout tlačítko Odmítnout vedle položky Úplné řízení .
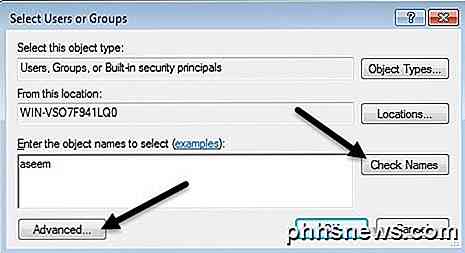
Když klepnete na tlačítko Přidat, musíte do pole zaškrtnout jméno uživatele nebo název skupiny a poté kliknout na Kontrolovat jména, abyste se ujistili, že je správné. Pokud si nepamatujete jméno uživatele nebo skupiny, klikněte na tlačítko Upřesnit a pak klikněte na tlačítko Najít . Ukáže vám všechny uživatele a skupiny.
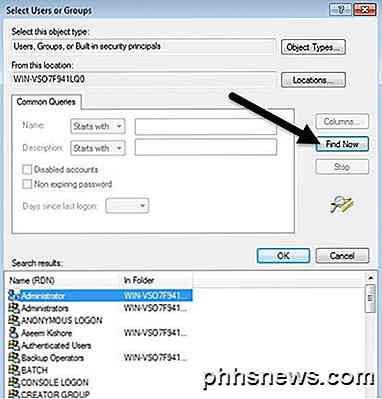
Klepněte na tlačítko OK a uživatel nebo skupina bude přidána do seznamu řízení přístupu. Nyní můžete zkontrolovat sloupec Povolit sloupec nebo Odmítnout . Jak již bylo řečeno, pokuste se použít Zrušit pouze pro uživatele namísto skupin.
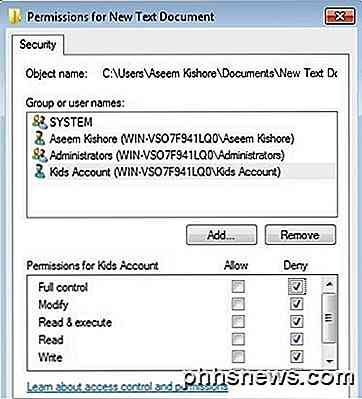
Co se stane, když se pokusíme ze seznamu odstranit uživatele nebo skupinu. Můžete snadno odstranit uživatele, který jste právě přidali, ale pokud se pokusíte odstranit některé z položek, které již tam byly, obdržíte chybovou zprávu.
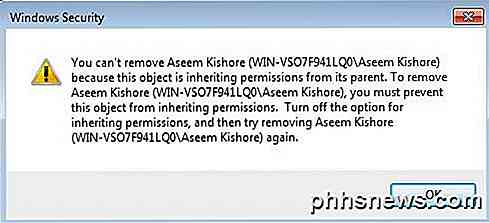
Chcete-li zakázat dědičnost, musíte se vrátit na hlavní kartu Zabezpečení pro soubor nebo složku a kliknout na tlačítko Pokročilé v dolní části.
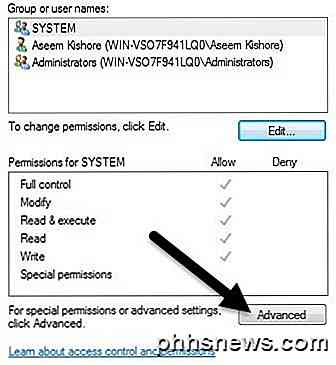
V systému Windows 7 budete mít jednu vlastní kartu. V systému Windows 10 se právě přesunuli nahoru a musíte kliknout na tlačítko Změnit . Každopádně v systému Windows 7 klikněte na tlačítko Změnit oprávnění v dolní části první karty.
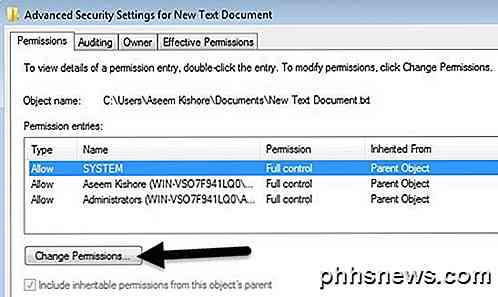
V dialogovém okně Upřesnit nastavení zabezpečení zrušte zaškrtnutí políčka Zahrnout dědičná oprávnění z rodičovského pole tohoto objektu .
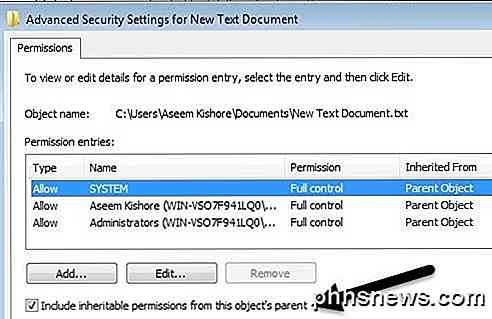
Když tak učiníte, zobrazí se další dialogové okno a zeptá se vás, zda chcete převést zděděná oprávnění na explicitní oprávnění nebo zda chcete odstranit všechna zděděná oprávnění.
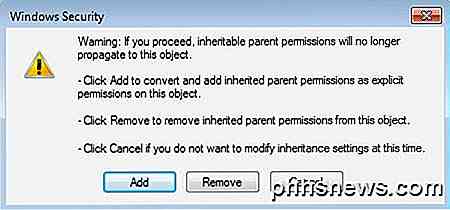
Pokud opravdu nevíte přesně, jaké oprávnění chcete, doporučuji zvolit možnost Přidat (explicitní oprávnění) a poté odstranit vše, co nechcete následně. V podstatě kliknutím na tlačítko Přidat budou zachovány všechna stejná oprávnění, ale nyní nebudou šedě a kliknutím na tlačítko Odebrat můžete smazat jakéhokoli uživatele nebo skupinu. Klepnutím na tlačítko Odebrat se spustí čistá břidlice.
V systému Windows 10 vypadá trochu jinak. Po kliknutí na tlačítko Pokročilé musíte klepnout na Vypnout dědictví .
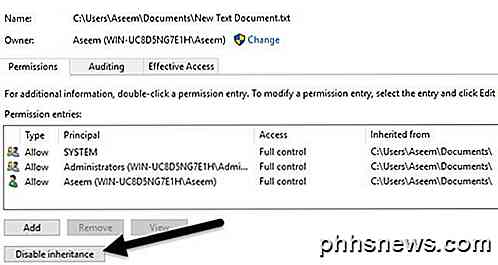
Po klepnutí na toto tlačítko získáte stejné možnosti jako v systému Windows 7, ale pouze v jiné formě. Možnost Převést je stejná jako možnost Přidat a druhá možnost je stejná jako Odstranit .
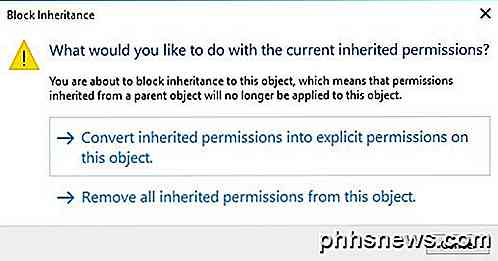
Jediná věc, kterou musíte pochopit, je karta Efektivní oprávnění nebo Efektivní přístup . Takže co je efektivní oprávnění? Podívejme se na výše uvedený příklad. Mám textový soubor a můj účet, Aseem, má plnou kontrolu. Teď co když přidám do seznamu další položku, takže skupině Uživatelé je odepřen Úplné řízení .
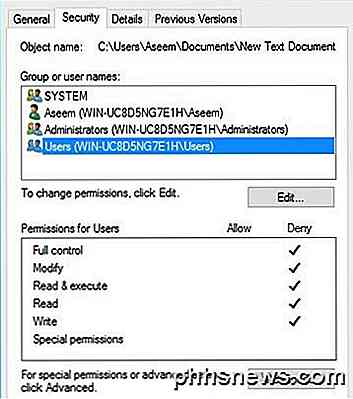
Jediným problémem je, že účet Aseem je také součástí skupiny Uživatelé . Takže mám Plné řízení v jednom povolení a Deny v jiném, který z nich vyhrává? Jak jsem již zmínil výše, Deny vždy převádí Povolit, takže Deny vyhraje, ale můžeme to také potvrdit ručně.
Klikněte na Pokročilé a přejděte na kartu Efektivní oprávnění nebo Efektivní přístup . V systému Windows 7 klepněte na tlačítko Vybrat a zadejte název uživatele nebo skupiny. V systému Windows 10 klepněte na odkaz Vybrat uživatel .
V systému Windows 7, jakmile vyberete uživatele, zobrazí se v seznamu níže níže uvedená oprávnění. Jak vidíte, všechna oprávnění jsou nekontrolovaná, což dává smysl.
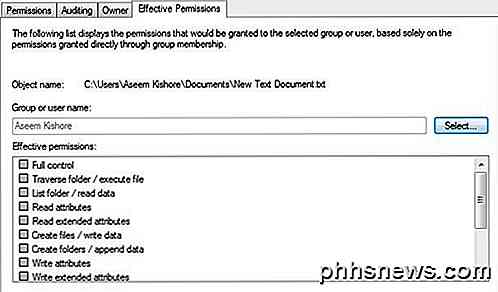
V systému Windows 10 musíte po výběru uživatele kliknout na tlačítko Zobrazit efektivní přístup . Získáte také hezké červené X bez přístupu a zelený zaškrtávací znak pro povolený přístup, což je trochu jednodušší na čtení.
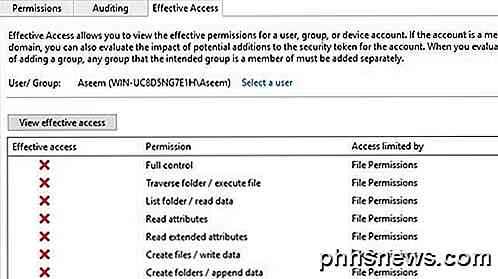
Takže teď už víte, že je třeba vědět o oprávněních souborů a složek systému Windows. Nevyžaduje si nějaké hraní kolem sebe, aby se vám to všechno mohlo stát.
Hlavní body, které je třeba pochopit, spočívají v tom, že potřebujete být vlastníkem, abyste mohli upravovat oprávnění a aby každý správce mohl vlastnit soubory a složky bez ohledu na oprávnění k těmto objektům. Máte-li jakékoli dotazy, neváhejte a vložte komentář. Užívat si!

Otázka Čtenář SuperUser Niko Bellic chce vědět, proč některé názvy souborů a složek systému Windows mají před nimi tečku: Například v Dokumenty adresář na mém systému Windows Našel jsem následující složky: .ssh .subversion Je to nějaká konvence pojmenování, o které nevím? Proč nějaký soubor a složka systému Windows názvy mají před nimi tečku?

Jak omezit kontrolu pravopisu do hlavního slovníku Pouze v aplikaci Outlook
Nedávno jsme vám ukázali, jak používat hlavního slovníku (nikoli vlastní slovníky) při provádění kontroly pravopisu nebo automatické kontroly psaní při psaní. V aplikaci Outlook můžete provádět totéž, ale je to trochu jiný postup, jak změnit toto nastavení v aplikaci Outlook. Aby aplikace Outlook používala pouze hlavní slovník, klikněte na kartu "Soubor".



