Použití nástroje BitLocker bez modulu Trusted Platform Module (TPM)

Šifrování celého diskové jednotky BitLocker obvykle vyžaduje počítač s modulem Trusted Platform Module (TPM). Zkuste povolit nástroj BitLocker v počítači bez modulu TPM a informujte se, že správce musí nastavit možnost systémové politiky.
BitLocker je k dispozici pouze v edicích Windows Professional, Enterprise a Education. Je součástí systému Windows 7 Ultimate, ale není k dispozici v žádné domácí verzi systému Windows.
Proč vyžaduje nástroj BitLocker TPM?
SOUVISEJÍCÍ: Co je TPM a proč systém Windows potřebuje jeden Šifrování disku?
BitLocker obvykle vyžaduje modul Trusted Platform Module (TPM) na základní desce počítače. Tento čip generuje a ukládá skutečné šifrovací klíče. Při spuštění může automaticky odemknout jednotku vašeho počítače, takže se můžete přihlásit pouze zadáním přihlašovacího hesla systému Windows. Je to jednoduché, ale TPM dělá tvrdou práci pod kapotou.
Pokud se někdo pokouší s PC nebo odebere disk z počítače a pokusí se jej dešifrovat, nemůže být přístupný bez klíče uloženého v modulu TPM . Modul TPM nebude fungovat, pokud se přesune na základní desku jiného počítače.
Některé základní desky můžete zakoupit a přidat čip TPM, ale pokud to vaše základní deska (nebo laptop) nepodporuje, možná budete chtít používat nástroj BitLocker bez modulu TPM. Je méně bezpečný, ale lepší než nic.
Použití nástroje BitLocker bez TPM
Toto omezení můžete obejít pomocí změny zásad skupiny. Je-li počítač připojen k obchodní nebo školní doméně, nemůžete sami změnit nastavení Zásady skupiny. Zásady skupiny jsou nakonfigurovány centrálně správcem sítě.
Pokud to děláte pouze ve svém počítači a není připojen k doméně, můžete pomocí Editoru místní skupiny zásad změnit nastavení pro vlastní počítač
Chcete-li otevřít Editor místní politiky skupiny, stiskněte klávesu Windows + R na klávesnici, zadejte příkaz "gpedit.msc" do dialogového okna Spustit a stiskněte klávesu Enter.
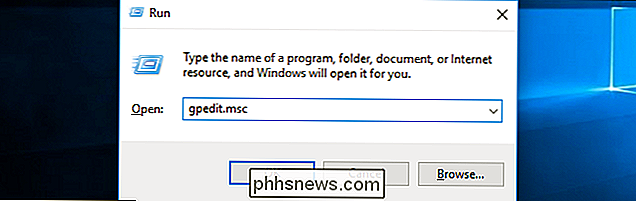
Přejděte na Pravidla místního počítače> Konfigurace počítače> > Windows Components> Šifrování jednotky BitLocker> Jednotky operačního systému v levém podokně
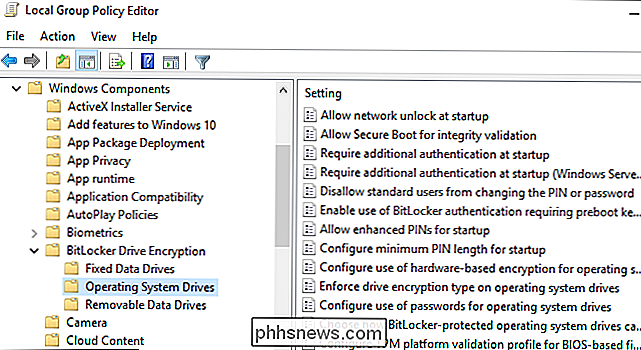
Poklepejte na volbu "Vyžadovat další ověření při spuštění" v pravém podokně
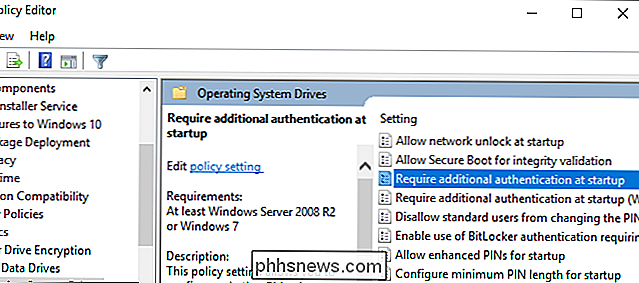
Zvolte "Enabled" v horní části okna, a zaškrtněte políčko "Povolit nástroj BitLocker bez kompatibilního modulu TPM (vyžaduje heslo nebo spouštěcí klíč na jednotce USB flash)"
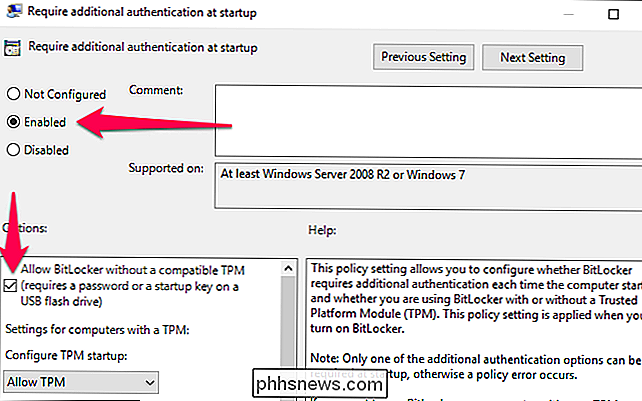
Klepnutím na tlačítko OK uložte změny. Nyní můžete zavřít okno Editoru zásad skupiny. Změna se projeví okamžitě - nemusíte dokonce restartovat.
Jak nastavit BitLocker
Nyní můžete povolit, konfigurovat a používat BitLocker normálně. Přejít na Ovládací panely> Systém a zabezpečení> Šifrování jednotky BitLocker a kliknutím na tlačítko "Zapnout funkci BitLocker" povolíte jednotku.
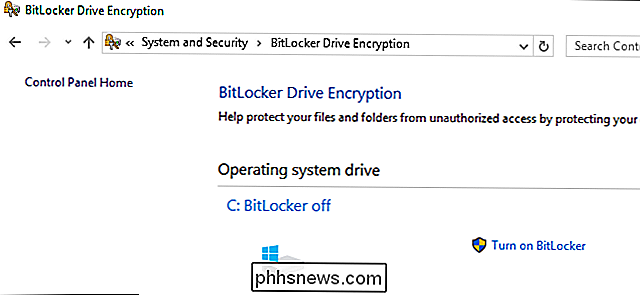
Nejprve se zeptáte, jak chcete odemknout disk, když se počítač spustí. Pokud měl váš počítač modul TPM, mohl by mít počítač automaticky odemknout jednotku nebo použít zkrácený kód PIN, který vyžaduje přítomnost modulu TPM.
Protože nemáte modul TPM, musíte zadat heslo vždy, PC bootů nebo poskytněte USB flash disk. Pokud zde zadáte jednotku USB flash, budete potřebovat jednotku flash připojenou k počítači při každém spuštění počítače k přístupu k souborům.
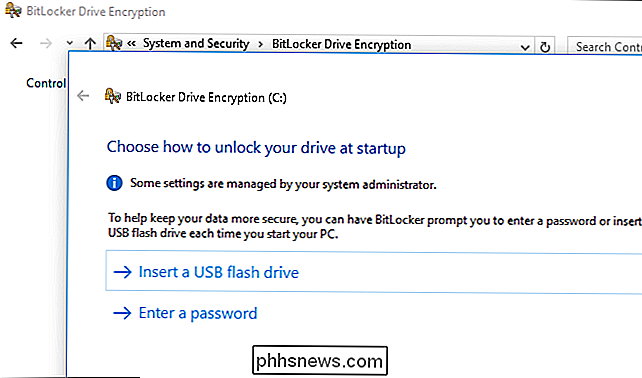
SOUVISEJÍCÍ: Jak nastavit šifrování BitLocker v systému Windows
Pokračujte v procesu nastavení služby BitLocker, abyste povolili šifrování jednotky BitLocker, uložte klíč pro obnovení a šifrujte disk. Zbytek procesu je stejný jako běžný proces nastavení BitLocker.
Když se počítač spustí, musíte zadat heslo nebo vložit vloženou USB flash disk. Pokud nemůžete poskytnout heslo nebo jednotku USB, nástroj BitLocker nebude schopen dešifrovat disk a nebudete moci spustit systém Windows a přístup k vašim souborům.
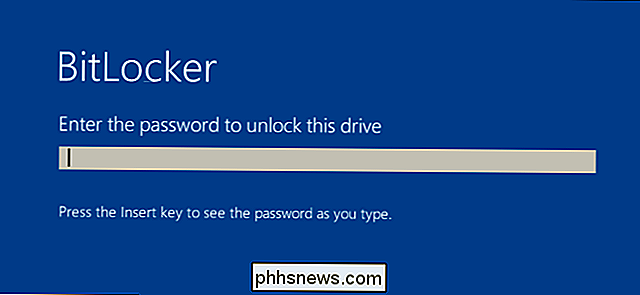
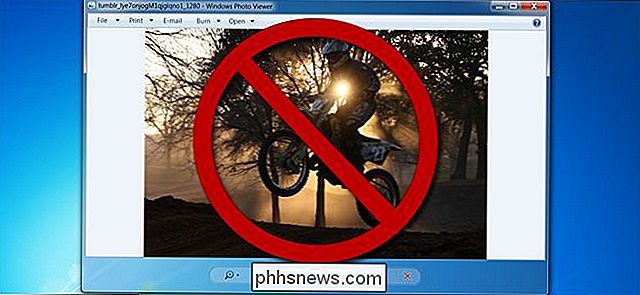
Proč byste měli nahradit výchozí prohlížeč obrázků systému Windows s nástrojem IrfanView
Jak se rozšiřuje jeho sada funkcí, stal se Windows systémem omnibus. Nyní neobsahuje ani jeden, ale dva vestavěné prohlížeče, defragmentační nástroj a dokonce i Candy Crush. Ale stejně jako většina nástrojů typu "do-it-all", jen proto, že Windows dokáže téměř všechno, neznamená, že je to nejlepší způsob, jak něco udělat.

Jaký typ prodlužovacího kabelu mám používat?
Prodlužovací šňůry jsou jedním z nejběžnějších předmětů pro domácnost, ale existuje mnoho různých druhů prodlužovacích kabelů postavených pro různé účely. Zde je to, co byste měli vědět o prodlužovacích šňůrách a kdy je lze a nemohou být použity. Různé měřidla (aka AWG) Vodiče uvnitř prodlužovací šňůry jsou dodávány ve všech různých tloušťkách, které jsou označeny jako " ".



