8 Věcí, které můžete udělat s 3D dotykem na iPhone

iPhone 6s a iPhone 6s Plus jsou první iPhony s funkcí "3D dotyku". Funkce 3D Touch umožňuje iPhone zjistit, jak těžké stisknete, a na některých místech můžete na některých místech stisknout ještě víc.
Když stlačíte obrazovku, sklo se ohýbá trošku. Kapacitní snímač pod sklem měří vzdálenost mezi snímačem a prstem, abyste zjistili, jak těžké stisknete tlačítko.
Použijte klávesnici Touchpad
S VZTAHEM: Co je to 3D Touch a proč to změní Jak Používáte mobilní zařízení
Tato mimořádně užitečná funkce byla přehlížena mnoha, ale 3D Touch nabízí velmi snadný způsob, jak umístit textový kurzor při psaní. Spíše než se dotknete někde v bloku textu, který píšete, můžete použít mnohem přesnější metodu.
Stačí stisknout kdekoli na dotykové klávesnici. Písmena zmizí z klíče, což naznačuje, že je to nyní touchpad. Přejděte prstem a přesuňte kurzor na textové pole, které píšete. Zvedněte prst po dokončení.
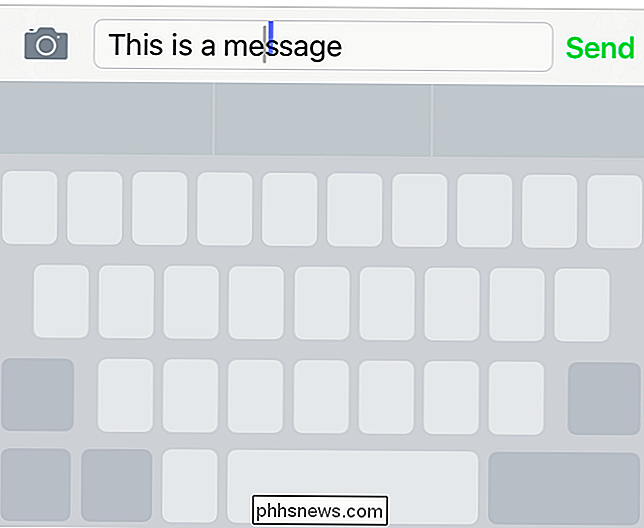
Aktivujte rychlé akce na domovské obrazovce
Většina vlastních aplikací Apple nyní obsahuje "Rychlé akce "Můžete přistupovat přímo z domovské obrazovky. Mnoho aplikací třetích stran také přidalo rychlé akce a stále více a více aplikací to podporuje každý den.
Chcete-li použít rychlou akci, jednoduše stiskněte ikonu aplikace na domovské obrazovce. Místo otevření aplikace uvidíte zkratky, které můžete klepnout, a přejdete přímo k akci v aplikaci. Zkuste například stisknout aplikaci Hodiny a uvidíte zkratky pro "Vytvořit alarm" a "Start Timer". Hard-stiskněte ikonu sociálních médií nebo zpráv aplikace a uvidíte zkratky pro vytvoření nového příspěvku nebo odeslání nové zprávy. Pevně stiskněte tlačítko Safari, abyste mohli rychle otevřít novou kartu nebo přistupovat ke čtecímu seznamu. Podporované akce závisí na aplikaci.
Pokud aplikace nepodporuje rychlé akce, obdržíte pouze hmatovou zpětnou vazbu a po stisku tlačítka se neobjeví nabídka
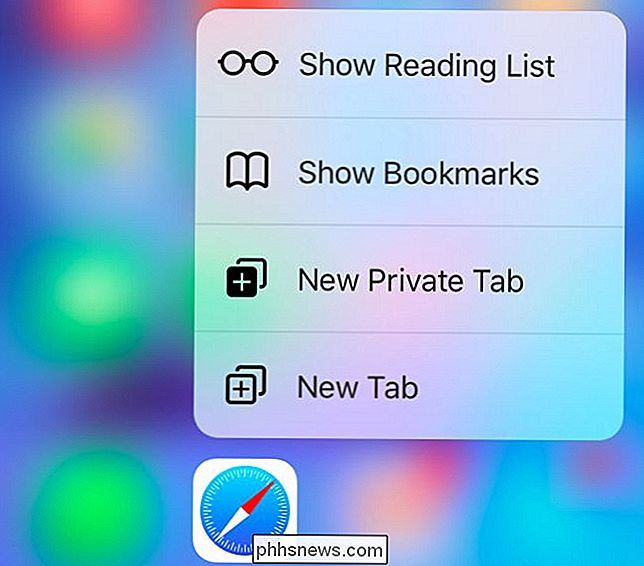
. Přepínat mezi aplikacemi
Dvakrát dvakrát dvakrát stisknutím tlačítka Home otevřete přepínač aplikací, můžete stisknout levý okraj obrazovky a přesunout prstem doprava, abyste rychle přepnuli na předchozí aplikaci. Přesuňte dostatečně doprava a jednoduše přejdete přes obrazovku na starou aplikaci, ale můžete také posunout trochu doprava a uvolnit. Zobrazí se přepínač aplikací, jako kdybyste dvakrát stiskli tlačítko Home.
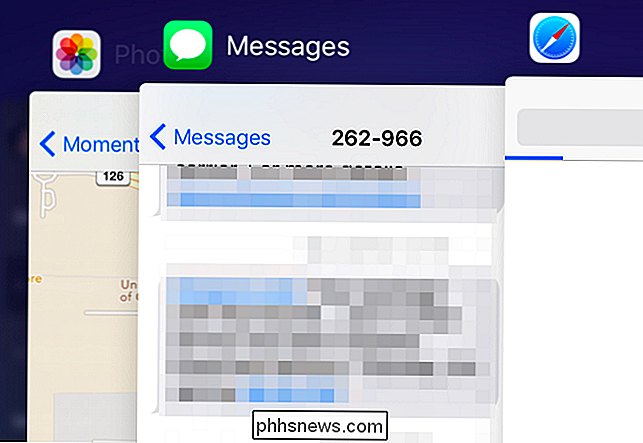
Nakreslete s citlivostí na tlak
3D Touch umožňující kreslení citlivé na tlak v různých aplikacích pro vytváření poznámek a kreslení. Aplikace Notes, která je součástí vašeho iPhone, má k tomu například podporu. Evernote, Microsoft OneNote a Paper již tuto podporu přidali.
S tímto můžete hrát otevřením aplikace Notes na vašem IPhone. Vytvoření nové poznámky a klepnutí na ikonu "Draw", která vypadá trochu roztržená, ve spodní části poznámky. Nakreslete si prstem a všimnete si, že můžete vytvořit silnější čáry tlačením dolů, jako kdyby jste kreslili na papíře.
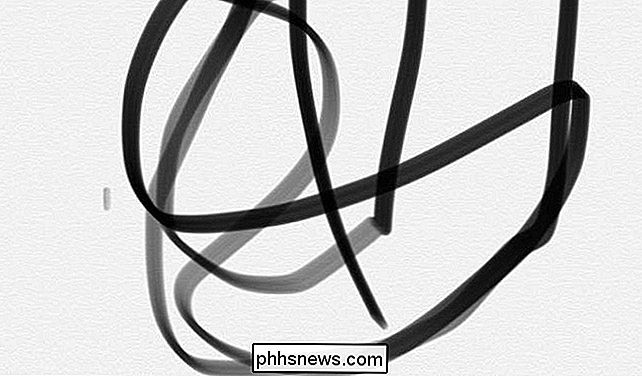
"Peek" a Swipe Up
Apple se pokouší vytvořit nové metody interakce, který se jmenuje "Peek" a "Pop". Ty jsou podporovány v mnoha vlastních aplikacích společnosti Apple a aplikace třetích stran je také začínají podporovat.
Chcete-li použít "peek", něco stisknete - odkaz v prohlížeči Safari, e-mailová zpráva v aplikaci Pošta, fotografie v aplikaci Fotografie nebo Fotoaparát, odkaz na mapu v libovolné aplikaci atd. Tato webová stránka, e-mail, fotografie, mapa nebo jiná položka se zobrazí v malém okně náhledu. Potom můžete zvednout prst a podokno náhledu zmizí, takže je to snadný způsob, jak "prohlížet" webovou stránku, e-mail nebo něco jiného, aniž byste opustili aktuální obrazovku.
Při peekování můžete přetáhnout prstem nahoru pro přístup k dalším akcím. Například při peekování na e-mailu můžete přetáhnout prstem nahoru a vyhledat zkratky pro rychlou odpověď, posunout dopředu, označit nebo přesunout e-mailovou zprávu.
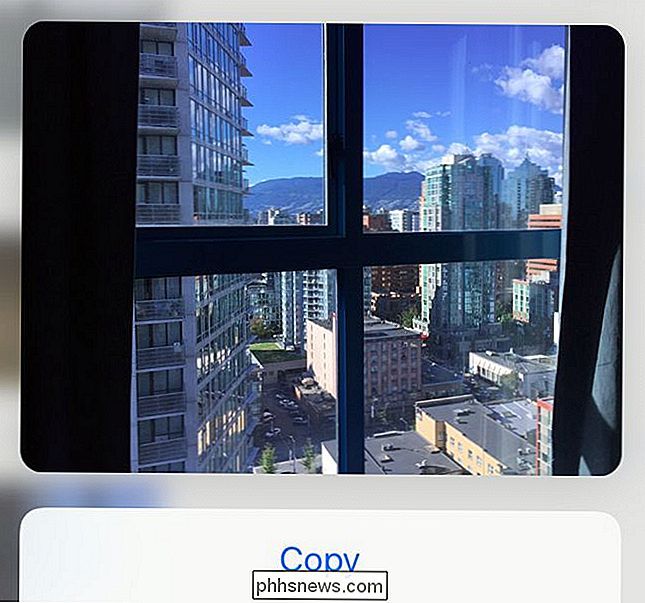
"Pop"
Pokud se rozhodnete, při náhledu, můžete stisknout ještě daleko. To je "pop" akce. Položka, kterou "pohlédnete", bude poté zobrazena jako "normální" webová stránka, e-mail, fotografie, mapa nebo jiná položka svého typu.
Přehrávání živých snímků (jako obrazovka s animovaným zámkem, příliš)
SOUVISEJÍCÍ: Jak provést skvělé živé fotografie s iPhone
Pokud jste natočili živé fotografie, můžete otevřít aplikaci Fotografie a stisknout fotografie, která má animovat.
Apple také umožňuje používat živé fotografie jako animovanou zámek obrazovky. Můžete si vzít vlastní živé fotografie a nastavit je jako uzamčené obrazovky, ale váš iPhone také obsahuje několik výchozích živých fotek, které můžete nastavit jako zámek.
Ty se nebudou vždy zobrazovat na animaci na uzamčené obrazovce, nicméně . Nedostatečně stisknete obrazovku uzamčení po nastavení živé fotografie jako pozadí. Živá fotka bude animována.
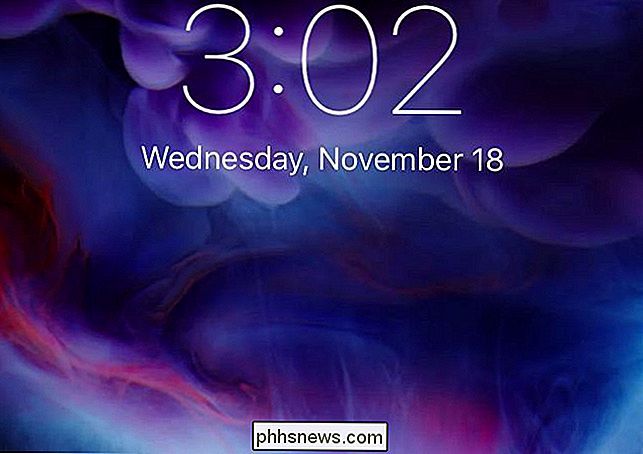
Upravit citlivost nebo vypnout
Chcete-li upravit nastavení aplikace 3D Touch, můžete otevřít aplikaci Nastavení a přejděte do nabídky Obecné> Dostupnost> 3D dotyky. Odtud můžete vypnout nebo aktivovat funkci 3D Touch a ovládat její citlivost.
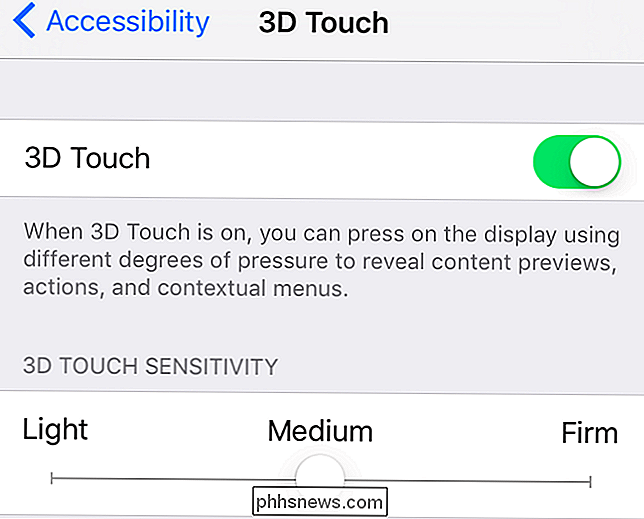
Samozřejmě nemůže být úplný seznam. Nové typy aplikací - zejména hry experimentující s novými vstupními schématy - by mohly používat 3D Touch v mnoha různých způsobech. 3D Touch je opravdu jen nový typ vstupu a je na vývojáři aplikací, aby to vzali a spustili s ním. Ale můžete očekávat mnoho aplikací na podporu peek, popu, rychlých akcí a dalších funkcí, které Apple začal.
Image Credit: Karlis Dambrans na Flickru

Jak zjistit, které aplikace vyčerpávají baterii v systému Windows 10
Windows 10 obsahuje novou obrazovku "Použití baterie", která zobrazuje, co vypouští váš laptop. To znamená, že vám řekne přesně to, co aplikace - jak desktopové, tak Windows 10 "univerzální" aplikace - používají příliš mnoho energie. Tato funkce je součástí obrazovky "Úspora baterie" v nové aplikaci Nastavení.

Systém Windows 10 vám dovoluje Sideload Universal Apps, stejně jako Android Má
Windows 10 znamená velký posun ve filozofii ze systému Windows 8. V systému Windows 10 můžete svobodně propojit vlastní univerzální Aplikace mimo obchod se systémem Windows - stejně jako můžete vynechat aplikace na telefonu nebo tabletu s Androidem. S operačním systémem Windows 8 společnost Microsoft kopírovala model Apple iPad a iPhone, což vás přimělo k tomu, abyste dostali své aplikace z recenzovaného obchodu společnosti Microsoft.



