Jak povolit iTunes rodičovské omezení na počítači, počítači Mac nebo iPhone

Ať už vaše děti používají iTunes na počítači Mac, Windows nebo iPhone nebo iPad, pravděpodobně ne. chtějí, aby měli přístup k nevhodnému obsahu pro dospělé. To lze provést pomocí rodičovských omezení.
Jak povolit rodičovské omezení pro iTunes pro Windows a MacOS
Chcete-li nastavit rodičovská omezení pro iTunes na ploše, přejděte na předvolby aplikace iTunes - > Předvolby v systému Windows nebo iTunes> Předvolby v systému Mac
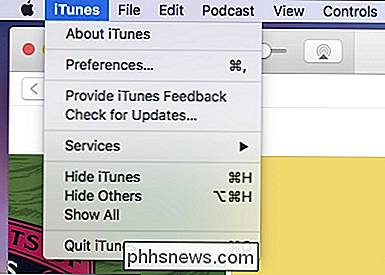
Potom klikněte na kartu Omezení v předvolbách.
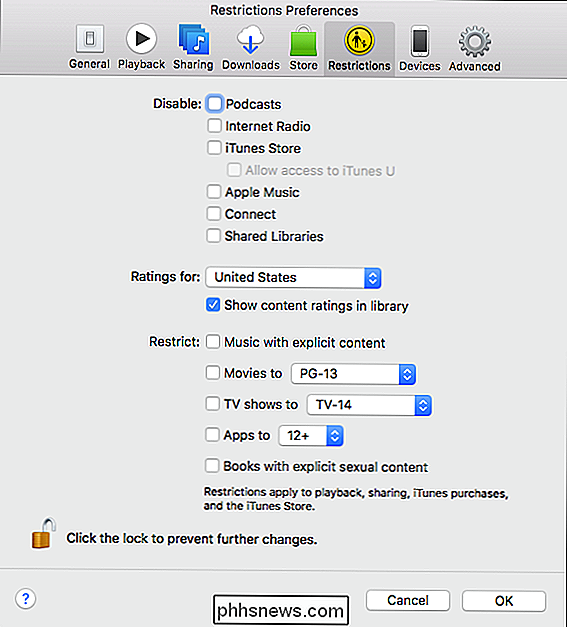
Chcete-li změnit omezení, musíte kliknout na ikonu zámku v levém dolním rohu.
V systému Windows se ujistěte, že vaše dítě používá vlastní uživatelský účet a že nemají oprávnění správce. To je důležité, protože není zapotřebí žádné heslo, pokud vy nebo někdo jiný používá službu iTunes s účtem, který má práva správce. Navíc budete chtít nastavit iTunes vašeho dítěte odděleně od vašeho.
Na počítači Mac musíte zadat systémové heslo, abyste mohli pokračovat bez ohledu na účet, ale znovu, měli byste své dítě používat vlastní účet, abyste mohli Používejte omezení pro svůj přehrávač iTunes odděleně od vašeho.
Projděte si jednotlivé sekci Omezení a seznamte se s nimi.
- Zakázat : iTunes je plná obsahu Podcasty, Internet Radio, Apple Music atd. - můžete zakázat všechny typy médií, kterým nechcete, aby vaše děti měly přístup. Znamená to, že iTunes U (vzdělávací obsah) můžete i nadále umožnit přístup i v případě, že je iTunes Store zakázán.
- Hodnocení pro : Tato možnost vám umožňuje zvolit systém hodnocení pro zemi, ve které sídlíte. Toto se bude vztahovat na filmy a televizní pořady, pokud země skutečně používá systém hodnocení nebo jiný než systém Spojených států. Aplikace se nezdá být ovlivněny.
- Omezit : Umožňuje omezit filmy, televizní pořady, aplikace, hudbu a knihy na určité hodnocení nebo zakázat obsah s explicitním obsahem. Případně můžete jednoduše zakázat veškerý obsah v libovolné kategorii.
Jakmile jste spokojeni se změnami, klikněte na tlačítko "OK" pro uložení a ukončení nastavení.
Jak povolit rodičovské omezení v obchodu iTunes Store iOS
SOUVISEJÍCÍ: Co je Apple TV App, a měli byste jej používat?
Zatímco desktopová verze iTunes se snaží být všechno pro každého, věci jsou rozšířené iOS. Podcasty mají vlastní aplikaci, stejně jako hudba, zatímco televizní pořady a filmy jsou nyní zpracovávány prostřednictvím televizní aplikace.
To znamená, že stále můžete omezit přístup k veškerému obsahu na jednom místě: nastavení omezení. otevřete nastavení Omezení v zařízení iPhone nebo iPad, otevřete obecná nastavení a pak klepněte na položku "Omezení". Odtud klepněte na položku "Povolit omezení".
Poté nastavte čtyřmístný přístupový kód pro zapnutí omezení. Ujistěte se, že je to něco, co vaše děti nemohou snadno odhadnout!

Můžete úplně odpojit přístup do iTunes Store, Apple Music Connect (služba, která umožňuje fanouškům spojit se s oblíbenými umělci a naopak) a podcasty. > Můžete také zakázat instalaci, mazání a provádění nákupů v aplikacích.
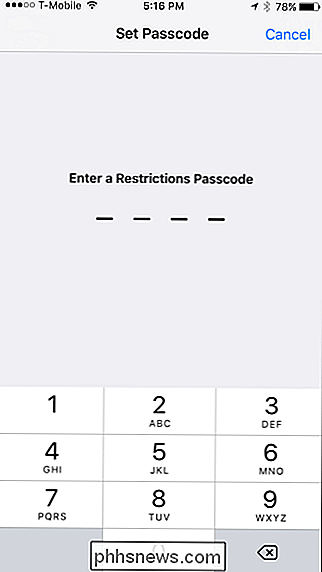
Posouváním dolů naleznete sekci Povolený obsah, který bude pro mnoho rodičů velký zájem. Existuje celkem sedm kategorií, podle kterých můžete omezit přístup k obsahu.
"Hodnocení pro" má nechat rodiče vybrat systém hodnocení pro zemi, ve které žijí.
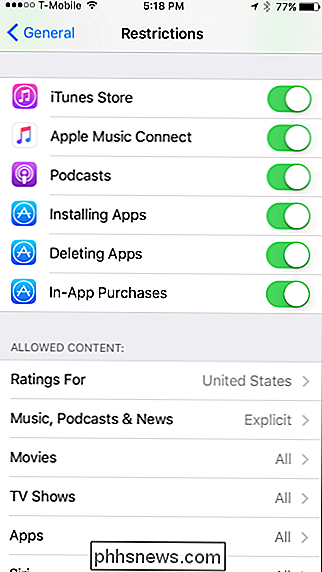
"Hudba, podcasty a zprávy" můžete jednoduše odfiltrovat explicitní obsah.
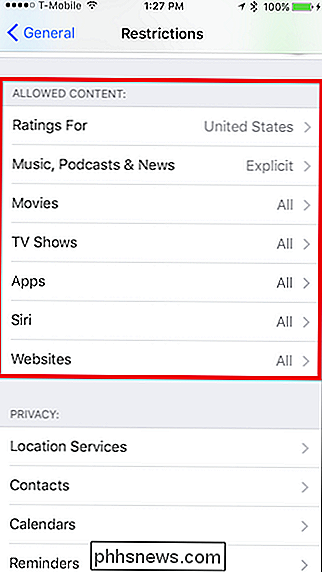
V rámci omezení "Filmy" můžete vybrat nejvyšší systém hodnocení, který povolíte, povolit všechny filmy nebo vůbec neumožňovat filmy. Možnosti, které máte, se mohou lišit v závislosti na tom, který systém hodnocení země používáte.
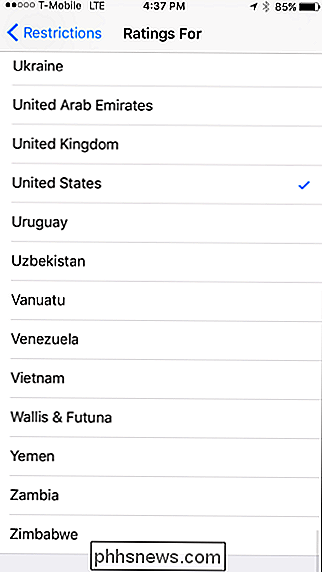
Část "Televizní pořady" je podobná: vyberte nejvyšší hodnocení, které chcete povolit podle oblasti, ve které žijete, nebo můžete povolit nebo zakázat všechny televizní pořady. Některé země nemusí mít systém hodnocení vůbec, takže budete moci povolit nebo zakázat pouze televizní pořady.
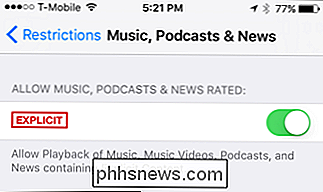
Konečně sekce "Aplikace" umožňuje omezit přístup k nejvyšším věkovým kategoriím, které chcete povolit, nebo můžete jednoduše povolit nebo zakázat všechny aplikace.
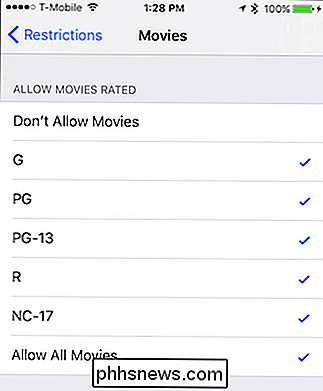
Použití omezení "Siri" vám umožní povolit nebo zakázat výslovný jazyk a vyhledávání pro webový obsah.
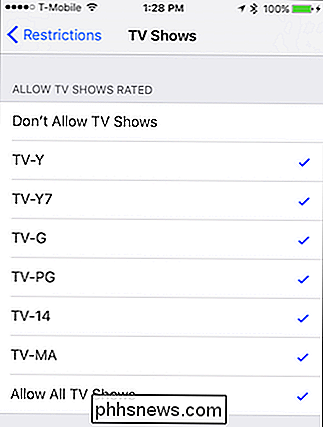
"Webové stránky" umožňují filtrování webových stránek podle obsahu pro dospělé, pouze na specifických webových stránkách (jen pro děti) nebo vůbec.
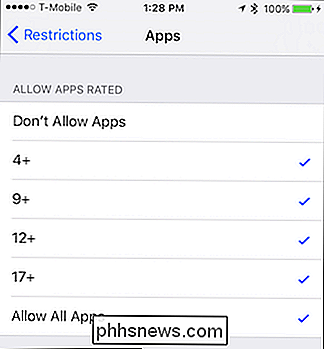
Po dokončení nastavení Restrictions na zařízení iOS vašeho dítěte , opusťte nastavení a budou uloženy.
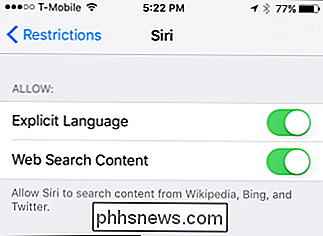

Jak ukládat do aplikace Instagram panoráma
Nyní, když můžete do aplikace Instagram odesílat více snímků najednou, začínají lidé tuto funkci využívat. Pokud oříznete velké panorama bez potíží, můžete jednotlivé segmenty uložit jako více fotografií a získat panoramatické zobrazení. Výsledný snímek vypadá takto. Pohybem vlevo a vpravo můžete zobrazit celý snímek.

Jak vypnout hnízdo, když se vydáte na dovolenou
Učební termostat Nest vám může říct, když opustíte dům a ušetříte energii tím, že vypnete teplo nebo klimatizaci. Pokud však odcházíte domů na dovolenou, můžete ušetřit mnohem více tím, že svůj termostat vypnete úplně. SOUVISEJÍCÍ: Jak vytvořit automatické rozpoznání vašeho hnízda, když jste mimo provoz Normálně, když opustíte dům, Nest zapne režim Eko.



