Jak snížit velikost dokumentů sady Microsoft Office, které obsahují obrázky

I v těchto dobách rychlého připojení k internetu, obrovských pevných disků a množství volného úložiště cloud někdy záleží na velikosti souboru. Můžete mít limit velikosti souborů, které můžete posílat nebo přijímat prostřednictvím e-mailu, nebo byste mohli mít nedostatek místa na disku. Bez ohledu na důvod, pokud máte dokumenty sady Office, které obsahují obrázky, můžete výrazně snížit velikost těchto souborů.
SOUVISEJÍCÍ: Prohlídka snímků: Co je nového v Office 2016
Office již pracuje za scény, které pomáhají udržovat velikost malých souborů. Novější typ souboru DOCX v podstatě funguje jako soubor ZIP, který komprimuje obsah souboru. Obrázky a text, který se v dokumentu objeví více než jednou, jsou uloženy pouze jednou v aktuálním souboru. Takže alespoň v novějších verzích aplikací sady Office zjistíte, že velké velikosti souborů jsou obvykle výsledkem toho, že ve vašich dokumentech máte spoustu různých obrázků.
Dobrou zprávou je, že aplikace Office nabízejí také některé užitečné nástroje pro zachování těchto velikostí snímků. V tomto článku používáme Office 2016 (konkrétně Word 2016) jako náš příklad. Ale najdete stejné nástroje, které projednáváme v jiných aplikacích Office, jako jsou aplikace Excel a PowerPoint, a v předchozích verzích Office, které se vrátily alespoň k Office 2010.
Komprimovat obrázky v dokumentu Office
Prvním krokem by se měl pokusit snížit velikost souboru dokumentu s obrázky je komprimovat tyto obrázky. Každá aplikace sady Office nabízí praktický nástroj pro to, Zde používáme aplikaci Word (a to je to, o čem se budeme věnovat v následujících krocích), ale funkce najdete na stejném místě v jiných aplikacích sady Office.
V dokumentu klepněte na libovolný obrázek a vyberte jej . Klepněte na nabídku Formát, která se zobrazí v panelu nástrojů sady Office při výběru obrázku.
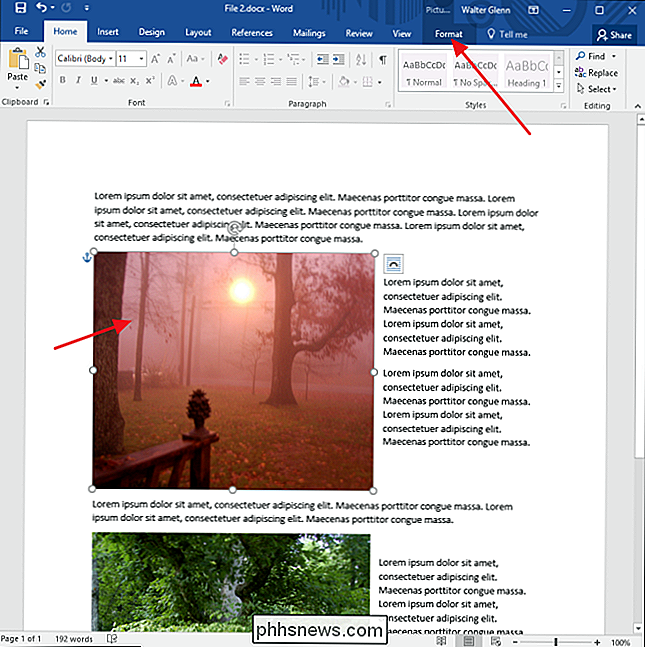
V nabídce Formát klepněte na tlačítko Komprimovat obrázky.
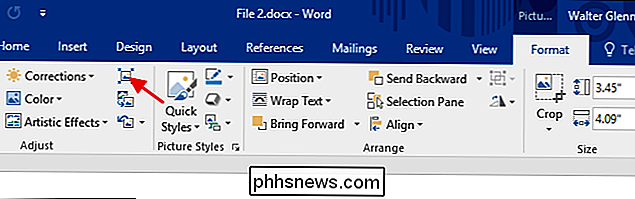
V okně Compress Pictures klepněte na tlačítko Použití pouze na tento obrázek, pokud chcete komprimovat pouze vybraný snímek. Pokud tato možnost není zaškrtnuta, budou se vaše akce vztahovat na všechny obrázky v dokumentu. Zvolte "Odstranit oříznuté oblasti obrázků", pokud jste ořízli obrázky v dokumentu a chcete odstranit oblasti, které jste ořízli. Stačí si uvědomit, že pokud vyberete tuto možnost, nebudete moci oříznutí později vrátit, dokud znovu nezadáte původní obrázek. Můžete také vybrat rozlišení, které chcete komprimovat obrázky. Vyberte nejnižší rozlišení, které pokryje vaše potřeby. Po dokončení klepněte na tlačítko OK.
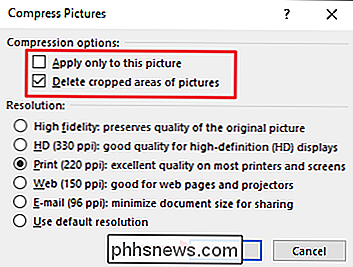
V závislosti na počtu obrázků v dokumentu může Word chvíli trvat, než je vše komprimuje. Po dokončení uložte dokument a zkontrolujte novou velikost souboru. Pokud si nejste jisti, že se chcete držet změn, vždy můžete dokument uložit jako nový soubor a porovnat jeho velikost s původní verzí.
Odebrat informace o úpravách z obrázků
SOUVISEJÍCÍ: Práce s obrázky, tvary a grafiky
Aplikace sady Office nabízejí všechny druhy skvělých nástrojů pro úpravy obrázků, které jsou postaveny přímo. Když je používáte, aplikace Word uchová původní obrázek a sleduje úpravy, které jste provedli, abyste mohli vrátit zpět nebo se vrátíte k původnímu obrázku, pokud budete potřebovat. Pokud jste spokojeni se způsobem formátování obrázků, všechny uložené informace o úpravách pouze zvyšují velikost souboru. Pokud komprese obrázků v dokumentu nedostala dostatečnou velikost souboru, můžete také odstranit uložené informace o formátování. Znovu můžete dokument uložit jako nový soubor předtím, než začnete, abyste se mohli v případě potřeby vrátit zpět k originálu.
Otevřete dokument a klepněte na nabídku Soubor.
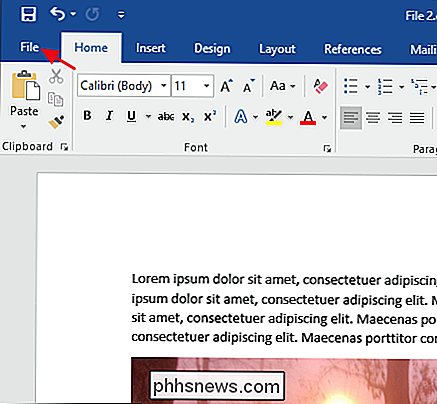
V nabídce Soubor klepněte na tlačítko Možnosti
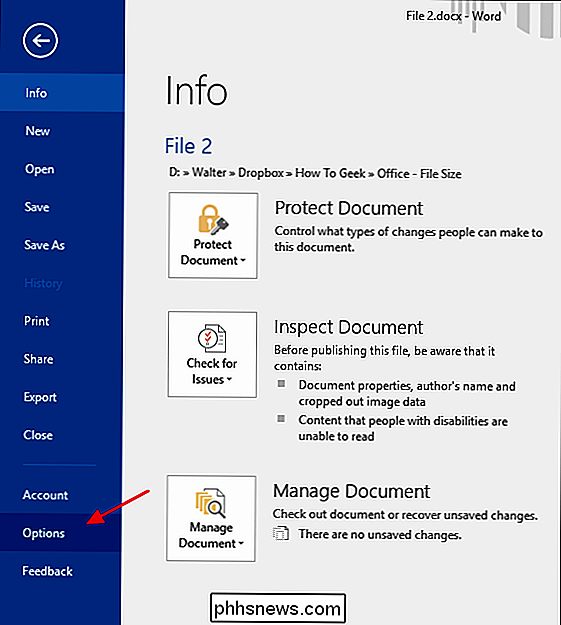
V okně Možnosti aplikace Word z výběru vlevo klepněte na tlačítko Upřesnit.
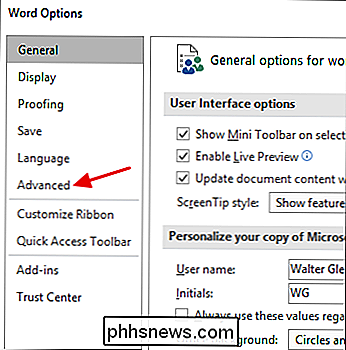
V okně Rozšířené možnosti aplikace Word přejděte dolů na část "Velikost a kvalita obrazu" vpravo. Zvolte možnost Zrušit úpravy dat tak, aby aplikace Word při ukládání souboru odstranila informace o formátování. Další možnosti v této části umožňují chránit dokument před komprimací obrázků a zvolit výchozí rozlišení, pokud jsou komprimovány obrazy (i když při kompresi můžete vždy zvolit nové rozlišení)
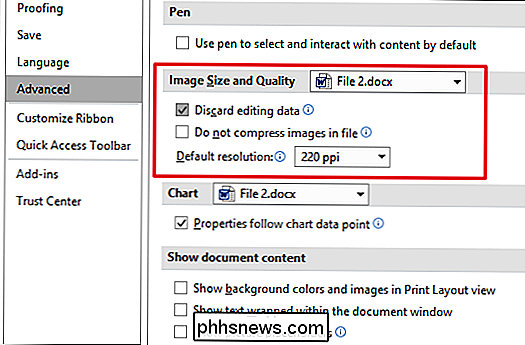
Když to uděláte, uložte soubor (nebo uložte jako nový soubor) a zkontrolujte novou velikost souboru. V našem příkladu jsme vzali soubor Word ("Soubor 1.docx" v následujícím obrázku), který obsahuje asi 20 obrazů dobré kvality a navážil se téměř na 48 MB ve velikosti. Mnoho z těchto obrázků bylo oříznuto, některé byly změněny a některé byly upraveny jinými způsoby. Po kompresi snímků a odstranění uložených informací o formátování je nyní nový soubor ("Soubor 2 (komprimovaný) .docx" v následujícím obrázku) již těsně pod 35 MB, což je zhruba 27% snížení velikosti souboru. A pro ilustraci vestavěné komprese ve formátu DOCX jsme také zkopírovali tento soubor. Jak vidíte, rozdíly ve velikosti mezi zipped a unzipped soubory jsou zanedbatelné.
A to je to! Obrázky jsou velké a mohou rychle zvýšit velikost dokumentů sady Office. Použitím vestavěných kompresních nástrojů v aplikacích Office a odstraněním starých informací o úpravách můžete významně snížit velikost dokumentů sady Office, které obsahují snímky bez většího úsilí.
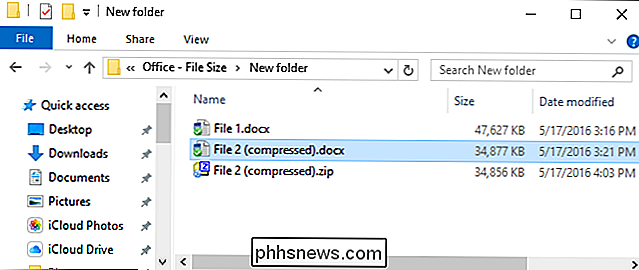

Jak používat pravidla pro správu e-mailu aplikace Outlook.com
Pokud používáte aplikaci Outlook.com, možná vás zajímá, že nastavení pravidel pro správu příchozích a odchozích e-mailů Co jsou pravidla? V nejjednodušší podobě jsou pravidla aplikace Outlook akce, které váš e-mailový účet automaticky provede podle pokynů, které jste zadali. Existují dvě hlavní kategorie pravidel, která můžete vytvořit.

Dnes se budeme trochu učit o historii kamer, co "zrcadlí" kamery, a jak tato nová generace fotoaparátů zapadá do historie fotografie a rozvoje lepšího a kvalitnějšího vybavení. Pokračujte v čtení, abyste se rozhodli pro sebe - je Trey na penězích a DSLR skutečně umírá? Nebo jsou tyto "zrcadlové" kamery určeny k tomu, aby byly Betamaxem moderní kamerové techniky?


