Použití zařízení Android jako druhého monitoru pro váš počítač nebo Mac

Není žádným tajemstvím, že dva monitory mohou zvýšit vaši produktivitu, ale ne každý potřebuje pár obrazov všech čas . Pokud se ocitnete v situaci, kdy by druhá obrazovka mohla být prospěšná, můžete snadno vytvořit zařízení Android s dvojitou povinností.
Nyní, než se dostaneme do , jak , nejprve chci ukázat že když je nejvhodnější používat tabletu Android jako druhý monitor, bude to fungovat také s telefony. Pokud jste opravdu opravdu potřebujete dostat trochu informací z hlavní obrazovky, pak jděte dopředu a udělejte to s malou obrazovkou. Opravdu, tablet je nejlepší.
Pro tento malý experiment budete potřebovat několik věcí: počítač (podporují se Windows i Mac - omlouvám se, uživatelé systému Linux), zařízení Android, kopii aplikace iDisplay (9,99 dolarů) z obchodu Play a ovladač iDisplay v počítači. Můžete také chtít malý stojan, jako je tento, nebo případ, který má schopnost udržet váš tablet ve vzpřímené poloze při práci. Nakonec služba iDisplay funguje přes Wi-Fi a USB a dobře funguje v obou případech - ale v závislosti na tom, kde se nacházíte, možná budete chtít kabel USB připojit váš tablet k počítači. Mluvíme o tom něco víc.
Krok první: Instalace iDisplay na tabletu a počítači
Jakmile máte stažené všechny stažené soubory, všechno, co je nastaveno, je super snadné. Vzhledem k tomu, že instalace aplikace iDisplay je v podstatě automatizovaná na vašem zařízení Android (stačí ji chytit z Obchodu Play), zaměřme se na to, jak ji nastavit v počítači. Použiji počítač pro tento příklad, ale proces by měl být v Macu dostatečně podobný.
Nejdříve poklepejte na stažený soubor ovladače a začněte proces. V závislosti na verzi systému Windows, kterou používáte, se může nebo nemusí zobrazovat varovná obrazovka - pokud to máte, pokračujte a klikněte na "Ano", abyste povolili instalaci programu.
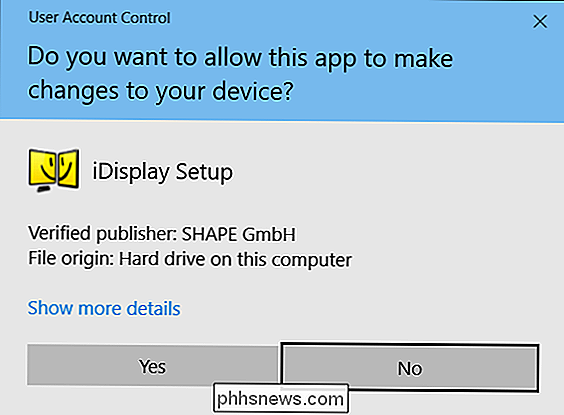
Zbytek procesu instalace je docela samozřejmostí - stačí kliknout a nechat iDisplay dělat svou věc. Nezahrnuje žádné zabalené odpadky nebo něco podobného, takže se nemusíte starat o nástroj Toolbar, který se zobrazí v prohlížeči Firefox nebo Internet Explorer při příštím spuštění prohlížeče.
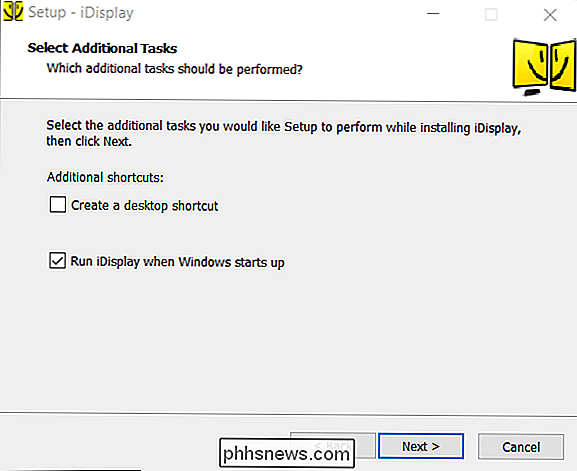
V závislosti na rychlosti vašeho systému , dokončení instalace může trvat několik minut. Obrazovka bude pravděpodobně několikrát blikat, jakmile je ovladač zobrazení nainstalován, a jakmile je dokončen, budete muset restartovat počítač. Já vím, já vím - je to 2016. Nenávidím to stejně jako vy.
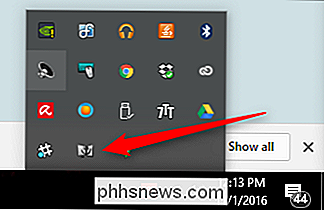
Po restartu by měl ovladač iDisplay začít automaticky zkontrolovat systémovou lištu, aby se ujistil. Pokud se nepodařilo spustit, stačí stisknout klávesu Windows na klávesnici a začít psát "iDisplay." Mělo by se zobrazit v nabídce a můžete ji spustit odtud
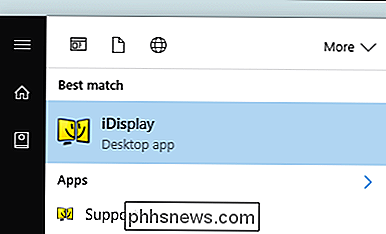
Druhý krok: Připojte Tablet
Nyní, když je server spuštěn, pokračujte a spusťte aplikaci iDisplay ve svém zařízení Android. Zde je doslova žádné nastavení - stačí spustit a začne hledat počítač se systémem iDisplay.
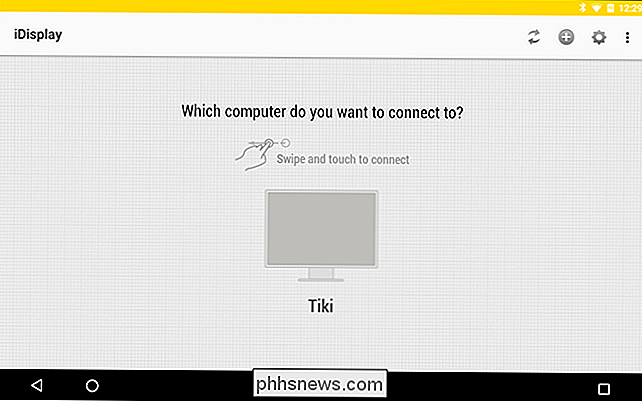
Zde je úžasná věc o iDisplay: používá hybridní připojení, takže pracuje s Wi-Fi a / nebo USB. Je to rád. Pokud jste na místech, kde je připojení Wi-Fi pomalé (nebo je to veřejné připojení), stačí připojit kabel USB. Doma? Wi-Fi by měla dělat práci v pohodě. Mezi těmi dvěmi jsem si všiml velmi malou latenci na Wi-Fi versus připojení USB, takže se cítím dobře doporučit oba.

Jakmile iDisplay našel počítač, ke kterému se chcete připojit, to. Máte-li několik počítačů, můžete je přetáhnout prstem. Když se pokoušíte vytvořit připojení, na PC se objeví varování - pokud používáte svůj osobní počítač (což předpokládám, že jste), stačí kliknout na "Vždy povolit", aby se toto varování znovu nezobrazovalo.
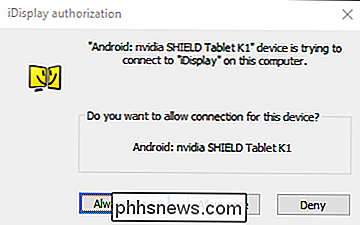
Zobrazí se ještě jedno varování, které vám oznámí, že obrazovka bude blikat, jakmile se načte ovladač a po několika sekundách se zařízení Android zobrazí na obrazovce vašeho počítače.
Krok třetí: Upravte nastavení zobrazení
Odtud můžete upravit a upravit stejným způsobem, jaký byste použili u jiných monitorů: stačí kliknout pravým tlačítkem myši na pracovní plochu a zvolit "Nastavení zobrazení".
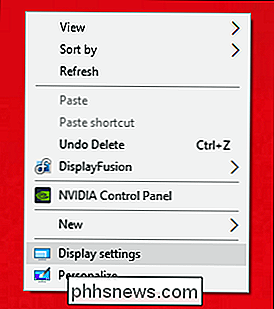
Opět závisí na tom, co verze okna, kterou používáte, může vypadat jinak než moje snímky obrazovky - pojem je však stále stejný. Nový mobilní displej můžete zacházet jako s jakýmkoli pevným kabelem: můžete ho přesunout zprava doleva, shora dolů; rozhodnout se prodloužit; nebo dokonce je hlavní displej. Nemůžu si představit , proč by to chtěl udělat, ale hej - to můžeš. Až to uděláš, odpojení displeje je stejně snadné jako připojení. Nejprve klepněte na zelené tlačítko akce v pravém dolním rohu (musíte jej klepnout - na něj nelze kliknout myší počítače). Otevře se menu na levé straně, kde můžete zvolit možnost "Odpojit". Jakmile klepnete na toto tlačítko, obrazovka vašeho počítače opět bliká, když se server odpojí a vše se vrátí zpět do normálu.
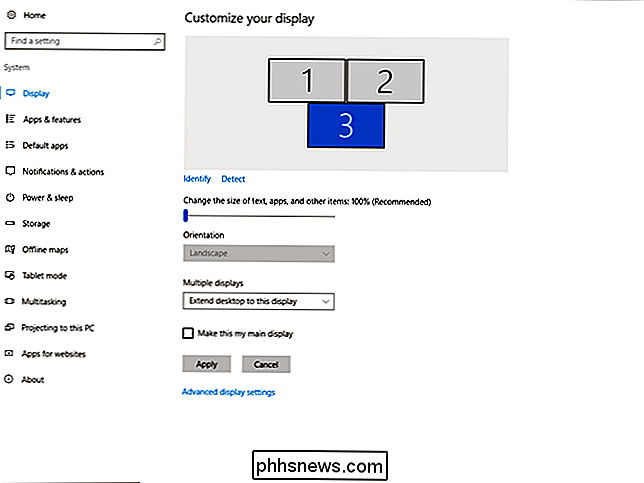
Existuje také několik dalších užitečných možností v této nabídce, například možnost zobrazení klávesnice na obrazovce. Ještě mnohem užitečnější je však volba "Zobrazit okno", která vám poskytne úplný seznam všech aktuálně používaných programů v počítači a poté je automaticky přetáhne k zařízení. Je to rád. Aplikace můžete také spustit na hlavním panelu pomocí příkazu "Spustit aplikaci".
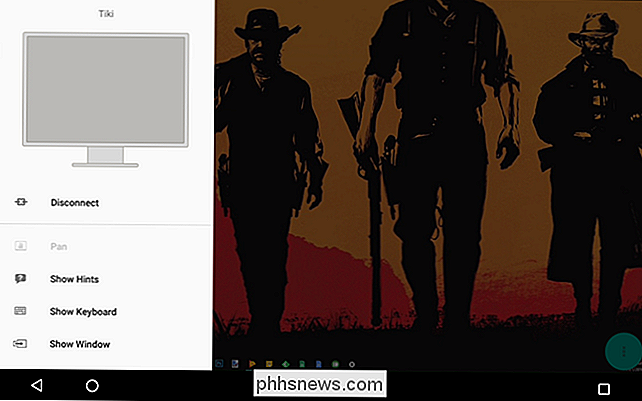
Nakonec je třeba v nabídce Nastavení zaznamenat pár věcí. Jsou většinou samozřejmostí, ale určitě byste se měli podívat na to, zda chcete vydělat maximum z druhé obrazovky. Určitě zkontrolujte možnost rozlišení - v závislosti na rozlišení tabletu, možná budete chtít tuto možnost vyladit tak, aby se okna a ikony nezobrazovaly všechny drobné. Experimentujte a zjistěte nejlepší nastavení, která vám pomohou.
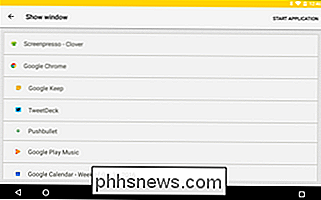
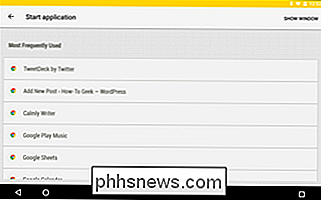
Android tablety mohou být užitečné produktivní stroje, ale někdy prostě nestačí. Pomocí iDisplay můžete snadno přepínat rychlost a používat zařízení Android jako druhou obrazovku s notebookem. Boom.
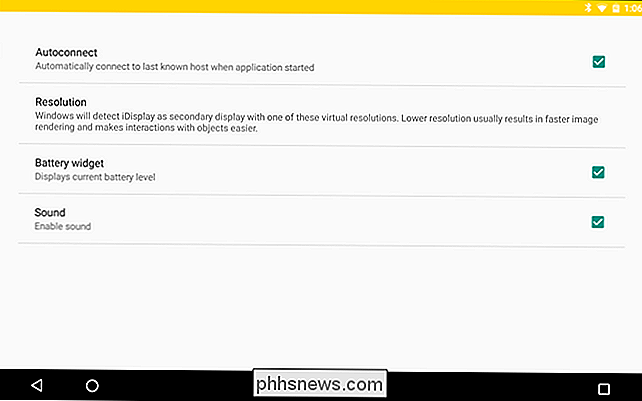

Jak přizpůsobit denní informace o asistenci Google
Asistent Google představil užitečnou novou funkci nazvanou "Můj den", který vám poskytne praktické shrnutí vašeho dne, včetně počasí, provozu a dokonce i některých zprávy. Vše, co musíte říct, je "Ok Google, dobré ráno." Bohužel, pokud je to užitečné, výchozí nastavení je poměrně dlouhá banda informací, které nemusíte potřebovat.

Co vlastně dělá Windows 10 základní a úplná nastavení telemetrie?
Windows 10 obsahuje telemetrickou službu, která automaticky odešle diagnostické údaje a údaje o použití počítače do společnosti Microsoft. Tato nastavení způsobila spoustu kontroverzí od vydání Windows 10, ale co vlastně dělají? Dnes se podíváme, jaká data to skutečně pošle společnosti Microsoft. Můžete zvolit požadovanou úroveň telemetrie nebo "úroveň diagnostiky a využití údajů" - z nabídky Nastavení> Ochrana osobních údajů> Zpětná vazba a diagnostika.



