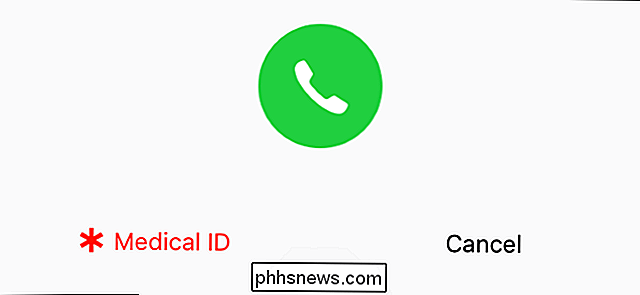Jak vytvořit vysoce kvalitní vykreslování vašich výtvorů Minecraft

Máte skutečně skvělý svět Minecraft a chtějí to ukázat? Pokud ano, Chunky vezme vysoce kvalitní snímky z vašich Minecraft světů, které vám předvedou své výtvory lépe než jednoduché screenshoty.
Instalace
Chunky běží na Java a je napříč platformou. Lze je stáhnout z jejich webových stránek, případně je lze zkompilovat ze zdroje z jejich repozitáře Github. Instalace je na většině systémů poměrně jednoduchá, zvlášť pokud stačí stahovat soubory Java - stačí kliknout a spustit program.
Použití Chunky
Jakmile Chunky načte, požádá vás o výběr jednoho z vašich Minecraft světů. Svět můžete kdykoli změnit kliknutím na tlačítko "Změnit svět".
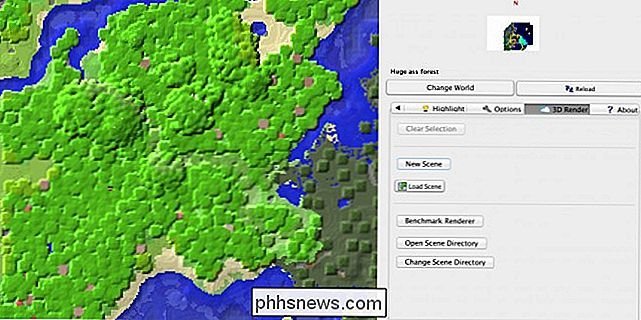
Kliknutím na ně můžete vybrat bloky, které chcete zahrnout do renderu. Pokud oddálíte, můžete vybrat více kusů najednou. Všechno, co není uvnitř těchto bloků, nebude vykresleno, takže pokud máte představu o úhlu, který chcete zaujmout, ujistěte se, že máte za sebou a na pozadí dostatek kusů, aby vaše vykreslování nebylo odříznuto.
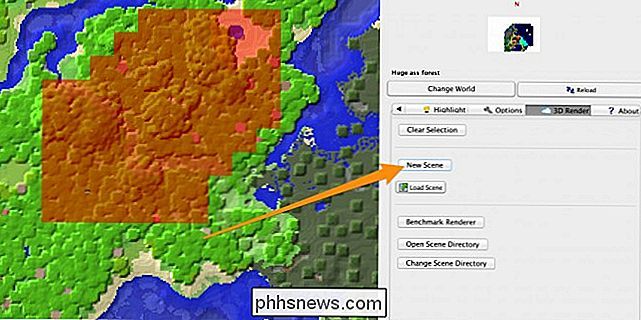
Jakmile vyberete dostatek kusů, klikněte na tlačítko "Nová scéna", která načte všechny bloky do paměti a otevře panel nastavení.
Chunky má mnoho konfiguračních nastavení, z nichž nejdůležitější je úhel, kterým Chunky přijme "obraz". Klikněte do okna náhledu a pomocí myši, W, A, S a D se pohybujete, stejně jako R a F pohybujete nahoru a dolů. Jakmile máte perfektní úhel, můžete se přesunout na konfiguraci mnoha možností Chunkyho.
Na kartě Obecné je jedinou důležitou volbou velikost plátna nebo rozlišení. Menší plátna budou rychlejší, ale vypadají horší. Velká plátna budou vypadat skvěle, ale mohou to trvat hodiny.
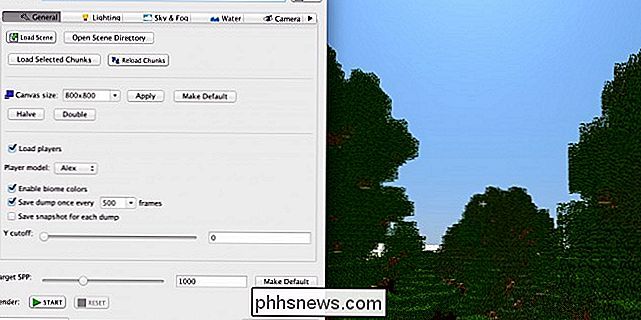
Na kartě "Osvětlení" najdeme možnosti pro slunce, stejně jako umělé zářiče jako Glowstone nebo Torches. Můžete nastavit intenzitu obou zdrojů světla, stejně jako úhel slunce a barvy.
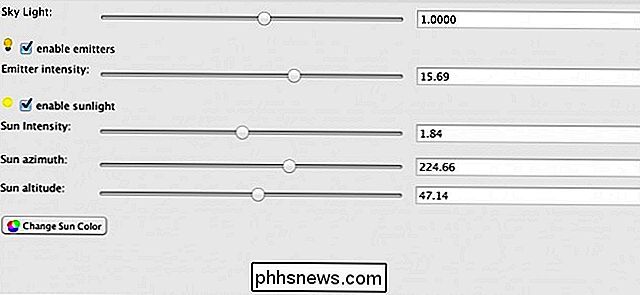
V nabídce "Sky & Fog" naleznete možnosti pro zadek a hustotu mlhy. Změna hustoty mlhy na hodnotu vyšší než 0,1 vede k velmi mlhavé scéně a každá hodnota menší než 0,01 je vhodná pro základní snímky. Můžete také nastavit vlastní schránky.
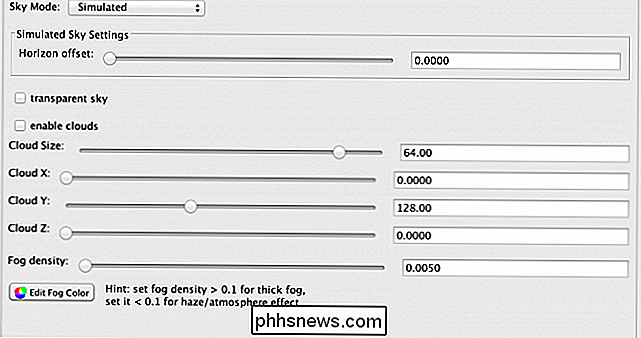
Dalším krokem je "Voda". Hlavní možností konfigurování je, zda chcete ještě vodu, která zanechá výrazný odraz, a viditelnost a opacitu vody. Můžete také změnit barvu, což je užitečné, chcete-li světlejší nebo tmavší modrý, nebo dokonce černý nebo zelený. Záleží jen na vás.
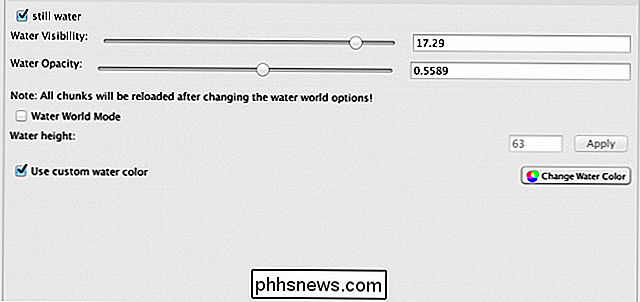
Poslední hlavní karta je "Kamera", která obsahuje mnoho výkonných možností. Poziční a směrové hodnoty nezáleží na tom, jak je můžeme změnit z editoru náhledu. Rozbalovací nabídka "Projekce" mění objektiv fotoaparátu. Můžeme udělat "standardní" projekci, která vypadá jako normální Minecraft; "Paralelní", isografický pohled, který z vašeho města vypadá jako něco z The Sims; "Fisheye", čočka, která zkresluje váš obraz, ale získá velmi široký záběr; a "Panoramatické", které získají záběr 360 stupňů vašeho světa.
Zorné pole může být zvednuto a sníženo pro zvětšení a zmenšení záběru a hloubku ostrosti a vzdálenosti objektu (zaostření) lze vyladit , ačkoli je nejlepší nechat ji na autofokus, pokud nevíte, co děláte.
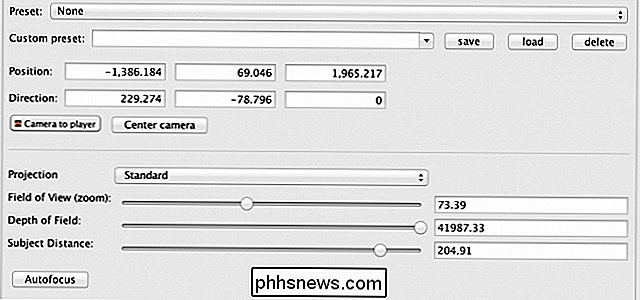
Jakmile máte všechna nastavení správná, klikněte na tlačítko "Start" pro zahájení renderování. Můžete jej pozastavit nebo jej znovu nastavit kdykoli, ale pokud jej resetujete, veškerý váš postup se ztratí.
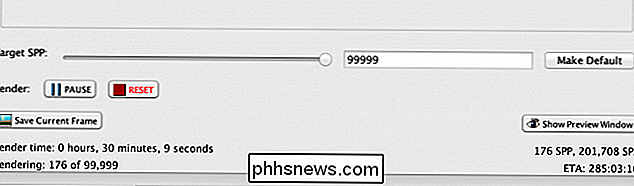
Mějte na paměti, že Chunky chvíli trvá, než vyfotíte vysoce kvalitní snímky. Ve spodní části nastavení je "Target SPP", což znamená "Vzorky na pixel". SPP je kvalita obrazu; s každým přechodem, obraz se stává stále jasnějším. SPP 1000 je výchozí a vypadá docela dobře. SPP více než 9000 bude převádět na vysoce kvalitní ozdobu. Čím vyšší je SPP, tím déle trvá, než se vykreslí. Obraz můžete uložit kdykoliv v renderu kliknutím na tlačítko "Uložit aktuální snímek".

Jak uvolnit místo na PlayStation 4
Sony PlayStation 4 obsahuje pevný disk 500 GB, ale hry se stále zvětšují a větší - Grand Theft Auto V sama vyžaduje 50 GB místa na pevném disku disk, i když máte disk. Zde je návod, jak uvolnit prostor - a upgradovat kapacitu úložiště PS4 tak, aby se vám hodila více her. Upgrade vašeho PlayStation 4 s větším pevným diskem SOUVISEJÍCÍ: Jak rychle zrychlit PlayStation 4 nebo Xbox One (Přidáním SSD) Pokud zjistíte, že dosáhnete limitu pravidelně, zvažte zvětšení pevného disku pro váš PS4.

Jak vypálit DVD na počítači Mac
Už jsem hovořil o tom, jak si můžete vypálit disky CD a DVD v systému Windows, takže teď je čas naučit se vypalovat disky v OS X. Je třeba poznamenat, že i když můžete vypálit disky Blu-ray v systému Windows, v OS X, protože žádné počítače Mac neobsahují vestavěnou podporu Blu-ray.To opravdu není velký pro