OTT Průvodce řešením problémů s tiskárnou
Problémy s tiskárnou mohou být velmi nepříjemné a frustrující. Jeden z mých přátel zveřejnil stav, který to celkem shrnuje: "Můžeme poslat někoho do vesmíru, roboty na Mars, ale stále nemůžu tisknout dokument Word!". Jsem docela ohromen, kolik problémů mám s tiskárnami, zejména bezdrátovými.
V průběhu let se tiskárny staly levnějšími a kvalitnějšími, ale jsou z hlediska snadného používání strašné. Společnost HP běžně obsahuje CD s ovladači, které mají velikost několika set MB. Opravdu? Má tiskárna skutečně potřebovat software, který je stejný jako Microsoft Office? Myslím, že ano.
Mají také složité rutiny nastavení a vyžadují všechny kroky k instalaci, které jsou pro většinu spotřebitelů prostě tvrdě. Strávil jsem dobrou hodinu při založení bezdrátové tiskárny a jsem technik. Moje matka nikdy nemohla nainstalovat bezdrátovou tiskárnu a to je prostě smutné. Tiskárny by neměly být tak těžké! V tomto článku se pokouším provést běžné způsoby, jak vyřešit mnoho problémů s tiskárnou.

Restartujte, restartujte, restartujte
Nemohu vám říct, kolikrát jsem měl problémy s tiskárnou a jenom restartoval vše a pak byl schopen tisknout v pořádku. V mém případě restartujte počítač, restartujte tiskárnu a restartujte směrovač, pokud je tiskárna připojena bezdrátově nebo přes ethernetový kabel. Neustále udržuji svůj počítač a z jakéhokoli důvodu, občas musím počítač restartovat, aby se správně připojil k tiskárně.
Pokud je tiskárna síťová tiskárna, je rozhodně klíčem k restartu směrovače. Mám směrovač AT & T a musím ho neustále restartovat, protože to hodně zamrzne. Je zabalena uvnitř zdi a proto se hodně zahřívá. Když se přehřívá, připojení k internetu umírá a výkon v síti se stává velmi špatným. Restartování určitě pomáhá a obvykle řeší potíže s tiskem.
Kabely a připojení
Druhá věc, kterou vždy chcete zajistit, je, že všechna spojení jsou správná. Nikdy nevíte, kdy byla tato tiskárna připojená k USB připojena k vašemu 2letému a lehce odpojenému. Kdykoli jsem k počítači připojen tiskárna USB a nemohu tisknout, nejdřív kontroluji kabely a ujistěte se, že jsou správně zapojeny do tiskárny a portu počítače.
U bezdrátových tiskáren se ujistěte, že tiskárna má platnou adresu IP. Měli byste vytisknout síťovou stránku TCP / IP z tiskárny a zkontrolovat, zda adresa IP není 169.254.xxx.xxx, protože pokud ano, znamená to, že je připojena k získání IP adresy z bezdrátového směrovače.
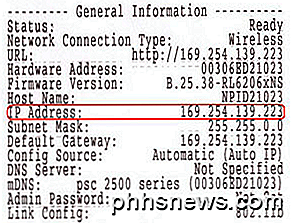
Pokud jste tiskárnu odpojili od bezdrátové sítě, budete ji muset připojit zpět. Někdy to můžete udělat ze samotné tiskárny nebo musíte spustit disk CD nebo stáhnout nástroj pro nastavení bezdrátového připojení z webových stránek výrobce. Udělal jsem malý výzkum a našel jsem několik průvodců několika významným tiskárnám, které vám ukazují, jak změnit tiskárnu tak, aby byla znovu připojena k síti. Všimněte si, že některé jsou u konkrétních modelů, ale postup lze sledovat u jiných bezdrátových tiskáren stejné firmy.
Lexmark - Nástroj pro nastavení bezdrátové sítě
Lexmark - Připojte se k bezdrátové síti
HP - Instalace a připojení bezdrátových zdrojů tiskových center
Nastavení bezdrátové tiskárny Brother
Řešení problémů s tiskárnou Dell
Dell Wireless & Networking Center
Epson Wireless Support
Všimněte si, že pokud jste někdy změnili nastavení na směrovači, nebo pokud byl váš směrovač resetován nebo něco takového, tiskárna by mohla ztratit připojení k síti. V těchto případech budete muset postupovat podle výše uvedených odkazů a přidat tiskárnu zpět do sítě.
Problémy s firewally a antivirovým programem
Jedním z hlavních zdrojů smutku je firewall. Nezáleží na tom, zda je vestavěný v systému Windows nebo v bráně firewall třetí strany, může být vaše připojení k tiskárně zablokováno. Nejlepší způsob, jak zjistit, zda brána firewall způsobuje problém, je pouze zakázat a pokusit se o tisk. Pokud můžete tisknout, víte, že to byl problém s firewallem a pak můžete vidět, jaké výjimky je třeba přidat.
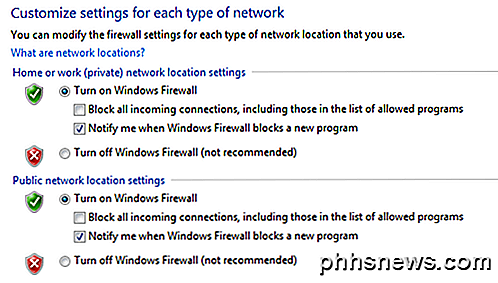
Dalším hlavním zdrojem smutku je nadživotní antivirový software. Když jsem pracovala v podnikovém prostředí a nejdříve jsme nainstalovali aplikaci Symantec, trvalo několik dní, než administrátoři IT opravili všechna nastavení, abychom mohli správně tisknout! Pokud jste nedávno nainstalovali v počítači nějaké nové antivirové nebo internetové programy atd., Zkuste je vypnout a provést zkušební tisk.
Problémy se systémem Windows
Spouštění tisku
Dále jsou všechny různé problémy, které se vyskytují v systému Windows. Jedním z hlavních problémů je služba zařazování tisku. Je to v každé verzi systému Windows a řídí všechny tiskové úlohy. Pokud se službou zařazování tisku něco pokazí, nebudete moci tisknout.
Jeden problém, který jste pravděpodobně viděli dříve, je, když tiskovou úlohu odmítne odstranit z tiskové fronty. Tisková úloha v podstatě uvízne v tiskové frontě. V takovém případě musíte zastavit službu zařazování tisku a odstranit všechny úlohy ve frontě ručně. Podívejte se na můj předchozí příspěvek při mazání zaseknutých tiskových úloh.
Dalším problémem služby Spooler tisku je, že někdy není spuštěna nebo se neočekávaně ukončí. Existuje mnoho důvodů, proč se to může stát a můžete si přečíst můj předchozí příspěvek na opravu problému, kde se zařazování tisku neočekávaně ukončí.
Ovladače
Také byste měli jít do Správce zařízení a zkontrolovat, zda je tiskárna tam uvedena a že na tiskárně není žlutý vykřičník, otazník nebo červená ikona X.
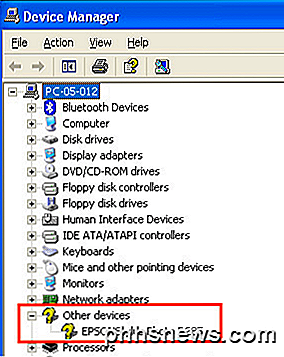
Můžete také zkusit tiskárnu odinstalovat a znovu ji nainstalovat ze Správce zařízení. Pokračujte a stáhněte nejnovější ovladače od výrobce tiskárny a nainstalujte je při přeinstalaci tiskárny. Pokud dojde k poškození ovladače tiskárny, oprava problému bude provedena přeinstalací ovladačů tiskárny.
Problémy s tiskárnou
Zde je několik málo rychlých věcí, které můžete zkontrolovat, aby tiskárna fungovala správně:
1. Zkontrolujte, zda je tiskárna zapnutá.
2. Ujistěte se, že stavové světlo je zelené. Většina tiskáren má nějaké stavové světlo indikující, že je tiskárna připravena k tisku. Ujistěte se, že jste si stáhli příručku pro konkrétní model tiskárny, abyste zkontrolovali, co znamená každé stavové světlo.

3. Ujistěte se, že v tiskárně je papír.
4. Ujistěte se, že můžete vytisknout zkušební stránku z tiskárny. Pokud je v tiskárně něco fyzicky špatného a nelze vytisknout zkušební stránku, nebudete ji moci vytisknout z počítače.
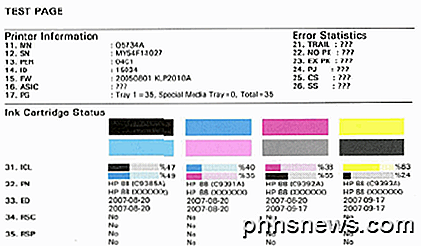
5. Ujistěte se, že tiskárna obsahuje inkoustové kazety nebo toner a že není prázdná. Obvykle instaluji pouze ovladač tiskárny a nikoliv speciální software, který spravuje tiskárnu, takže se nedostanu do počítače, když je inkoust. Musím manuálně zkontrolovat tiskárnu a ujistit se, že je inkoust nebo toner.
6. Existuje zaseknutý papír, který nemůžete vidět? Pokud jste se pokoušeli tisknout obálky nebo štítky, mohou se uvíznout uvnitř a nemusí se vám je nutně setkat.
7. Je kabel, který používáte, dobrý kabel? Pokud máte kabel USB, zkontrolujte, zda není na obou koncích ohnutý. Pokud používáte ethernetový kabel, ujistěte se, že plastové konce nejsou rozbité a vodiče jsou správně na svém místě.
Tato příručka téměř nezahrnuje všechny různé typy problémů s tiskárnou, které jste možná měli, ale doufejme, že vás může vést při odstraňování většiny skutečně běžných problémů s tiskárnou. Pokud nemůžete tisknout z počítače a pokusili jste se o všechno, napište komentář a já se pokusím pomoct. Užívat si!

Jak spolupracovat na dokumentech v reálném čase v Office 2016
Microsoft Office 2016 zlepšila jejich funkce spolupráce, takže mnoho autorů může pracovat na dokumentu v reálném čase. Jeden dokument můžete sdílet v aplikaci OneDrive a zjistit, kdo pracuje na něm, a dokonce získat odkaz, který ostatním umožní poslat jiným uživatelům snadný přístup k dokumentu. V tomto článku budeme používat Word, abychom ilustrovali, jak spolupracovat na dokumentech; Tato funkčnost spolupráce v reálném čase je však k dispozici také v aplikacích Excel a PowerPoint.

Běžel jsem v nepříjemný problém druhý den, kdy aplikace Internet Explorer nepamatovala heslo při přihlašování do webu. Já si opravdu nevzpomínám, když přestal pamatovat si hesla, ale nezdálo se mi, na jaké stránce bych se přihlásila, prostě se mě neptej, jestli chci zachránit nebo si pamatovat heslo.Pro zabezpečení online n



