Jak odstranit fotokomory a jiné objekty z fotografie ve Photoshopu

Nastavte stativ, upravte snímek a připravte se na to, abyste získali nejlepší obrázek o svém životě. Díváte se do hledáčku a při stisknutí spouště náhodný trenér skáče do rámu. Byl jste fotobombed.

Někdy si okamžitě všimnete a budete moci vzít další výstřel, ale často nedojde k narušení obrazu, dokud se nedostanete domů. Spíše než odstranit jinou úžasnou fotku, můžete se podívat na to, jak můžete používat Photoshop, abyste se zbavili fotografů a dalších nežádoucích objektů na pozadí.
Jednoduchá cesta: Content-Aware Fill
Otevřete obrázek, který chcete upravit ve Photoshopu . Nechcete narušovat původní pixely, takže zkopírujte pozadí do nové vrstvy pomocí klávesové zkratky Control + J (nebo Command + J pro uživatele Mac).
Poté uchopte nástroj Rychlý výběr z nástrojů Panel nebo klávesovou zkratkou W. Pokud je namísto toho zvolen nástroj Magic Wand, stisknutím kláves Shift + W jej přepněte. Nástroj Rychlý výběr vybírá všechny podobné pixely blízké k oblasti, kterou kliknete.
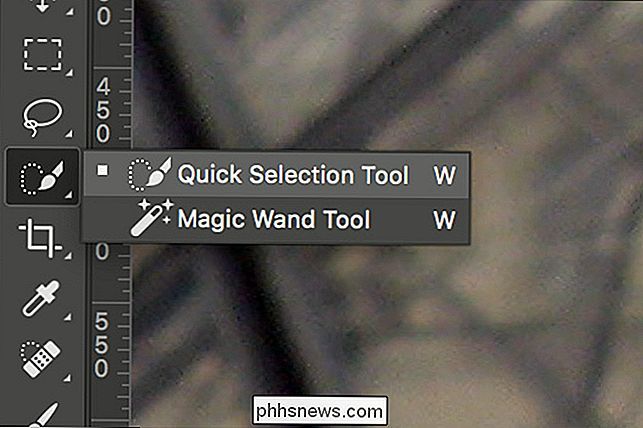
Změňte velikost nápovědy pomocí tlačítek [a], dokud nebude o něco menší než objekt nebo osoba, kterou chcete odstranit. Klepněte na tlačítko a přetáhněte cíl, dokud není vybrán.

Pokud nástroj Quick Select náhodně vybere něco, co nechcete vybrat, podržte volbu na počítači nebo Alt na počítači Mac a přetáhněte nechtěnou oblast.

Chcete-li do výběru přidat další oblast, podržte klávesu Shift a klikněte na oblast, kterou chcete přidat.

Výběr programu Quick Select Tool není zdaleka dokonalý , abyste se ujistili, že celá položka, kterou chcete odebrat, je plně vybrána, přejděte na možnost Vybrat> Upravit> Rozbalit a zadejte hodnotu přibližně 5 pixelů. Tím se rozbalíte výběr za okraje, které zvedne nástroj Rychlý výběr.

Dále přejděte do nabídky Upravit> Vyplnit a v rozbalovací nabídce Obsah vyberte možnost Obsahová informovanost. Stiskněte OK a Photoshop analyzuje okolní oblast a přichází s nejlepším nádechem výplně.
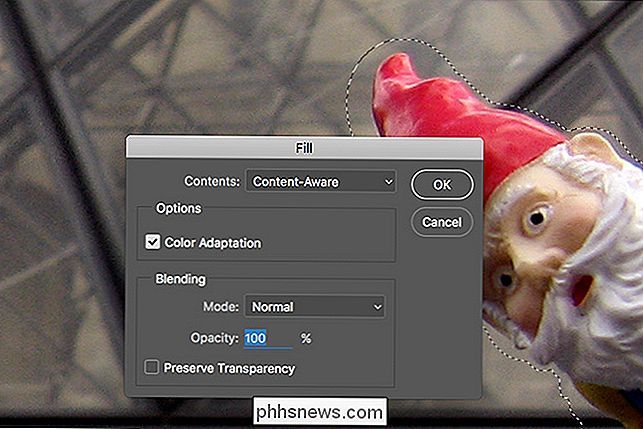
Nástroj pro vyplňování obsahu je náhodný. Pokud nejste spokojeni s prvním výsledkem, stisknutím klávesy Control + Z (nebo příkazem Command + Z na počítači Mac) jej zrušte a zkuste to znovu. Může to trvat tři nebo čtyři pokusy, ale Photoshop obvykle přijde s dobrou výplní.

Pokud existují některé oblasti, které vypadají dobře a jiné, které nemají, znovu zachyťte nástroj Quick Select Tool a zaměřujte pouze na špatné oblasti. Můžete to opakovat tolikrát, kolik je třeba. Níže uvedený obrázek například trval přibližně 15 obsahových vědomostí a dostal se do bodu, který se mi líbil.

Od okamžiku, kdy byly poprvé představeny, nástroje automatického odstraňování Photoshopu jsou mnohem přesnější. Zatímco oni nikdy nebudou tak dobrý, jak jít dovnitř a dělat věci pomalu po ruce, mohou udělat rozumnou práci vyčistit většinu obrazů. Nejlépe fungují na organických a náhodných pozicích; složité opakující se vzory a přímé linie mohou představovat problémy. Dokonce i přesto můžete dostat hodně pro příspěvky na sociální média.
Rozšířený způsob: Clone Stamp
SOUVISEJÍCÍ: Co jsou vrstvy a masky ve Photoshopu?
Přístup Content-Aware je skvělý , ale není to místo, kde je tak dobré, jako dělat věci s Clone Stamp. Pokud opravdu chcete odstranit fotobomber nebo podkladový prvek tak, aby nedošlo téměř k žádné stopě, je to nejlepší způsob, jak to udělat.
Budete potřebovat pracovní znalosti o vrstvách a vrstvových maskách, které budou následovat, a tak se podívejte na naše článek o tématu, pokud nejste již s nimi obeznámený.
Otevřete obrázek, který chcete upravit ve Photoshopu. Vytvořte novou vrstvu a v panelu nástrojů vyberte Klonovací razítko - klávesová zkratka je S.
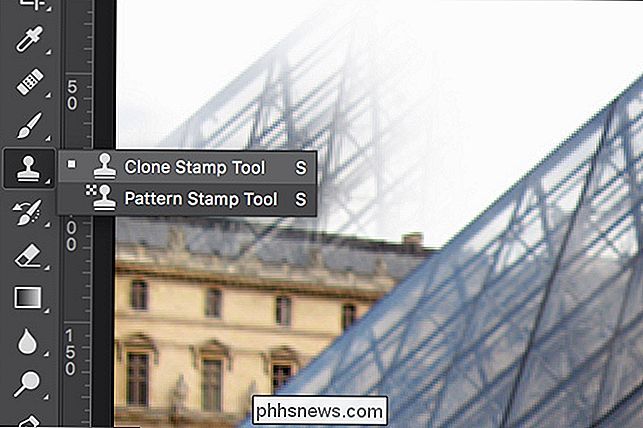
Ujistěte se, že je zaškrtnuto políčko Zarovnaný a že vzorka je nastavena na hodnotu Aktuální a níže.

Klonovací razítko pořizuje pixely z jedné oblasti (část "Clone" jeho názvu) a natírá je na jinou (část "Razítko"). Funguje jako nástroj Brush, ale pro kopírování pixelů. S tímto můžete použít stávající obrazové body v obraze, aby zakryly vše, co chcete odstranit.
Najděte oblast vašeho obrazu, která vypadá, že zakryje fotokomor. Podržte Alt (nebo možnost Mac) a klikněte na něj.

Zvolte nástroj pro přesun (stiskněte klávesu V na klávesnici) a znovu umístěte náplast přes vrstvu

. oblast, kterou chcete pokrýt. Nezáleží na tom, jak drsný to vypadá v tomto okamžiku.

Přidávejte černou masku na vrstvu podržením klávesy Alt a kliknutím na tlačítko Přidat masku vrstvy. Tím se skryje náplast.
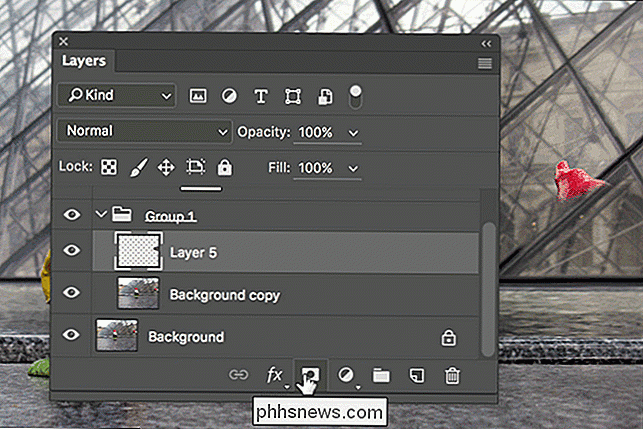
Nyní vyberte nástroj Brush. Vyberte měkký kulatý kartáč s průtokem asi 40%.
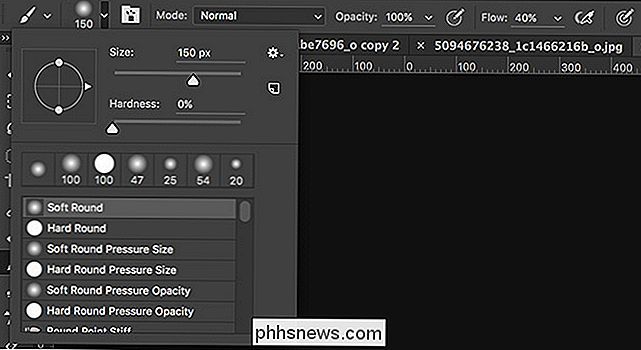
Změňte velikost popisku pomocí [a] a barva bílý přes osobu nebo objekt, který se pokoušíte odstranit. To odhalí náplast, ale pouze v oblastech, kde jej chcete. Vyčistěte masku pomocí nástroje Brush tak, aby se originální obraz a náplast slučily.

Chcete-li někoho zcela odstranit nebo něco takového, budete obvykle muset použít několik záplat. Trvalo mi čtyři, abych odstranil gnome photobomber.

Udělejte si čas, projděte si proces a můžete odstranit téměř cokoli.

Níže je srovnání dvou metod odebrání . Zatímco Content-Aware dělá dobrou práci, je zřejmé, že Clone Stamp daleko lépe udržuje lešení vypadající přirozeně.

Odstranění fotopapírů a jiných věcí, které nechcete na pozadí vašich fotografií, je jedním z nejběžnějších úkoly, které lidé chtějí ve Photoshopu dělat. Automatizované metody udělají slušný pokus, ale pokud opravdu chcete, aby někdo pryč, je stále lepší jít ručně s Clone Stamp.
Kredity obrázku: HarshLight a Matthew Hurst

Jak sdílet knihovnu iTunes s iPhone nebo iPad
Na vašem Macu můžete mít spoustu hudby a videí, protože má pravděpodobně větší kapacitu než váš iPhone nebo iPad. Naštěstí můžete snadno sdílet celou knihovnu iTunes se všemi zařízeními Apple bez fyzického přenosu jednoho mediálního souboru. Obvykle může být spíše obtížné spolehlivě sdílet média mezi několika zařízeními ve vašem domě, ale iTunes Home Sharing, je to snadný.

Najděte a užijte si Netflix obsah rychleji s Flix Plus
Pokud budete sledovat hodně Netflixu, Flix Plus poskytuje skutečný švýcarský nůž s vylepšením celého zážitku při prohlížení a sledování. Přečtěte si, když jsme upozorněni na nesčetné důvody, proč je hloupé sledovat Netflix bez něj. Co je Flix Plus? Flix Plus je rozšíření pro Chrome, které přepracovává zážitek z prohlížeče Netflix, klávesové zkratky, schopnost skrýt obsah, o který nemáte zájem, automaticky skryté souhrny textu a náhledů obrázků na spoilerech a integrované hodnocení filmů poskytované IMDB a Rotten Tomatoes.



