Jak sdílet knihovnu iTunes s iPhone nebo iPad

Na vašem Macu můžete mít spoustu hudby a videí, protože má pravděpodobně větší kapacitu než váš iPhone nebo iPad. Naštěstí můžete snadno sdílet celou knihovnu iTunes se všemi zařízeními Apple bez fyzického přenosu jednoho mediálního souboru.
Obvykle může být spíše obtížné spolehlivě sdílet média mezi několika zařízeními ve vašem domě, ale iTunes Home Sharing, je to snadný. Nejlepší ze všeho, technicky nejste přesně omezen na hardware Apple. Dokud používáte iTunes, můžete dokonce sdílet knihovnu s počítačem se systémem Windows. To znamená, že pokud používáte počítač se systémem Windows, kapacita paměti také pravděpodobně není naléhavý problém.
První věcí, kterou musíte udělat, je povolit sdílení domény na vašem počítači, zejména zdroj (y) médií, na kterém jsou vaše soubory jsou drženi. Chcete-li to provést, otevřete iTunes kliknutím na "Soubor -> Sdílení domů -> Zapnout sdílení domů."
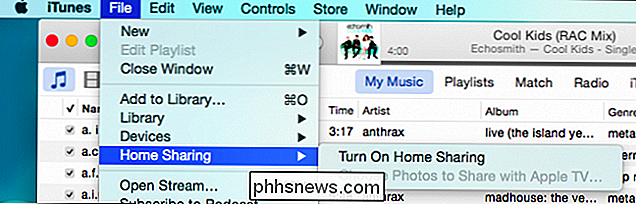
Výsledkem bude přihlašovací obrazovka, která vás požádá o vaše Apple ID a heslo. trochu času a jednou skončí, dostanete následující zprávu. Klikněte na tlačítko Hotovo a pokud chcete, zopakujte proces na ostatních počítačích s nainstalovaným programem iTunes.
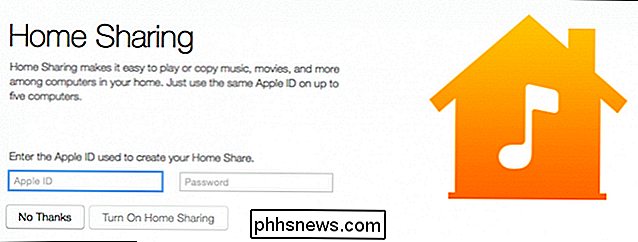
Aby fungování sdílení domova fungovalo, je třeba se ujistit, že ostatní zařízení jsou ve stejné síti Wi-Fi a přihlašují se do stejný účet Apple ID. Chcete-li zkontrolovat iPhone nebo iPad, otevřete nastavení klepnutím na "iTunes & App Store" a nahoře vám ukáže, které Apple ID jste přihlášeni.
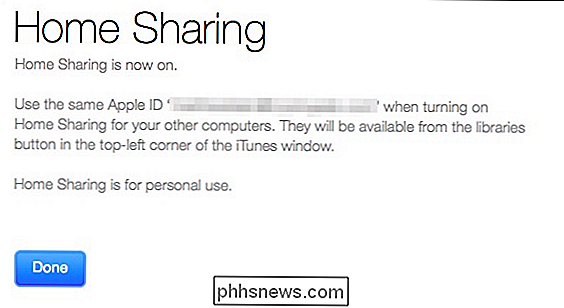
Chcete-li toto změnit, jednoduše klepněte na "Apple ID ", odhlaste se a znovu se přihlaste pomocí Apple ID, který odpovídá vašemu zdrojovému počítači.
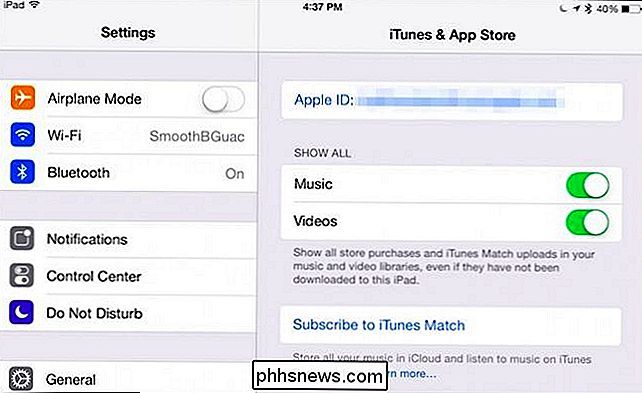
Nyní otevřete aplikaci Hudba na vašem iPadu nebo iPhone. Všimněte si, že v dolní části jsou navigační prvky jako rádio, umělci, seznamy skladeb atd. Chcete-li zobrazit knihovny, ke kterým máte přístup, klepněte na možnost "Více." Pokud se neobjeví okamžitě, zadejte jej na několik minut.
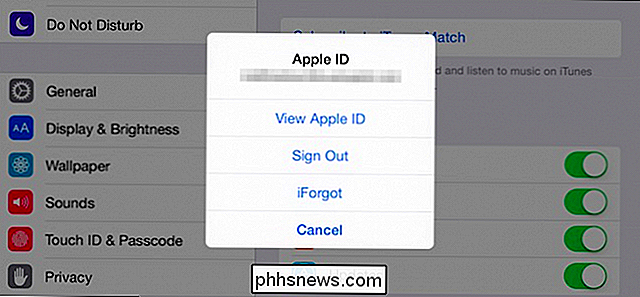
Na další obrazovce klikněte na "Shared" Náš iPad je aktuálně vybrán, jak je označeno zaškrtnutím. Klepneme na knihovnu, ke které se chceme připojit. Může to trvat nějaký čas, obzvláště pokud máte větší hudební knihovnu, takže buďte trpěliví.
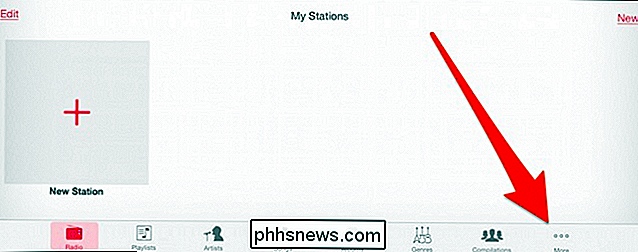
Po dokončení bude vedle knihovny našeho Macu zaškrtnuto a budeme mít přístup ke všem jeho hudebním souborům.
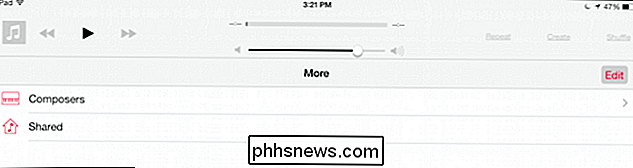
Pokud klepnete zpátky na hlavní obrazovku a vyberete kategorii (interprety, písně, alba, v našem snímku jsme zvolili "Songs"), uvidíme vše, co je v současné době umístěno na našem zdrojovém počítači. používáte iTunes, víte, že můžete povolit až pět počítačů se stejným identifikátorem Apple, což znamená, že můžete sdílet média na všech počítačích a ze všech počítačů s velmi malým úsilím a nulovou konfigurací. Proces je stejný, ať už používáte operační systém OS X nebo Windows, povolte možnost Sdílení domény z nabídky Soubor.
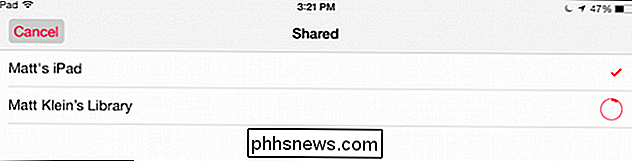
Pak je pouze otázkou klepnutí na ikonu Sdílení domény, například na následující obrazovce
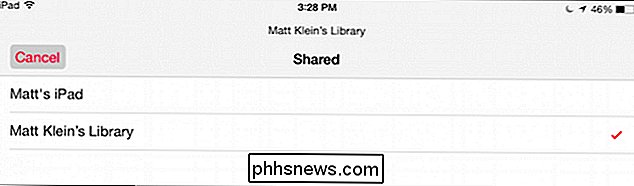
můžete vybrat sdílenou knihovnu na dostupném zařízení. Zde na našem počítači Mac můžeme přistupovat k hudbě v našem počítači s operačním systémem Windows.
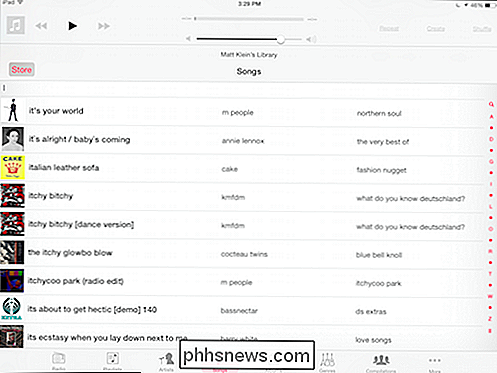
A naopak, můžeme získat přístup do knihovny na našem Macu z našeho počítače se systémem Windows.
Každá sdílená knihovna bude přístupná i z našeho iOS zařízení.
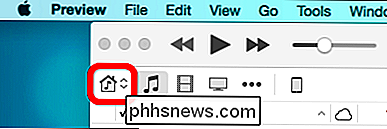
Zjistěte také, že se nejedná pouze o hudbu v iPadu nebo iPhone. Můžete také získat přístup k libovolným souborům videa v knihovně iTunes vašeho počítače. Chcete-li to provést, otevřete aplikaci Videa a jednoduše klepnutím na možnost Sdílená v horní části vyberte knihovnu.
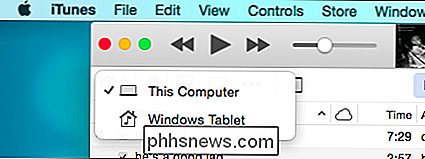
Sdílení domů funguje opravdu dobře, jakmile budete připojeni, bohužel při každém zavření hudby nebo videí app, odpojí se od sdílené knihovny. Poté se musíte znovu připojit, jak jsme popsali. To může trvat několik sekund nebo několik minut, zejména pokud máte velký počet souborů a v některých případech, například u velmi velkých hudebních knihoven, může sdílení domova viset nebo trvat příliš dlouho, než se může připojit.
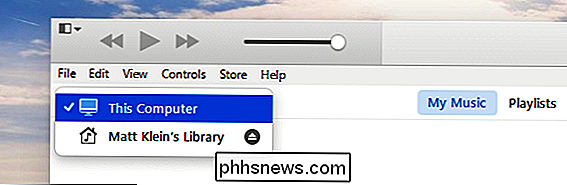
To znamená, že pro menší knihovny s několika stovkami nebo dokonce několika tisíci písničkami by to mělo fungovat bezchybně. Jen si pamatujte, pokaždé, když zavřete aplikaci Hudba nebo iTunes na zdrojovém počítači, budete muset znovu připojit, takže pokud chcete zůstat připojeni, je třeba zajistit, aby obě hudba byla spuštěna ve vašem zařízení iPad nebo iPhone a iTunes v počítači.
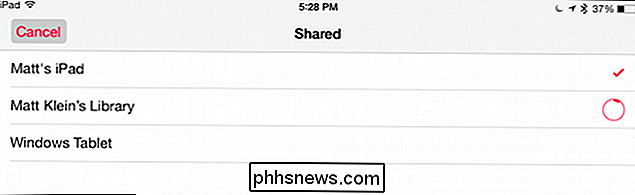
Máte lepší způsob sdílení mediálních souborů mezi počítači PC a zařízeními se systémem iOS? Chtěli bychom vás slyšet v našem diskusním fóru.
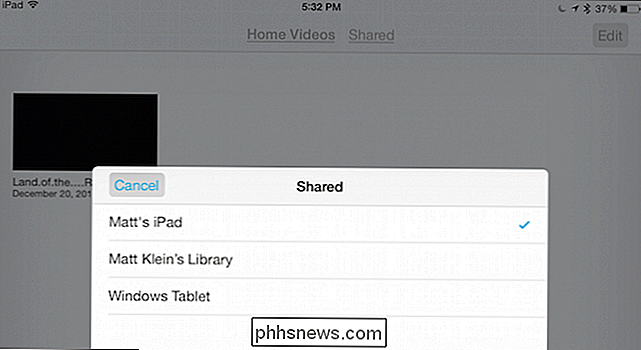

Jak přidat automatické světla do vašich skříní
Světelné spínače jsou v pořádku, ale pro něco jako skříň nebo spíž, zapnutí a vypnutí světla je opravdu výhodné. Zde je několik způsobů, jak přidat automatické světla do vašich skříní, komor a dalších oblastí, kde potřebujete jen malé množství dočasného světla. Pokud je zásuvka v zásuvce Pokud vaše skříňka již svítí Pokud máte nainstalovanou inteligentní domácí platformu, jako jsou SmartThings a Philips Hue, můžete použít snímač pohybu nebo snímač pohybu.

Jak převést fotky Live Photos na fotografie stále
Nová funkce Apple Live Photos na iPhone 6s a 6s Plus je opravdu cool, ale pokud nechcete sdílet je jako plné Live Photos nebo jen chcete je jako statické snímky, můžete je snadno převést jen pár kroků. SOUVISEJÍCÍ: Jak si vzít Awesome Live Photos s iPhone Live Photos jsou nabízeny jako jeden z nich - máme funkce a vysvětlili jsme, jak s nimi dosáhnout poměrně dobrých výsledků.



