Průvodce pro začínající uživatele Nano, textový editor příkazového řádku Linux

Nový příkazový řádek systému Linux? Zmatená všemi dalšími pokročilými textovými editory? How-To Geek má záda s tímto výukovým programem Nano, jednoduchým textovým editorem, který je velmi nováček.
Když se zvykne na příkazovou řádku, začínající uživatelé Linuxu jsou často odkládáni jinými, pokročilejšími textovými editory jako vim a emacs. Zatímco jsou vynikající programy, mají trochu vzdělávací křivku. Zadejte Nano, snadno použitelný textový editor, který se osvědčil všestranně a jednoduše. Nano je ve výchozím nastavení nainstalován v Ubuntu a mnoha dalších distribucích Linuxu a funguje dobře ve spojení se systémem sudo, což je důvod, proč to moc milujeme.
Running Nano
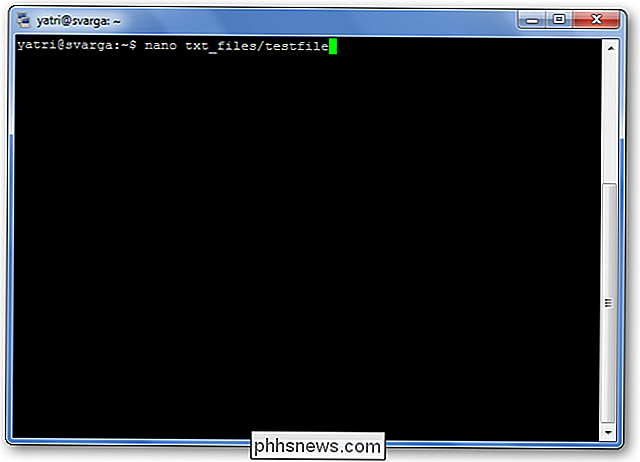
Nano můžete spustit dvěma způsoby. Chcete-li otevřít nano s prázdným bufferem, zadejte na příkazovém řádku příkaz "nano".
Můžete také použít následující syntaxi:
nano / path / to / název_souboru
soubor, pokud existuje. Pokud to neexistuje, spustí nový vyrovnávací paměť s tímto názvem souboru v tomto adresáři.
Podívejme se na výchozí nano obrazovku.
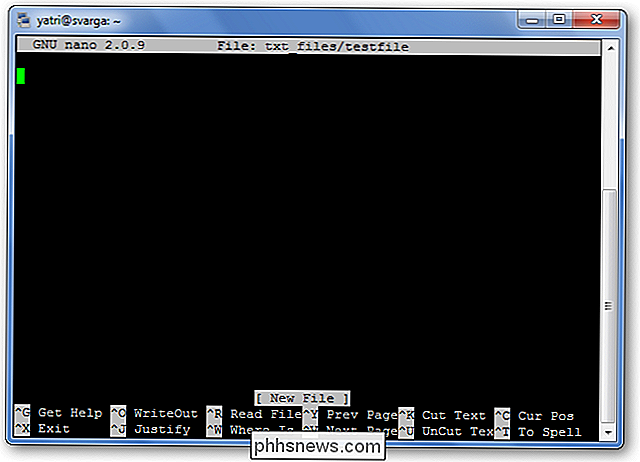
V horní části se zobrazí název programu a číslo verze, název souboru, který upravujete, a zda byl soubor změněn od posledního uložení. Pokud máte nový soubor, který dosud nebyl uložen, uvidíte "Nový vyrovnávací paměť". Dále se zobrazí obsah dokumentu, který obsahuje text. Třetí řádek ze spodní části je řádkem "systémové zprávy", který zobrazuje informace důležité pro program, který provádí funkci. Zde vidíte, že se jedná o "Nový soubor." Konečně dva poslední řádky v dolní části ukazují, že tento program je velmi uživatelsky přívětivý: zkratky.
Je to editor WYSIWYG; "Co vidíte, je to, co dostanete". Co zadáváte přímo, vstupuje do textového vstupu, pokud jej nezměníte pomocí klávesy jako Control nebo Meta. Je to docela jednoduché, takže zadejte nějaký text ven, nebo něco kopírovat a vložit do vašeho terminálu, takže máme něco hrát s.
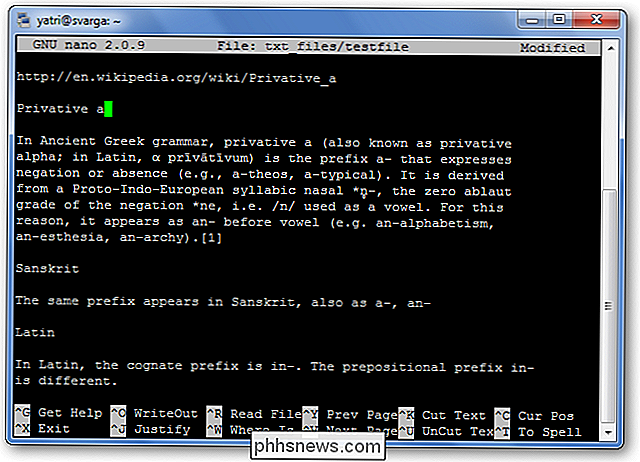
Klávesové zkratky
Programové funkce jsou označovány jako "zkratky" v nano, ukončení, ospravedlnění atd. Nejběžnější jsou uvedeny v dolní části obrazovky, ale existuje mnoho dalších, které nejsou. Všimněte si, že nano nepoužívá klávesy Shift v zástupcích. Všechny klávesové zkratky používají malá písmena a nemodifikované číselné klávesy, takže Ctrl + G není Ctrl + Shift + G.
Stisknutím klávesy Ctrl + G zobrazte dokumentaci nápovědy a přejděte dolů a zobrazte seznam platných zkratek. jste skončili při pohledu na seznam, stisknutím klávesy Ctrl + X ukončete nápovědu.
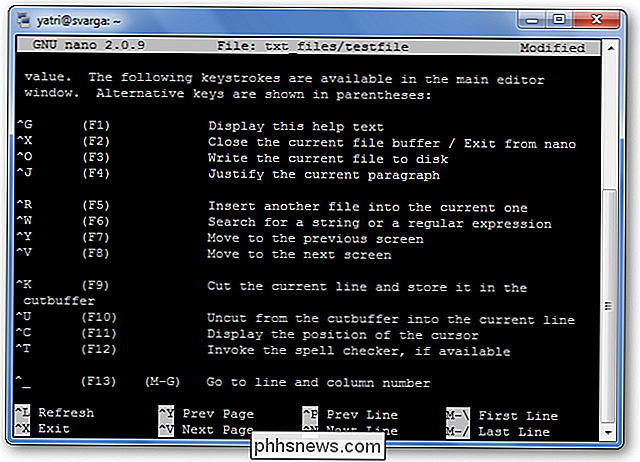
Řekněme, že pracujete na novém textovém souboru nebo "vyrovnávací paměti" a chcete jej uložit. Toto se nazývá "psaní" a provádí se stisknutím klávesy Ctrl + O. Budete požádáni o použití názvu souboru a zkratky v dolní části se změní tak, aby odrážely to, co můžete zadat pro dokončení tohoto konkrétního příkazu.
Pokud chcete vložit obsah jiného souboru do aktuálního vyrovnávací paměti, vy jste 'd typ Ctrl + R.
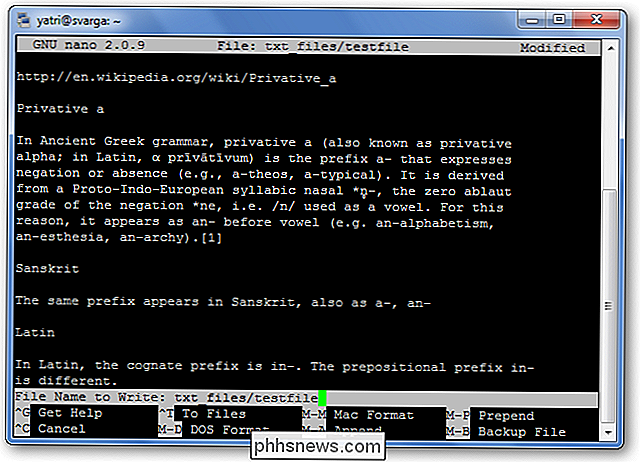
Můžete zrušit oba předchozí příkazy zadáním kláves Ctrl + C.
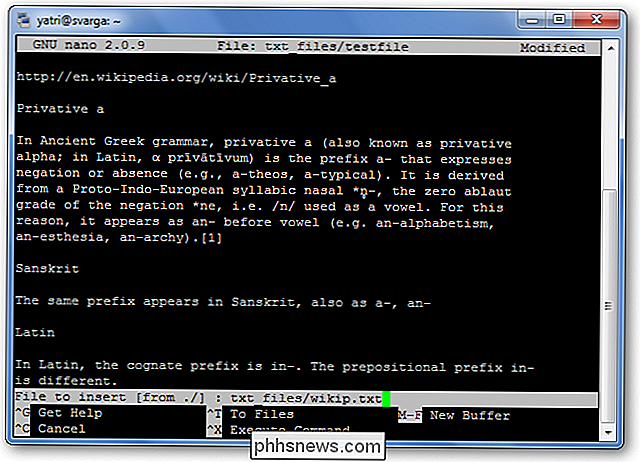
Pokud máte potíže, můžete stisknout klávesu Escape dvakrát namísto podržení klávesy Control. Existují také některé příkazy, které vyžadují použití klávesy Meta. Na většině rozložení klávesnice se Meta rovná tlačítku Alt.
Když chcete ukončit nano, stačí stisknout Ctrl + X. Nano se vás bude zdvořile zeptat, zda chcete uložit vyrovnávací paměť, a tuto akci můžete také zrušit.
Navigace
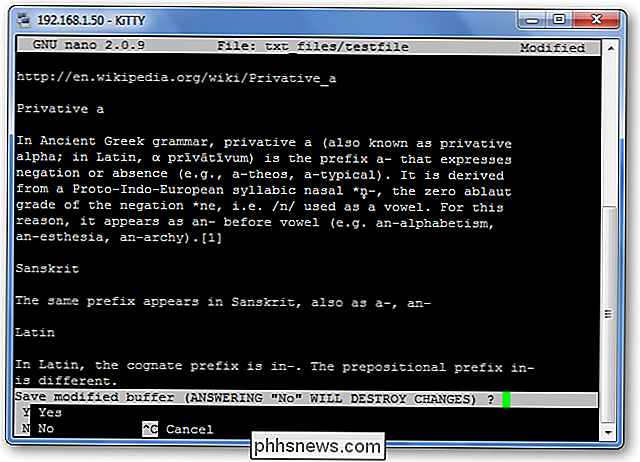
Nyní, když máme zavěšenou klávesovou zkratku, zvykneme si zvyknout na textový soubor rychle. Samozřejmě můžete vždy použít Home, End, Page Up, Page Down a klávesy se šipkami, abyste se dostali kolem, ale to vyžaduje přesunutí prstů z písmen, které my všichni moc milujeme.
Chcete-li posunout kurzor dopředu nebo zpět, můžete zadat klávesy Ctrl + F a Ctrl + B. Chcete-li se pohybovat nahoru a dolů po jednom řádku, můžete zadat klávesy Ctrl + P a Ctrl + N. Jinými slovy můžete tyto klíče použít namísto šipky vpravo, vlevo, nahoru a dolů. Chybí klávesy Domů a Konec? Můžete použít Ctrl + A a Ctrl + E. Chcete místo toho přesunout stránky naráz? Ctrl + V přesune stránku dolů a Ctrl + Y přesune stránku nahoru.
Ale počkej, je toho víc! Chcete-li posunout dopředu a dozadu jedno slovo najednou, můžete použít Ctrl + Space a Meta + Space (nezapomeňte, že je Alt + Space). A pokud máte opravdu spěch, můžete stisknout klávesu Ctrl + _ a poté zadejte číslo řádku, čárku a číslo sloupce, které chcete přeskočit přímo.
Chcete-li vidět, kde je kurzor aktuálně , něco jako nano-GPS, stiskněte klávesy Ctrl + C.
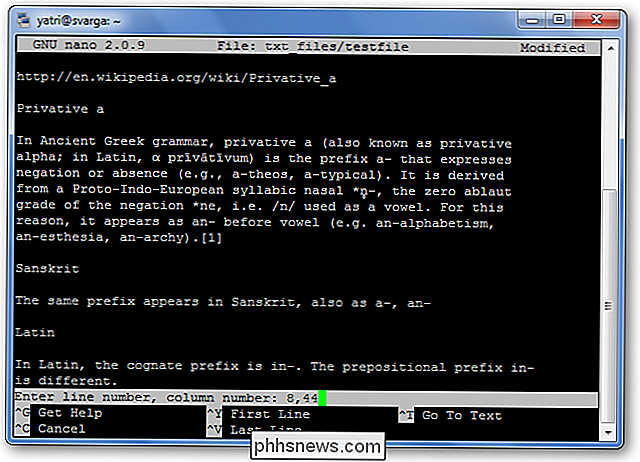
Kopírování, řezání a vkládání
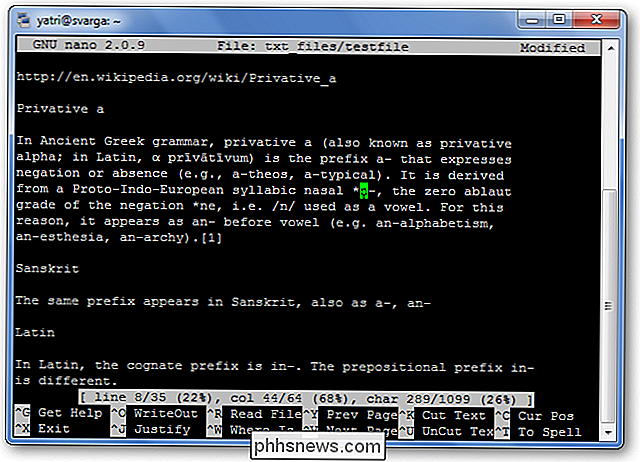
Když chceme kopírovat text v grafickém prostředí, zvýrazníme jej kurzorem. Podobně v programu nano jej "označujeme" příkazem Ctrl + ^. Jednoduše přesuňte kurzor na místo, kde chcete začít označovat, a pak stisknete klávesy Ctrl + ^ a "nastavíte". To bude znamenat vše mezi počátečním bodem až a kurzorem.
Všimněte si, že kurzor je na prázdném místě a kopírování / řezání nebude obsahovat tento prostor. Můžete také označit zpět ze svého "nastaveného" bodu. Buďte však opatrní, protože můžete upravovat text, zatímco vaše označení. Pokud jste to zmiňovali, stačí znovu stisknout Ctrl + ^ pro zrušení značky a můžete začít znovu.
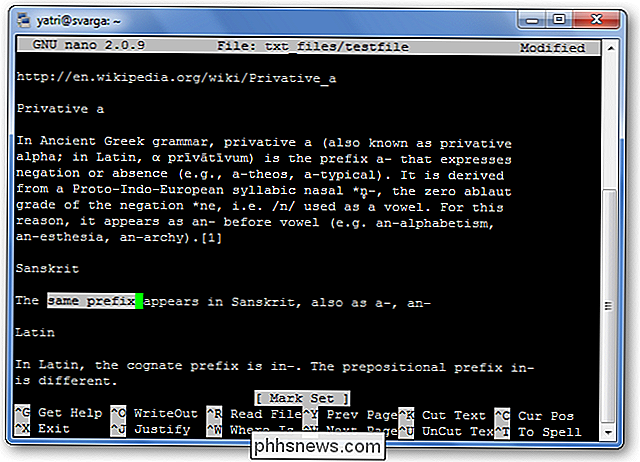
Chcete-li zkopírovat označený text, stiskněte klávesu Meta + ^. Pokud místo toho chcete snížit text, stiskněte Ctrl + K.
Chcete-li vložit text, přesuňte kurzor na vhodnou pozici a stiskněte Ctrl + U.
Pokud chcete odstranit celý řádek textu , jednoduše stiskněte Ctrl + K bez zvýraznění cokoli. Někdy se to hodí při editaci konfiguračních souborů.

Některé další zkratky
Víte, jak můžete v poznámkovém bloku vynutit dlouhé řádky textu, aby se zabalil do podoby odstavců? Tuto funkci můžete přepínat v programu nano pomocí zástupce Meta + L. Vzhledem k tomu, že je standardně nastaveno na "zapnuto", je to obvykle v pořádku; Například píšete konfigurační soubor a chcete zakázat obtékání řádků.
Uvidíte, že řádek, na kterém je kurzor, má "$" na začátku i na konci. To znamená, že je ještě více textu před a po zobrazení části na obrazovce.
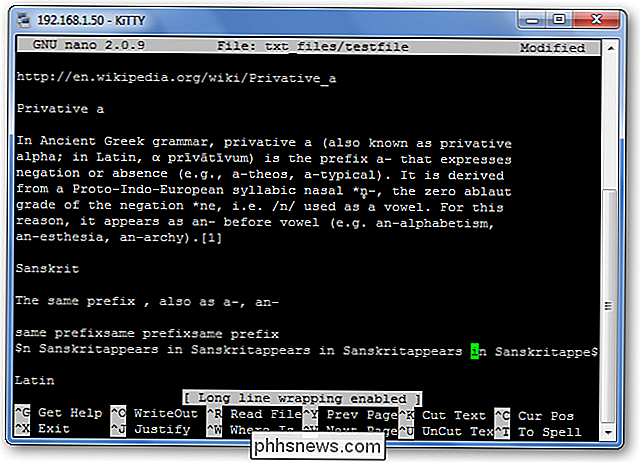
Chcete-li hledat textový řetězec, stiskněte klávesy Ctrl + W a zadejte hledaný výraz. Toto vyhledávání může být zrušeno v polovině provádění stisknutím kláves Ctrl + C bez zničení vyrovnávací paměti.
Předchozí hledaný výraz se objeví v hranatých závorkách a ponechání řádku prázdné a stisknutí klávesy Enter opakuje toto poslední hledání. jakmile se dostanete opravdu pohodlně, můžete obrátit tuto užitečnou sekci v dolní části tím, že udeří Meta + X získat více místa na obrazovce pro editaci!
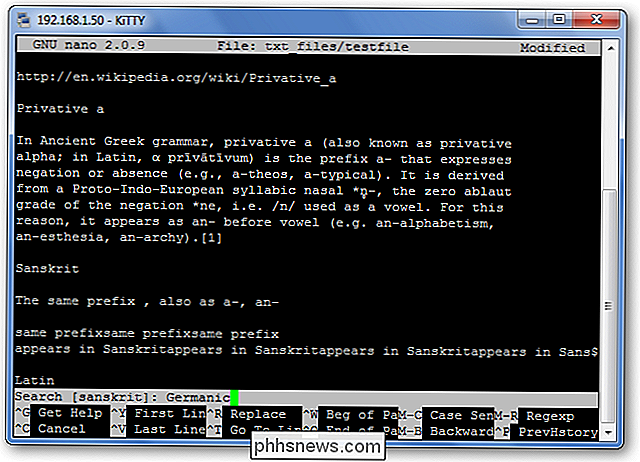
Některé historie
Nano byl navržen tak, aby podobný vzhled a dojem k jinému programu Pico. Pico byl výchozí textový editor Pine, e-mailového programu z dnešního dne, který nebyl distribuován licencí GPL. To znamenalo, že přerozdělování bylo poněkud fuzzy oblasti, a tak vznikl projekt TIP. "TIP není Pico" přidal některé funkce, které Pico postrádal a byl licencován pro bezplatnou distribuci a časem se stal nano, které dnes rádi používáme. Více informací naleznete v sekci Historie Nano projektu na jejich FAQ.
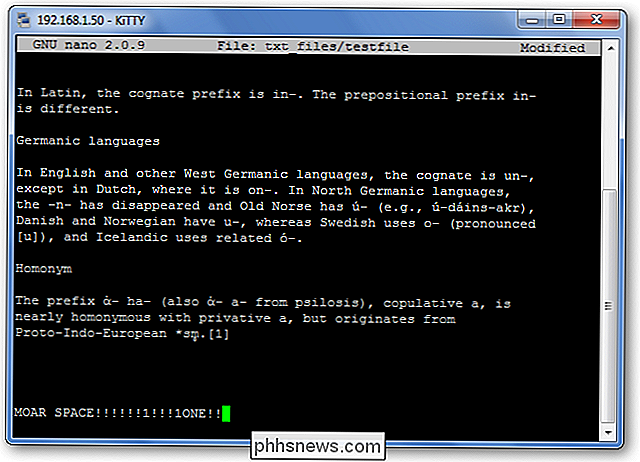
Síla nano spočívá v jeho jednoduchosti použití. Klávesové zkratky fungují stejně jako v textových procesorech založených na grafickém rozhraní, jako je Word a Open Office, takže je jen otázkou, které z nich dělají co. Všechno mimo to je prostě jednoduchá editace textu. Příště budete muset upravovat věci na příkazovém řádku, doufáme, že s tím budete spokojenější, když jste se seznámili s nano.

Do kabelů S-Video způsobuje rakovinu?
V závislosti na tom, kde žijete, můžete obdržet upozornění na zdravotní stav při nákupu některých hardwarových komponentů online pro váš počítač. Je to něco, o čem byste se měli obávat, nebo ne? Dnešní příspěvek SuperUser Q & A pojednává o jednom takovém incidentu, který pomůže odpovědět na otázku zvědavé čtenáře.

Rozšíření prohlížeče nepoužívejte antivirovou ochranu: Většinou mohou být méně bezpečná
Většina antivirových programů - nebo "bezpečnostních balíčků", jak se nazývají - chtějí nainstalovat prohlížeč rozšíření. Oni slibují, že tyto panely nástrojů vám pomohou udržet vás v bezpečí online, ale obvykle existují jen proto, aby společnost nějaké peníze. Ještě horší je, že tato rozšíření jsou často hrozně zranitelná vůči útoku.



