Používá se systém Windows ReadyBoost?

Připojte USB kartu k počítači se systémem Windows - a to i v systému Windows 8 - a systém Windows se zeptá, zda chcete systém zrychlit pomocí programu ReadyBoost. Ale co přesně je ReadyBoost, a skutečně urychlí váš počítač?
ReadyBoost byl představen ve Windows Vista, kde byl velmi podporovaný. Bohužel, ReadyBoost není stříbrná kulička, která bude váš počítač rychlejší, ačkoli to může být užitečné za určitých omezených okolností.
Jak ReadyBoost funguje
ReadyBoost pracuje ve spojení s SuperFetch. Aplikace SuperFetch, zavedená také v systému Windows Vista, sleduje programy, které používáte v počítači a automaticky načítá soubory aplikace a knihovny do paměti počítače (RAM) předem. Když spustíte aplikaci, spustí se rychleji - počítač čte soubory z paměti, která je rychlejší, namísto z disku, což je pomalejší. Vyprázdnění paměti RAM nedělá nic dobrého, takže jeho použití jako vyrovnávací paměť pro často používané aplikace může zvýšit schopnost vašeho počítače reagovat.
SuperFetch obvykle používá paměť počítače - ukládá tyto soubory do paměti RAM. Nicméně, SuperFetch může pracovat také s USB stickem - to je ReadyBoost v akci. Když připojíte USB disk k počítači a aktivujete funkci ReadyBoost, systém Windows uloží data SuperFetch na jednotku USB a uvolní systémovou paměť. Je rychlejší číst různé soubory z vašeho USB stick, než je číst z pevného disku, takže to může teoreticky zlepšit výkon vašeho systému.
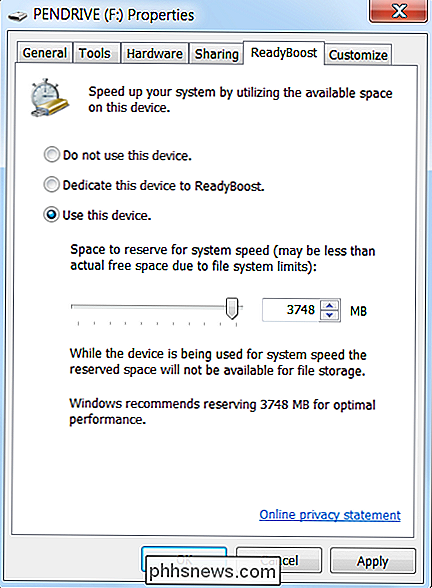
Proč ReadyBoost pravděpodobně není pro vás užitečný
Zatím, tak dobrá - ale je tu chytit: ukládání USB je pomalejší než paměť RAM. Je lepší ukládat data SuperFetch do paměti RAM počítače než na USB stick. ReadyBoost proto pomáhá pouze v případě, že váš počítač nemá dostatek paměti RAM. Pokud máte více než dost paměti RAM, ReadyBoost opravdu nepomůže.
ReadyBoost je ideální pro počítače s malým množstvím paměti RAM. Když byl systém Windows Vista vydán, Anandtech srovnával ReadyBoost a výsledky jejich benchmarku byly informativní. V kombinaci s 512 MB paměti RAM (velmi malé množství paměti RAM - nové počítače dnes obsahují obecně několik gigabajtů), ReadyBoost nabídl nějaký lepší výkon. Přidání další paměti RAM však vždy zlepšilo výkon mnohem víc, než při použití funkce ReadyBoost.
Pokud je váš počítač stresovaný na paměť RAM, je lepší přidat více paměti RAM namísto použití ReadyBoost

Image Credit: Glenn Batuyong on Shutterstock
Když ReadyBoost stojí za použití
V tomto případě může být ReadyBoost užitečné, pokud váš současný počítač má malé množství paměti RAM (512 MB nebo dokonce dokonce 1 GB) a nechcete přidávat další paměti RAM pro některé důvod - možná máte jen náhradní USB stick ležící kolem.
Pokud se rozhodnete použít ReadyBoost, mějte na paměti, že rychlost vašeho USB disku také určuje, jak vysoký výkon získáte. Máte-li starou, pomalou USB kartu, možná nebudete vidět znatelné zvýšení výkonu, a to ani při malém množství paměti RAM. Windows neumožní, aby byl ReadyBoost použit na zvlášť pomalé USB flash disky, ale některé jednotky jsou rychlejší než jiné.

Image Credit: Windell Oskay na Flickr
V souhrnu ReadyBoost pravděpodobně nezlepší výkon počítače . Pokud máte velmi malé množství paměti RAM (asi 512 MB) a velmi rychlou jednotku USB, může dojít k určitému zvýšení výkonu, ale v této situaci to ani není zaručeno.

Jak se přihlásit k pracovní ploše systému Linux pomocí aplikace Google Authenticator
Pro další zabezpečení můžete požadovat časový autentizační token a heslo pro přihlášení k počítači Linux. Toto řešení používá službu Google Authenticator a další aplikace TOTP Tento proces byl proveden na Ubuntu 14.04 se standardními přihlašovacími manažery Unity desktop a LightDM, ale principy jsou stejné ve většině distribucí Linuxu a desktopů.

Jak zamknout termostat Nest s kódem PIN
Termostátko Nest umožňuje nastavit teplotu vašeho domu přímo z vašeho smartphonu, ale pokud nechcete, aby se s ním lidé , jak zablokovat váš termostat Nest pomocí hesla. Stejně jako u vašeho smartphonu pravděpodobně budete chtít přístupový kód povolen tak, aby ostatní uživatelé nemohli získat přístup k vašim aplikacím a dalším informacím.



