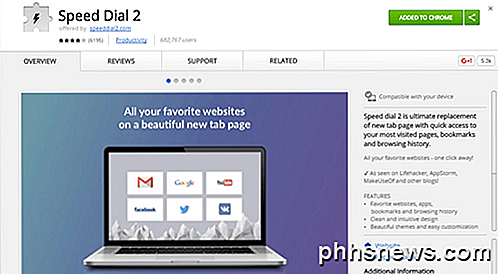Vytvoření formuláře pro plnění pomocí aplikace Microsoft Word

Vytváření formulářů v aplikaci Microsoft Word je snadné, ale výzva přichází v okamžiku, kdy se rozhodnete vytvořit vyplnitelné formuláře s možnostmi, které můžete odeslat lidem a mít vyplní digitálně. Ať už potřebujete formulář pro shromažďování informací o lidech, nebo pokud se pokoušíte provést průzkum, který vyzkouší odezvu uživatele na software nebo nový produkt, má MS Word řešení pro vás.
Poznámka: screenshoty v tento tutoriál pochází z aplikace Word 2010, ale toto by mělo fungovat stejně v aplikaci Word 2013.
Aktivovat kartu Vývojář
Chcete-li vytvořit formuláře, které chcete vyplnit, musíte začít tím, že povolíte kartu vývojáře klepnutím na tlačítko "Soubor" Rozbalte položku "Možnosti". Otevřete kartu "Upravit pásku" a vyberte možnost "Hlavní karty" v části "Upravit pásku."
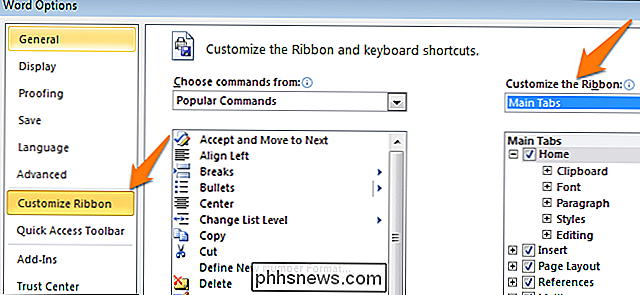
Nyní budete muset vybrat "Developer" OK. "
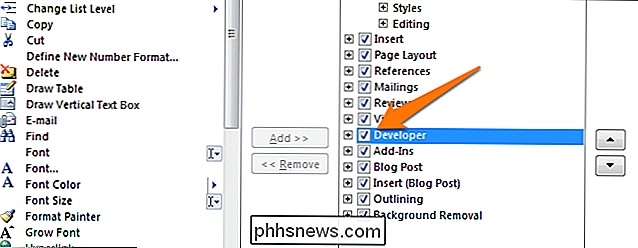
Jakmile to uděláte, zjistíte, že v horní části obrazovky bylo přidáno další menu s několika novými možnostmi pro vývojáře.

Chcete-li šablonu nebo ne šablonu?
Existují dvě hlavní možnosti, jak začít s vytvářením formuláře. Možnost jedna je snadná, pokud najdete šablonu, která vyhovuje vašim potřebám. Chcete-li najít šablony, klikněte na nabídku "Soubor" a vyberte možnost "Nový". K dispozici je mnoho předlohových šablon ke stažení. Jednoduše klikněte na "Formuláře" a prohlédněte si výběr šablon, který bude vyhovovat vašim potřebám.
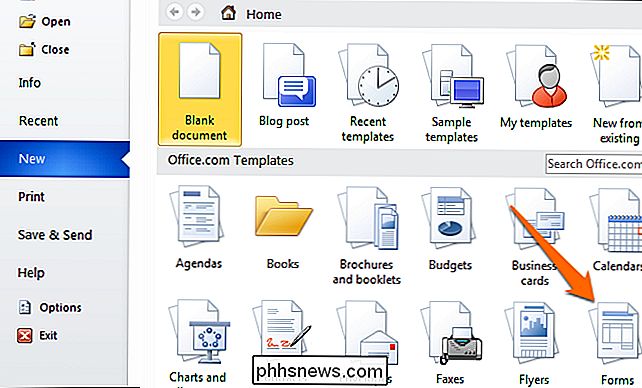
Když jste našli šablonu, stáhněte ji a upravte podle potřeby.
Protože to je snadný způsob a pravděpodobně nebudete schopni najít šablonu, která vyhovuje vašim potřebám, budeme diskutovat o tom, jak nejlépe vytvořit formuláře od začátku. Začněte tím, že znovu přejdete na možnosti šablony, ale namísto výběru předem vytvořeného formuláře vyberte možnost "Moje šablony".
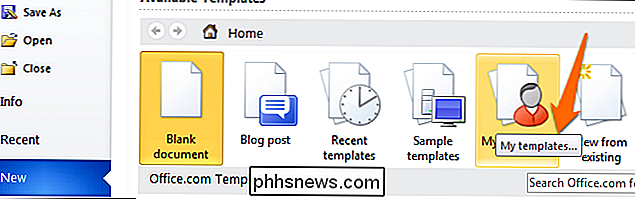
Nyní budete muset kliknout na kruh pro kontrolu "Šablony" a poté stisknutím tlačítka "OK" prázdná šablona. Nakonec stiskněte tlačítko "Ctrl + S" pro uložení dokumentu. Budeme tomu říkat "Formulář šablony 1."
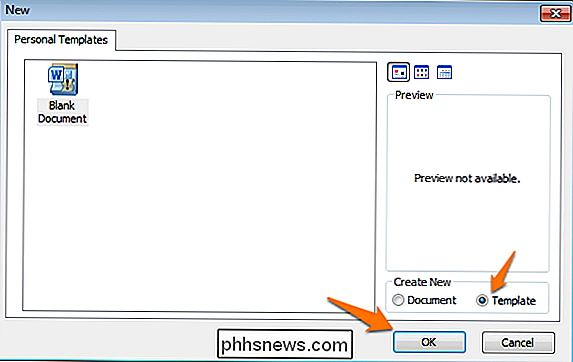
Popsat formulář
Nyní, když máte prázdnou šablonu, jste připraveni k přidání informací do formuláře. Formulář, který vytvoříme v tomto příkladu, je jednoduchý formulář pro shromažďování informací o lidech, kteří je vyplňují. Nejprve je třeba zadat základní otázky. Pro tento tutoriál se pokusíme získat následující informace:
- Name ( Plain Text Response )
- Age ( Drop-Down List )
- D.O.B. ( odpověď na odpověď )
- sex ( zaškrtávací políčko )
- Textová odpověď ) Oblíbené primární barvy a proč:
- Kombinovaná skříň Nejlepší pizza toppings
- vaše vysněné zaměstnání a proč? Omezit odpověď na 200 slov ( Rich Text Response )
- Jaký typ vozidla řídíte? ( Odpověď na prostý text )
- Klikněte na záložku "Vývojář", kterou jste přidali dříve a v sekci "Ovládací prvky", vyberte režim návrhu a začněte vytvářet různé možnosti kontroly. Chcete-li vidět, jak vypadá v akci, nezapomeňte zrušit výběr možnosti "Design Mode". Textové sekce Pro všechny odpovědi, které vyžadují odpověď založenou na textu, můžete přidat sekci textu. To provedete tak, že vyberete ovládací prvek Rich Text Content
- (umožňuje uživatelům upravovat formátování) nebo ovládací prvek Plain Text Content (pouze text bez formátování) Povolíme odpověď bohatého textu pro otázka 9 a potom odpověď na prostý text pro otázky č. 1, 5, 6 a 10.
Pamatujte, že text můžete upravit v polích pro kontrolu obsahu tak, aby odpovídal na otázky klepnutím na ně a psaním, jak je vidět na obrázku
Přidat možnost výběru data
Pokud potřebujete přidat data, můžete přidat "Kontrola obsahu pro výběr dat".

Pojďme použít a přidejte jej k otázce 3.

Vložte drop Seznam s volbami
U otázek, které umožňují pouze jednu odpověď, jako jsou čísla (otázka 2), rozbalovací seznam
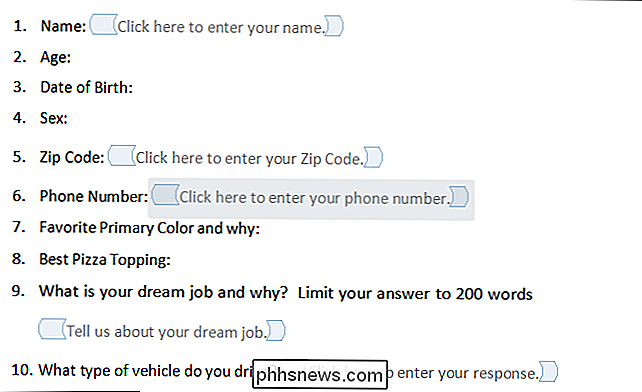
je praktické. Přidáme jednoduchý seznam a naplníme ho věkovými rozsahy. Budete muset přidat ovládací prvek obsahu, klepněte pravým tlačítkem na něj a vyberte možnost "Vlastnosti". Dále klikněte na Přidat pro přidání věkových kategorií
Po dokončení by mělo vypadat něco takového (Design Mode Disabled).
Alternativně můžete přidat "Combo Box",

můžete přidat libovolné možnosti, stejně jako umožnit uživatelům zadat další text v případě potřeby. Přidejte pole se seznamem k otázce 7. Vzhledem k tomu, že se jedná o pole se seznamem, uživatelé budou moci vybrat jednu z možností a zadejte, proč se jim barva líbí.

Přidat zaškrtávací políčka
U čtvrté otázky přidáme kontrolu

Nejprve zadejte své možnosti (mužské a samičí). Nyní můžete za každou volbou přidat ovládací prvek zaškrtávacího políčka.
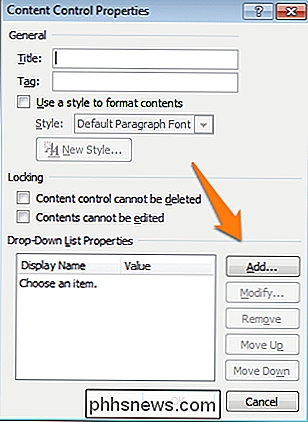
Opakujte postup pro všechny další otázky, které vyžadují jednu nebo více možností. K otázce 8 přidáme i zaškrtávací políčka. Přidáme také textové pole s odpovědí na prostý text pro všechny položky, které nejsou uvedeny v seznamu
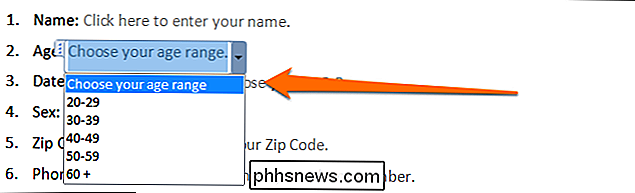
Wrapping Up

Vyplněný prázdný formulář by měl vypadat jako níže uvedené obrázky v závislosti na tom, zda máte režim návrhu povolen nebo zakázán.
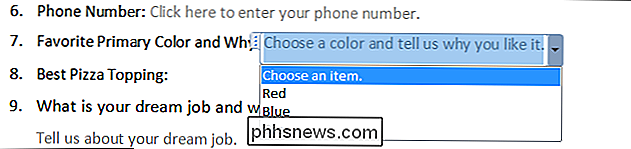
Režim návrhu zakázán
Gratulujeme, právě jste se naučili základy tvorby interaktivních formulářů. V případě potřeby si můžete stáhnout náš vyplněný formulář. Můžete odeslat soubor DOTX lidem a při jeho otevření se automaticky otevře normální dokument, který mohou vyplňovat a odesílat, protože šablona je automaticky použita.

Image Credit: Ben Ward na Flickr
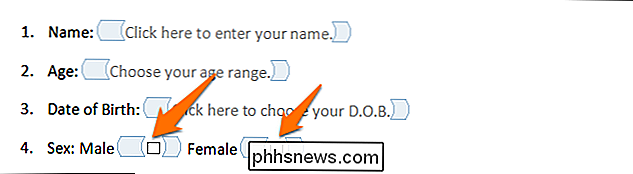

Jak zakázat skenování v síti Google ve Wi-Fi Skenování v systému Android
Ve vašich nastaveních Wi-Fi v systému Android najdete několik důležitých pokročilých možností. Hlavním z nich je možnost zakázat skenování Wi-Fi pro službu určování polohy Google. Stručně řečeno, pokud je zapnuto, skenování Wi-Fi znamená, že umístění a další aplikace budou moci prohledávat sítě Wi-Fi, i když rádio zařízení Wi-Fi je vypnuté.

Jak změnit složku Safari Download
Ve výchozím nastavení, když stahujete něco pomocí Safari, bude uložen do hlavní složky Mac ve složce Downloads. Pokud byste raději uložili soubory někde jinde, můžete změnit výchozí složku pro ukládání. Zde je návod. Otevřete Safari a klikněte na nabídku "Safari" a klikněte na "Preferences". Na kartě General v okně preferencí klepněte na rozbalovací nabídku "File download location" potom klikněte na tlačítko "Ostatní".