Jak upravit nastavení myši v systému Windows

Okno vlastností starého systému Windows bylo již dlouhou dobu. V systémech Windows 8 a 10 by pravděpodobně bylo dobré přenést některá z těchto nastavení do nové aplikace Nastavení, ale samozřejmě se to nestalo. Chcete-li získat něco užitečného, musíte se ponořit do starého dobrého ovládacího panelu.
Konfigurovat nastavení hlavních myší
SOUVISEJÍCÍ: Nastavení systému Windows 10 jsou chyba a společnost Microsoft se zdá
V systému Windows 7 nebo novější klepněte na tlačítko Start, zadejte "Ovládací panel" a klepněte na odkaz.
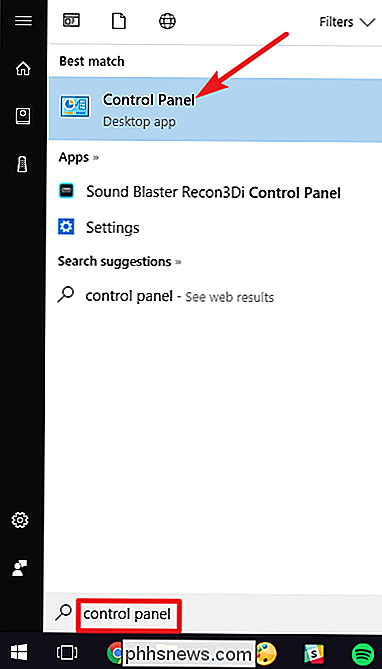
V pravém horním rohu okna "Ovládací panely" změňte rozbalovací nabídku "Zobrazit podle" na "Velké ikony", abyste usnadnili navigaci, a pak poklepejte na aplikaci "Mouse".
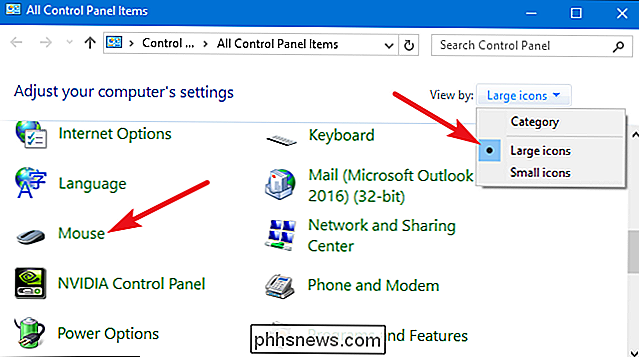
Tlačítka
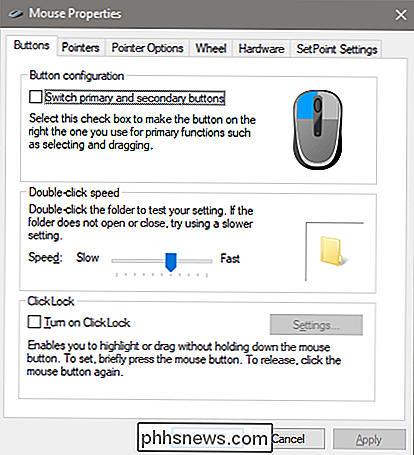
Karta "Tlačítka" nabízí tři možnosti a jsou zcela jasné. "Přepnutí primárních a vedlejších tlačítek" nahrazuje funkce levého a pravého kliknutí, což je výhodné, pokud používáte levou rukou myši.
Nastavení "Dvakrát klikněte na rychlost" upravuje mezeru mezi kliknutími pro dvojité -Klikněte na akce ve všech souborech a složkách systému Windows. Nastavte jej pomaleji nebo rychleji u vašich preferencí - méně zkušení uživatelé Windows mají tendenci upřednostňovat pomalejší kliknutí.
Nastavení "Click Lock" umožňuje používat funkci kliknutí a přetahování bez přidržení výchozí volby left-click. Většina uživatelů nebude chtít, aby to bylo povoleno, ale může to být velmi užitečné, pokud je váš prst nebo ruka unavená nebo jinak máte potíže s držením tlačítka myši při tažení
Ukazatele
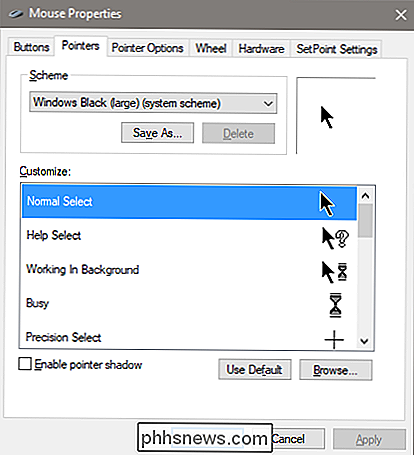
Karta "Ukazatele" vzhled ukazatele myši a kontextových kurzorů, které je doprovázejí. Různé sbírky ukazatelů a kurzorů v rozbalovací nabídce "Schéma" jsou to, co většina lidí potřebuje: můžete přepínat na černý nebo bílý ukazatel pro lepší kontrast v oknech, nebo zvýšit nebo zmenšit kurzor podle vaší představy. v seznamu "Upravit", můžete v rámci schématu měnit jednotlivé ukazatele a kurzory. Zvýrazněte ukazatel nebo kontextový nástroj, klikněte na tlačítko "Procházet" a vyberte alternativní obrázek z výchozí složky nebo jiné složky, pokud jste místo toho stahovali některé skvělé obrázky, které chcete použít.
Možnosti ukazatele
Karta "Možnosti ukazatele" vám umožňuje ovládat různá nastavení ukazatele na obrazovce.
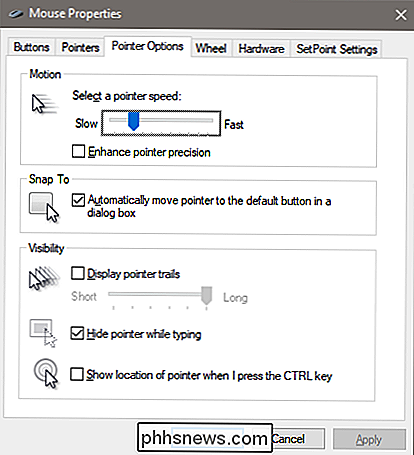
Volba "Rychlost ukazatele" v kategorii "Pohyb" je pravděpodobně nejčastěji nastaveným nastavením v této příručce. Pohybem posuvníku vlevo nebo vpravo se kurzor pohybuje pomaleji nebo rychleji vzhledem k fyzickému pohybu myši
SOUVISEJÍCÍ:
Co je "Vylepšení pointu přesnosti" v systému Windows Zvýšit přesnost ukazatele "si zaslouží zvláštní pozornost. Pokud je tato volba zapnuta, systém Windows urychluje ukazatel více pro rychlejší pohyby myši, což umožňuje použití myši v menším fyzickém prostoru. Je to užitečná volba - zejména pokud máte velký monitor - ale zakázání této možnosti může být užitečné pro konstruktéry a hráče, kteří chtějí více specifické ovládání s individuálním vztahem mezi pohybem rukou a myší. Pro podrobnější rozdělení této funkce nezapomeňte zkontrolovat článek How-To Geek o zvýšení přesnosti ukazatele.
Volba "Přichytit" přesune ukazatel na výchozí dialogové okno vždy, když se objeví nové okno. Mnoho lidí dává přednost tomu, aby toto nastavení zůstalo zapnuté, protože to znamená, že se pohybujete myší méně. Někteří lidé však považují za trochu znepokojující, že je jejich ukazatel přesunul.
Možnosti ve skupině "Viditelnost" ukazují ukazatel na obrazovce různými způsoby. Možnost "Pointer Trails" opouští "po-obrázky" ukazatele, zatímco se pohybuje, což usnadňuje sledování pro ty, kteří mají problémy s vidění nebo pomocí malé obrazovky. Možnost "Skrýt ukazatel při psaní" je samozřejmostí a preferuje většina lidí, kteří dělají spoustu psaní. Poslední možnost umožňuje stisknutím tlačítka Ctrl kdykoli zvýraznit polohu ukazatele. Je to užitečné, pokud máte problémy s viděním.
Wheel
Záložka "Wheel" se týká pouze kolečka myši. Možnosti ve skupině "Vertikální posouvání" umožňují ovládat, co se stane při posouvání kolečka myši při pohledu na dlouhé stránky. Ve výchozím nastavení při rolovacím kolečku myši jeden "klepnutím" prochází tři řádky textu. Zde můžete měnit tuto hodnotu nebo dokonce nastavit kolečko tak, aby se celá obrazovka pohybovala najednou.
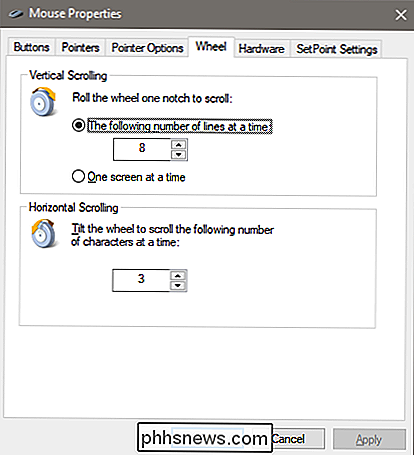
Volby v části "Horizontální posouvání" řídí, co se stane, když rolovací kolečko pohnete stranou (předpokládá se vaše myš podporuje to). Ve výchozím nastavení se stisknutím rolovacího kolečka na stranu pohybujete horizontálně o tři znaky. Zde můžete nastavit tuto hodnotu.
Hardware
Karta "Hardware" umožňuje zobrazit vlastnosti myši nebo myší připojených k počítači. Je to nutné pouze v případě, že odstraňujete potíže s hardwarem.
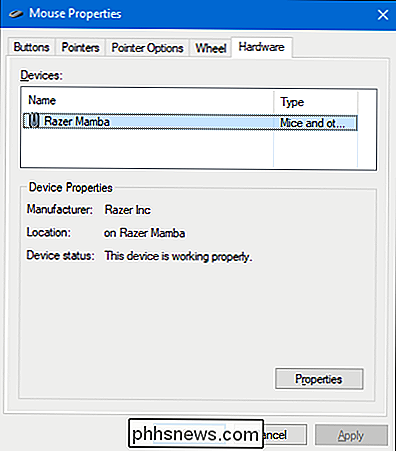
Konfigurace nastavení usnadnění
Existuje také několik nastavení myši, které můžete konfigurovat prostřednictvím nastavení přístupnosti počítače. Těžké nastavení je více zaměřeno na usnadnění používání myši pro osoby se zdravotním postižením, někdo zde může najít několik užitečných možností.
V hlavním okně "Ovládací panely" klikněte na odkaz "Centrum usnadnění přístupu" a , v dalším okně klepněte na volbu "Učinit myš jednodušeji použitelnou"
Okno "Udělat myši snadnější použití" obsahuje množství užitečných nastavení.
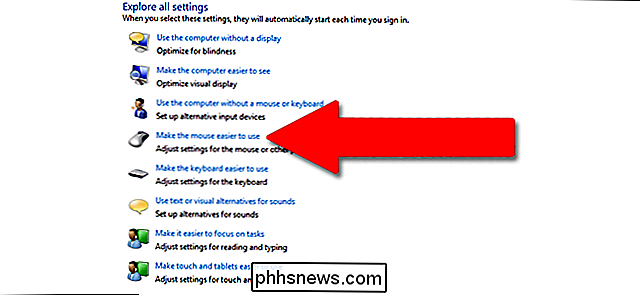
Ukazatele myši
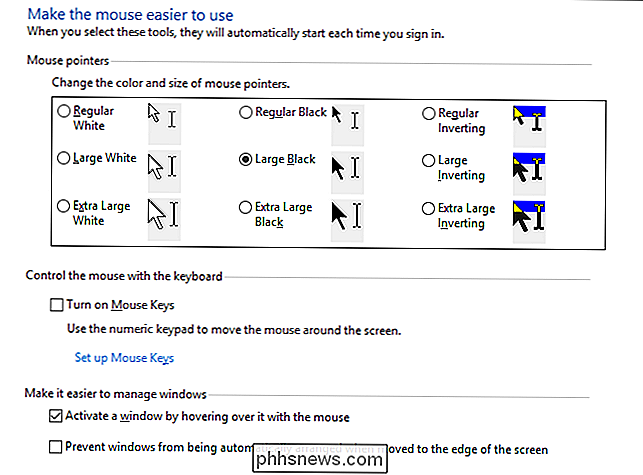
Tato část je menší, více zaměřená verze karty "Ukazatele" v nabídce plného nastavení myši, nabízející primární bílé, černé a invertované kurzory ve třech velikostech.
Klávesy myši
umožňuje přesunout kurzor pomocí numerické klávesnice s 10 klíči na klávesnici v plné velikosti. Je to praktická možnost, pokud nemůžete používat žádné myši nebo polohovací zařízení. Na většině notebooků (které postrádají větší rozložení s pravou číslicovou podložkou) nebude možné tuto funkci používat.
Zjednodušte správu systému Windows
"Aktivujte okno pomocí kurzoru myši nad ním myši "je velmi užitečné, pokud spravujete více oken. Umožňuje přepnout fokus systému Windows na určitou aplikaci bez nutnosti kliknutí na okno aplikace. Jednoduše přemístěte ukazatel do pravé oblasti. Malé časové zpoždění vás zabraňuje náhodnému aktivaci jednoho okna při pohybu přes něj, abyste se dostali k jinému.
Povolení možnosti "Zabránit automatickému uspořádání oken" zabrání automatickému změně velikosti okna "snap" v systému Windows 8 a Windows 10. Je to populární volba pro ty, kteří nemají rádi novější styly rozhraní v pozdějších verzích operačních systémů
Podívejte se na nástroje třetích stran
Pokud používáte myš od společnosti Logitech nebo od jiného dodavatele, jako je Razer nebo Corsair, pravděpodobně přišel se softwarem, který běží na vrcholu Windows, aby ovládal tato konkrétní zařízení. Nastavení v těchto aplikacích třetích stran potlačuje výchozí nastavení myší v systému Windows. Informace o těchto specifických programech naleznete v uživatelské příručce nebo v sekci online nápovědy výrobce
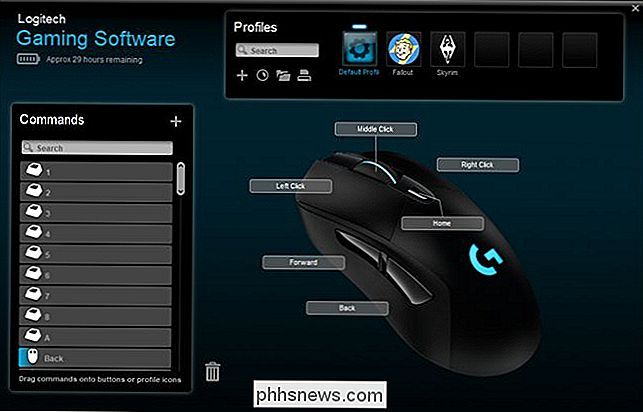

Jak sdílet svou práci pod licencí Creative Commons
Licence Creative Commons usnadňují lidem sdílet své tvůrčí dílo, aby je mohli použít jiní lidé pro své vlastní projekty. Zde je návod, jak uvolnit svou práci pod licencí CC SOUVISEJÍCÍ: Co jsou licence Creative Commons? S tradičními autorskými právy, pokud chcete, aby ostatní lidé mohli používat vaši práci, s udělením individuálních licencí pro každou žádost.

Jak se připojit k síti VPN v systému Windows
Zabýváme se virtuálními privátními sítěmi a kdy je budete chtít dříve používat. Připojení k síti VPN je snadné, protože Windows a většina ostatních operačních systémů nabízí vestavěnou podporu VPN. Jednoduchá cesta: Použití VPN klienta Všimněte si, že někteří poskytovatelé VPN nabízejí své vlastní klienty, což znamená, Nepotřebujete instalační proces popsaný v této příručce.



