Jak připojit oblíbené nastavení do nabídky Start v systému Windows 10

Pokud zjistíte, že máte přístup k stejným nastavení znovu a znovu ve Windows 10, můžete tato nastavení přidat do složky Start jako dlaždice pro rychlý a snadný přístup.
Chcete-li připnout obrazovku nastavení do nabídky Start, otevřete nabídku Start a klikněte na "Nastavení".
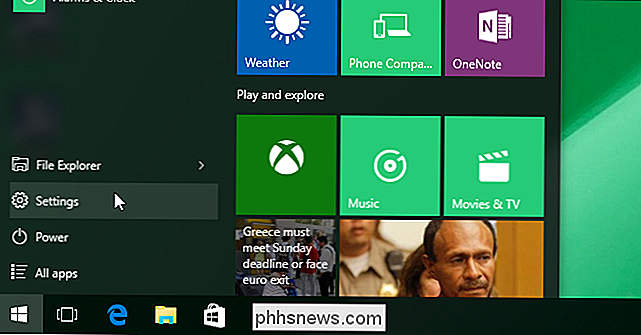
Klepněte na kategorii nastavení, například na "Aktualizace a zabezpečení".
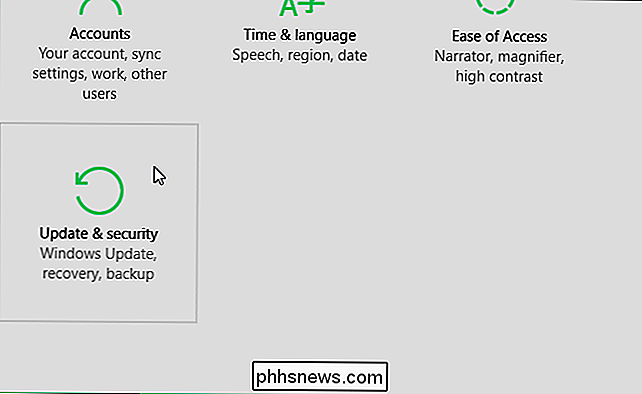
Na obrazovce pro tuto kategorii nastavení se zobrazí seznam podkategorií vlevo. Chcete-li do nabídky Start přidat nastavení, klepněte pravým tlačítkem myši na nastavení v seznamu a vyberte možnost "Pin to Start".
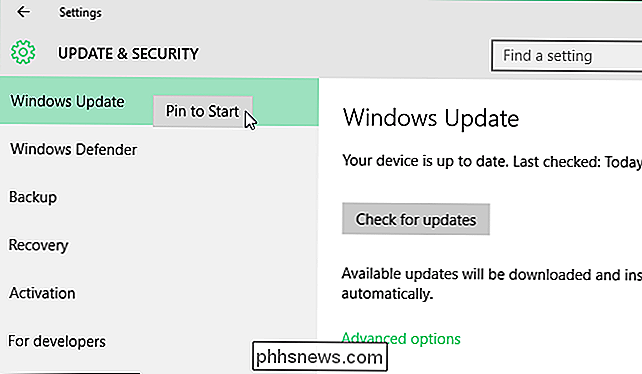
Nastavení se přidá do spodní části dlaždic na pravé straně nabídky Start spolu s programy, které jste nainstalovali.
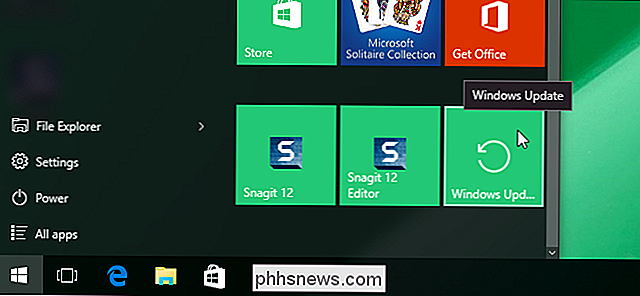
Všimněte si, že společnost Microsoft změnila způsob, jakým připojíte nastavení do nabídky Start z předchozích sestav. V každém okně s nastavením bylo možné vlevo od vyhledávacího pole, které umožnilo přiřadit nastavení do nabídky Start
Nabídku Start můžete také upravit několika dalšími způsoby:

Jak používat pravidla pro správu e-mailu aplikace Outlook.com
Pokud používáte aplikaci Outlook.com, možná vás zajímá, že nastavení pravidel pro správu příchozích a odchozích e-mailů Co jsou pravidla? V nejjednodušší podobě jsou pravidla aplikace Outlook akce, které váš e-mailový účet automaticky provede podle pokynů, které jste zadali. Existují dvě hlavní kategorie pravidel, která můžete vytvořit.

Nastavení výchozích aplikací v systému Android
Pokud máte několik aplikací, které dělají to samé - například prohlížeče - Android se vás zeptá, který z nich chcete použít vždy nejméně, dokud nenastavíte jako výchozí akci "vždy". V dřívějších dnech aplikace pro výběr aplikací byste museli vymazat výchozí hodnoty pro každou z nich, než začnete používat jinou, ale věci se změnily.


![Jste vyzváni k WinX DVD Ripper Giveaway & Easter Gift Pack, Time-Limited! [Sponzorováno]](http://phhsnews.com/img/how-to-2018/you-are-invited-to-winx-dvd-ripper-giveaway-easter-gift-pack-time-limited.jpg)
