Jak zrušit a zrušit řádky a sloupce v aplikaci Excel

Pokud pracujete na velké tabulce, může být užitečné "zmrazit" určité řádky nebo sloupce tak, aby zůstaly na obrazovce můžete procházet zbytek listu.
Při procházení velkými listy v aplikaci Excel můžete chtít mít například některé řádky nebo sloupce podobné záhlaví. Aplikace Excel umožňuje zmrazení věcí jedním ze tří způsobů:
- Můžete zmrazit horní řádek
- Můžete zmrazit levý sloupec.
- Můžete zmrazit podokno obsahující více řádků nebo více sloupců - nebo dokonce zmrazit skupinu sloupců a skupinu řádků současně
Takže se podívejme na to, jak provést tyto akce
Zmrazit horní řádek
Zde je první tabulka, se kterou se budeme bavit . Je to šablona seznamu inventáře, která se dodává s aplikací Excel, v případě, že chcete přehrávat.
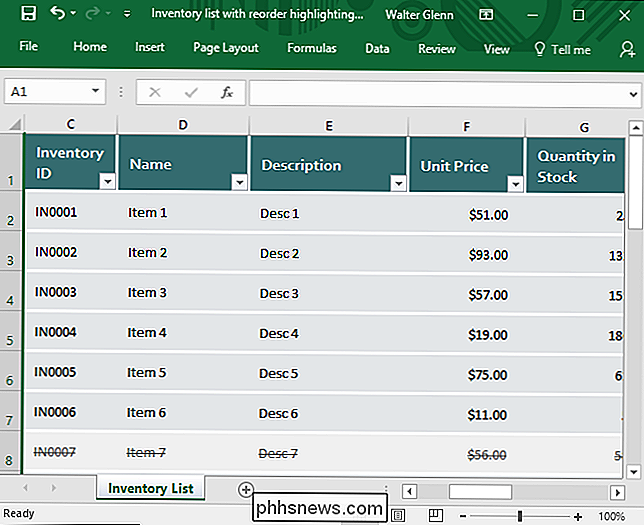
Horní řádek v našem příkladovém listu je hlavička, která může být hezká při sledování dolů. Přepněte na kartu "Zobrazit", klikněte na rozbalovací nabídku "Zmrazit panely" a pak klikněte na "Zmrazit nejvyšší řádek".
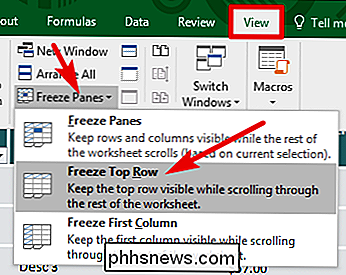
Nyní, když posouváte list dolů, zůstane tento horní řádek zobrazen. že stačí rozmrazit tabulky. Na kartě "Zobrazit" klikněte znovu na rozbalovací nabídku "Zmrazit panely" a tentokrát vyberte možnost "Rozmazání panelů".
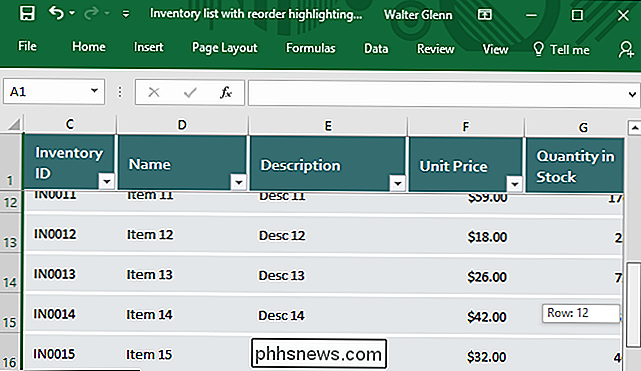
Zmrazte levý řádek
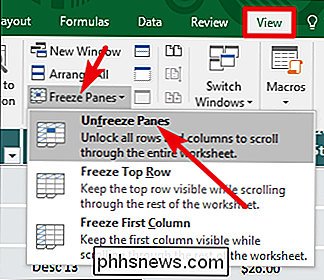
Někdy levý sloupec obsahuje informace, obrazovce, jakmile se posunete doprava na list. Chcete-li to provést, přepněte na kartu "Zobrazit", klikněte na rozbalovací nabídku "Zmrazit panely" a poté klikněte na "Zmrazit první sloupec".
Nyní, když přejdete doprava, zůstane tento první sloupec na obrazovce. V našem příkladu nám dovoluje zachovat viditelnost sloupce ID inventáře při procházení ostatních sloupců dat.
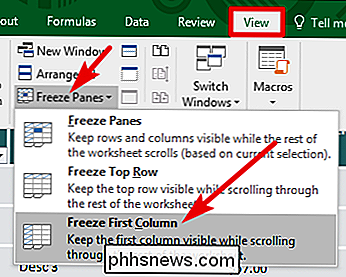
A znovu, aby se sloupec nezmrazil, přejděte na Zobrazit> Zmrazit panely> Odmrazit panely. Vlastní skupina řádků nebo sloupců
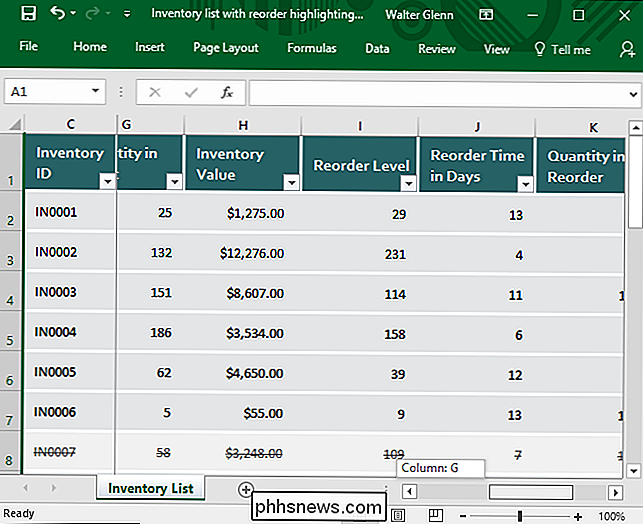
Některé informace, které potřebujete zmrazit na obrazovce, se nenacházejí v horním řádku nebo prvním sloupci. V takovém případě musíte zmrazit skupinu řádků nebo sloupců. Projděte si například tabulku níže. Jedná se o šablonu účasti zaměstnance, která je součástí aplikace Excel, pokud ji chcete načíst.
Všimněte si, že v horní části je řada řádků před vlastní hlavičkou, kterou bychom mohli chtít zmrazit - řádek s dny týden. Je zřejmé, že zmrazení pouze horního řádku nebude fungovat tentokrát, takže budeme muset zmrazit skupinu řádků nahoře.
Nejprve vyberte celý řádek pod spodním řádkem, který chcete zůstat na obrazovce . V našem příkladu chceme, aby řádka pět zůstala na obrazovce, takže vybíráme řádek šest. Chcete-li vybrat řádek, klikněte na číslo nalevo od řádku.
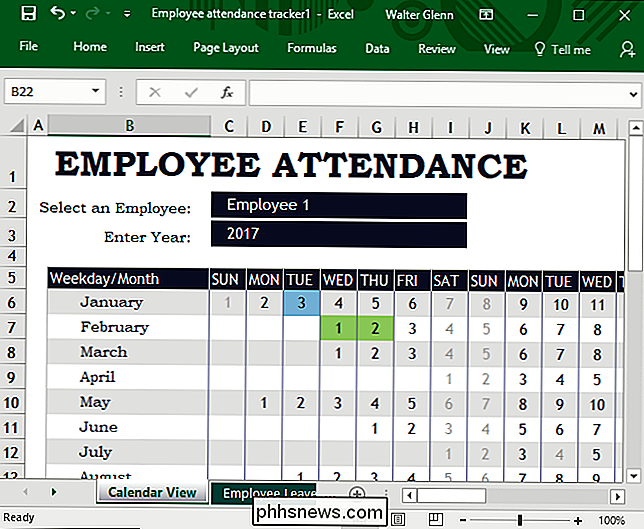
Dále přejděte na kartu "Zobrazit", klikněte na rozbalovací nabídku "Zmrazit panely" a klikněte na tlačítko "Zmrazit panely". , při procházení listu dolů, řádky jedna až pět jsou zmrazené. Všimněte si, že tlustá šedá čára vám vždy ukáže, kde je místo zmrazení.
Chcete-li namísto toho zmrazit tabulku sloupců, vyberte celý řádek napravo od pravého řádku, který chcete zmrazit. Zde vybíráme Řádek C, protože chceme, aby řádek B zůstával na obrazovce.
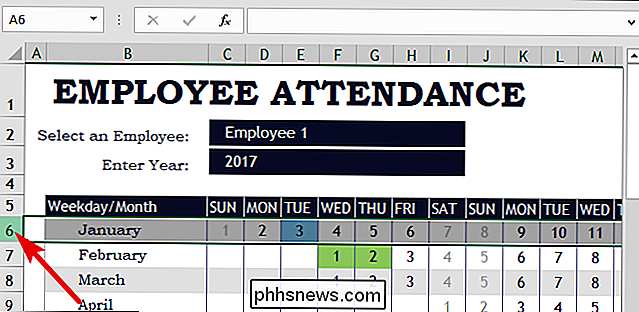
A pak přejděte na Zobrazit> Zmrazit panely> Zmrazit panely. Nyní, náš sloupec ukazující měsíce zůstane na obrazovce, jak jsme se posunout vpravo.
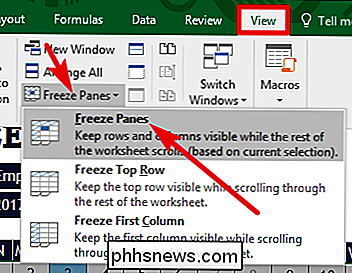
A pamatujte si, když máte zmrazené řádky nebo sloupce a je třeba vrátit se k normálnímu zobrazení, prostě přejděte na View> Freeze Panes> Unfreeze Panes. > Zmrazit sloupce a řádky ve stejném čase
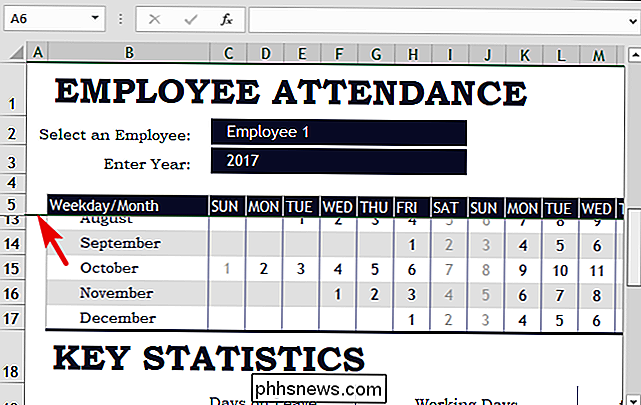
Máme ještě jeden trik, který vám ukáže. Viděli jste, jak zmrazit skupinu řádků nebo skupinu sloupců. Můžete také zmrazit řádky a sloupce současně. Když se podíváme znovu na tabulku Zaměstnance, řekněme, že chceme zachovat hlavičku se všemi pracovními dny (řádek 5)
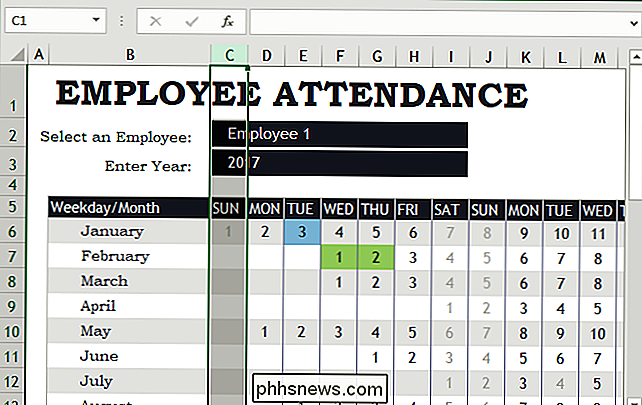
a
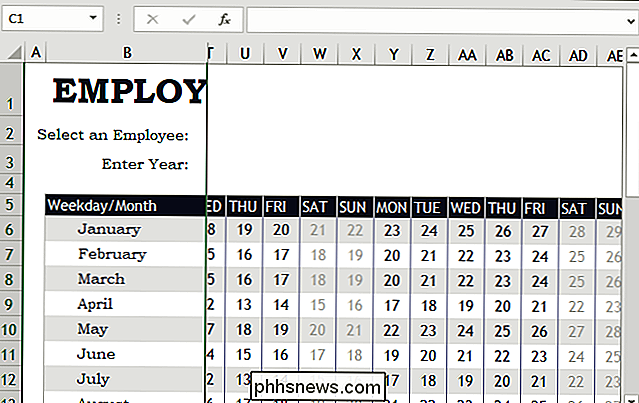
sloupec s měsíci (sloupec B) na obrazovce najednou. proveďte to, zvolte nejvyšší a levou buňku, kterou
nechcete
chtít zmrazit. Zde chceme zmrazit řádek 5 a sloupec B, a proto kliknutím na ni zvolíme buňku C6. Dále přejděte na kartu Zobrazit, klikněte na rozbalovací nabídku "Zmrazit panely" a pak klikněte na "Zmrazit panely". A teď můžeme posunout dolů nebo doprava a zároveň zachovat tyto řádky a sloupce záhlaví na obrazovce.
Zmrazení řádků nebo sloupců v aplikaci Excel není obtížné, jakmile zjistíte, že existuje možnost. A to může opravdu pomoci při navigaci velkých, komplikovaných tabulek.

Jaký je rozdíl mezi desktopovými, webovými a mobilními aplikacemi systému Microsoft Office?
Společnost Microsoft nabízí několik různých způsobů, jak spustit různé aplikace sady Office - jako aplikace pro stolní počítače, jako mobilní aplikace pro Android nebo iPhone / iPad a online ve webovém prohlížeči. Jak si můžete představit, verze online a mobilních aplikací nejsou tak robustní jako verze pro stolní počítače, ale stále je můžete považovat za užitečné.

Jak získat systémový UI tuner systému Android pro zařízení, které nejsou skladem
Jednou výhodou, kterou uživatelé zařízení Android v zařízení Android mají za posledních několik iterací OS, je systémový UI tuner - skryté menu který umožňuje extra přizpůsobení jednoduchých věcí, jako jsou ikony zobrazené ve stavovém řádku, výkonné ovládací prvky upozornění a další. Nyní, díky nové aplikaci (a krátké řešení), můžete mít toto menu na libovolném zařízení Android, nejen u těch, kteří jsou na Androidu.



