Jak obnovit softwarové klíče produktu z libovolného počítače, dokonce i zlomený

Klíče produktů se dnes v dnešní době stávají méně a méně běžnými, ale pokud máte v počítači nějaký software - nemůže najít svůj produktový klíč - tento jednoduchý program vám může pomoci při jeho extrahování.
NirSoft's ProduKey umožňuje prohlížet produktové klíče pro Windows, Microsoft Office a mnoho dalších softwarových programů. Může zobrazit klíč z aktuálního počítače nebo jej můžete použít k zobrazení klíče uložené na pevném disku poškozeného počítače.
Jak obnovit klíče z pracovního počítače
SOUVISEJÍCÍ: Jak najít svůj klíč Ztráta Windows nebo Office Product Keys
Stáhněte archiv ProduKey z této stránky a spusťte soubor ProduKey.exe
Uvidíte kód Product Key pro instalaci systému Windows, stejně jako další aplikace nainstalované ve vašem systému, včetně Microsoft Office, Visual Studio, MIcrosoft Exchange Server, Microsoft SQL Server a některé produkty Adobe a Autodesk.
Je-li váš počítač vybaven Windows 10 nebo 8 vloženým v jeho firmware UEFI, zobrazí se jako "Windows OEM klíč) "zde. Tento klíč je uložen na základní desce počítače a systém Windows jej automaticky použije při instalaci systému Windows do počítače. Nepotřebujete je zálohovat nebo zapisovat.
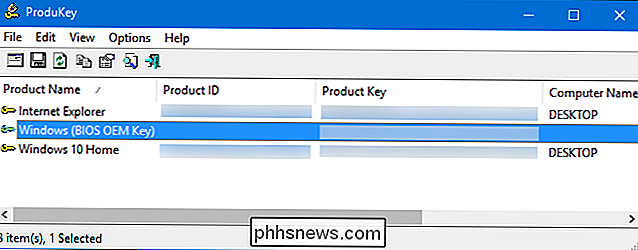
Zapište si všechny výrobní klíče, které chcete uchovávat, a uložte je na bezpečném místě. Je to tak snadné!
Jak obnovit klíče z odděleného pevného disku
Pokud máte počítač, který se nespustí, můžete obnovit jeho klíče, dokud pevný disk stále funguje. Musíte pouze vyjmout jednotku, připojit ji k funkčnímu počítači a ukázat na něj Produkt.
Chcete-li to udělat, musíte vypnout rozbitý počítač, otevřít ho a odstranit jeho interní měnič. V některých počítačích to bude snazší než jiné - například mnoho laptopů není navrženo tak, aby se snadno otvíraly, zatímco desktopy jsou obecně
Jednotku můžete potom vložit do interní pozice jednotky na pracovním počítači nebo použít pevnou diskovou stanicí SATA, která je uvedena níže.

Jakmile vyberete jednotku a zobrazí se v systému Windows, proveďte volbu libovolné volby a spusťte program ProduKey, stejně jako na funkčním počítači popsaném v předchozím sekce. Chcete-li vybrat sekundární jednotku, klepněte na položku Soubor> Vybrat zdroj.
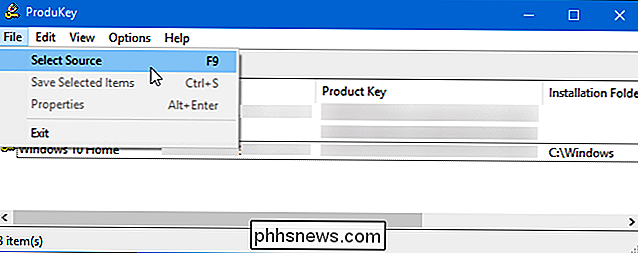
V okně Vybrat zdroj vyberte položku "Načíst produktové klíče z externího adresáře systému Windows" a přejděte na adresář Windows na jednotce z druhého počítače. Pokud je například jednotka jiného počítače D :, musíte jej uvést na D: Windows.
ProduKey potom zobrazí klíče z jednotky jiného počítače a ne klíče, které se používají na aktuálním počítači
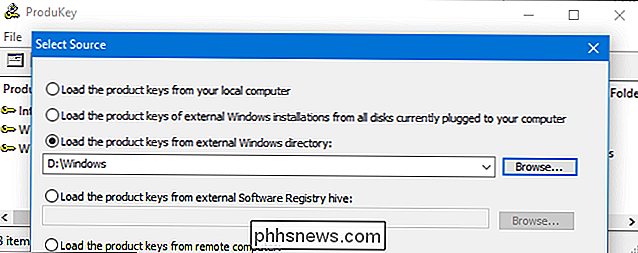
Jak obnovit klíče bez odebrání jednotky počítače Nejprve
Konečně, pokud nemůžete - nebo nechcete - fyzicky odstranit jednotku z prvního počítače, můžete místo toho použít rozhraní Linux live USB disk zkopírujte soubory z této jednotky a potom je zkontrolujte pomocí programu ProduKey v jiném počítači. Obecně si myslíme, že je jednodušší disk jednoduše odstranit, ale to bude fungovat jako alternativa.
Chcete-li to provést, musíte nejprve vytvořit vlastní Linuxovou jednotku. Například můžete vytvořit jednotku Ubuntu. Chcete-li to provést, musíte si stáhnout systém Ubuntu ISO a stáhnout nástroj Rufus pro Windows.
Upozornění : Jednotka USB, která se změní na živou jednotku Linux, bude vymazána. Nejprve zálohujte důležité soubory na něm.
Jakmile obojí máte, připojte jednotku USB a spusťte Rufus. Vyberte jednotku USB, vyberte souborový systém FAT32 a zaškrtněte políčko "Vytvořit zaváděcí disk pomocí". Klepněte na tlačítko napravo od něj a vyberte stažený soubor Ubuntu ISO
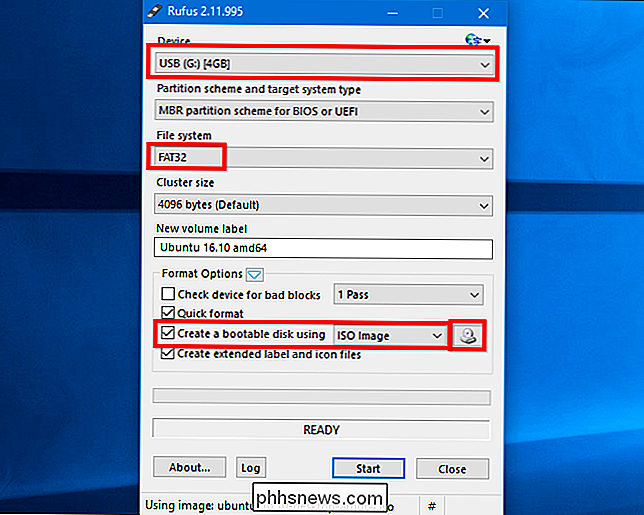
Klepněte na tlačítko Start a odsouhlaste stažení softwaru Syslinux. Zvolte možnost "Write in ISO image mode (Recommended)" a dohodněte se na vymazání dat na disku, když budete vyzváni.
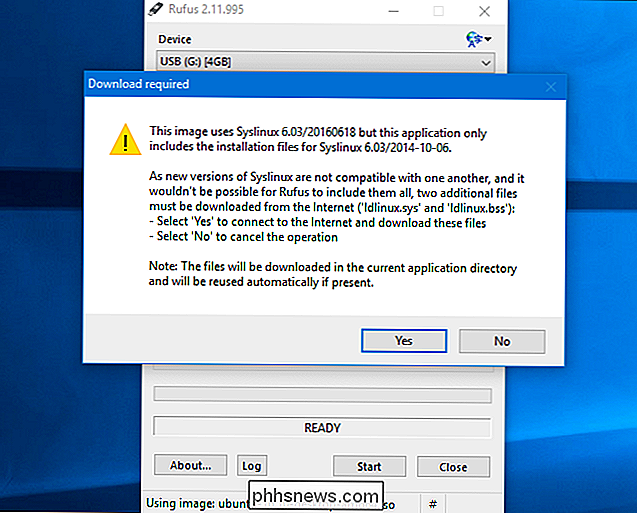
SOUVISEJÍCÍ: Jak spustit počítač z disku nebo USB disku
disk je vytvořen, můžete připojit USB disk k rozbitému počítači a boot z něj. Budete muset pouze vložit disk, spustit ji a počítač se spustí z jednotky USB. Nebo budete muset vyladit pořadí zavádění nebo použít nabídku možností zavádění.
Když se spustí Ubuntu, otevřete okno Správce souborů kliknutím na ikonu jednotky na panelu. Najděte jednotku systému Windows a přejděte naC: Windows system32 . Klikněte pravým tlačítkem myši na složku "config" a zvolte "Kopírovat". Připojte k počítači jinou externí jednotku USB a zkopírujte do ní složku config.
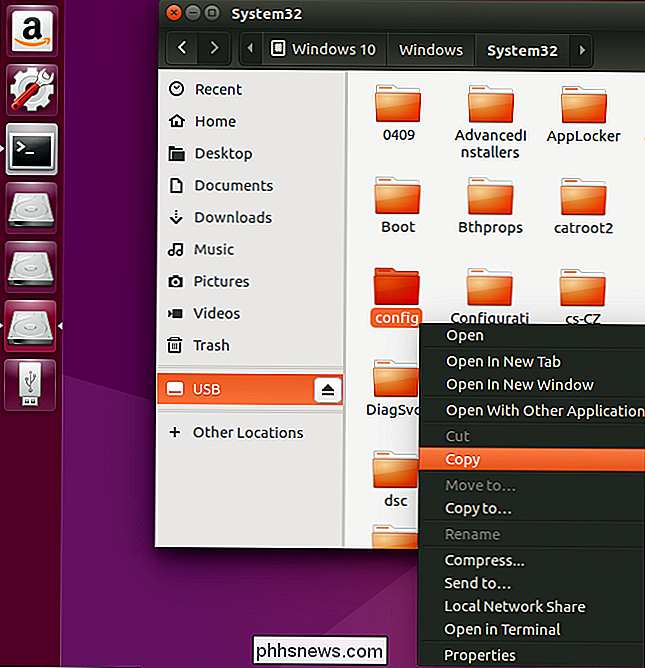
Vezměte disk obsahující složku "config" do jiného počítače se systémem Windows.
Budete muset znovu vytvořit strukturu adresářů. Vytvořte složku "Windows" a vytvořte v ní složku "system32". Zkopírujte složku "config" do složky system.
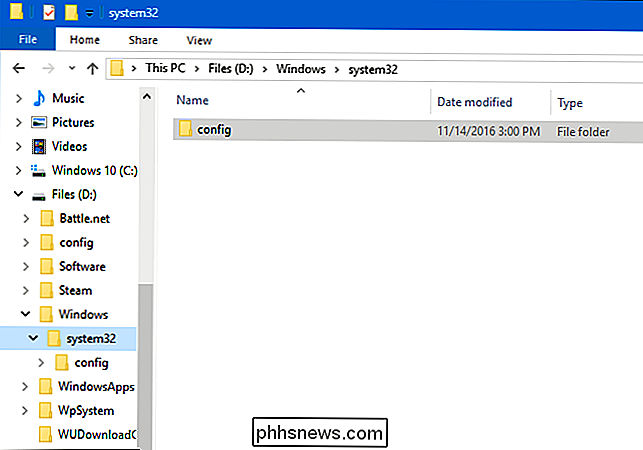
Spusťte ProduKey, klepněte na File> Select Source a vyberte složku Windows, kterou jste právě vytvořili.
Produkey zobrazí produktové klíče z adresáře config, který jste zkopírovali
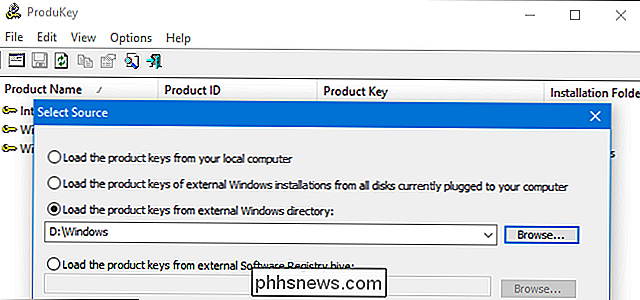
Image Credit: Phillip Stewart

Jak vypnout Windows 10 Game DVR (a herní panel)
Funkce Windows 10 hry DVR může zpomalit herní výkon při nahrávání videa na pozadí. Pokud se vám nestará o nahrávání vaší hry, deaktivujte hra DVR z důvodů výkonu. Také zakážete "herní panel", který se často objeví při spuštění hry. Je to jen užitečné, pokud chcete vzít screenshoty nebo nahrávat hratelnost.

Jak otestovat rychlost internetu z příkazového řádku
Chcete rychle zkontrolovat rychlost vašeho současného připojení k Internetu? Pomocí příkazu speedtest-cli můžete spustit test v příkazovém řádku na libovolném operačním systému. Ukázali jsme, jak pomocí webového prohlížeče otestovat rychlost připojení k internetu, ale existuje několik důvodů, proč byste mohli chtít příkaz line nástroj.



