Jak nainstalovat Skyrim a Fallout 4 mody s Nexus Mod Manager

Podobně jako u mnoha her Bethesda, modding je jedním z velkých drawů her jako Skyrim a Fallout 4 na PC. Nexus Mod Manager je jedním z nejlepších způsobů, jak nainstalovat mody do vašich oblíbených her a my jsme zde, abychom vám ukázali, jak ji používat.
Nexus Mod Manager skutečně podporuje mnoho dalších her, včetně hry The Witcher, Dragon Age, Dark Souls a další hry Fallout a Elder Scrolls, takže byste měli být schopni přizpůsobit pokyny pro jakoukoli jinou hru, kterou podporuje Nexus Mod Manager. V dnešním příkladu použijeme Fallout 4.
Jak povolit modifikaci ve Fallout 4
Ačkoli budete používat Nexus Mod Manager, budete muset provést rychlé vyladění souborů Fallout 4 než přijme mody, které instalujete. (Ostatní hry, jako je Skyrim, nebudou vyžadovat tento vylepšení a můžete přeskočit na další sekci.)
Nejdříve přejděte do složky Fallout 4 v adresáři dokumentů.C: Users YOURNAME Documents My Games Fallout4
Poklepejte na souborFallout4Prefs.inia otevřete jej ve výchozím textu editor. Otevře se v programu Poznámkový blok systému Windows, pokud nenainstalujete jiný textový editor, například Notepad ++.
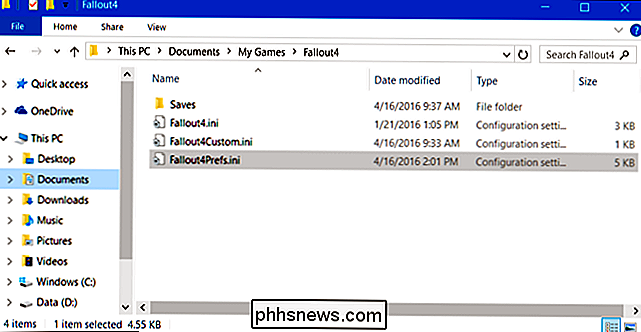
Přejděte dolů na dolní část textového souboru a uvidíte sekci [[Launcher]). Přidejte následující řádek:
bEnableFileSelection = 1
Klepnutím na Soubor> Uložit soubor uložte a potom zavřete Poznámkový blok.
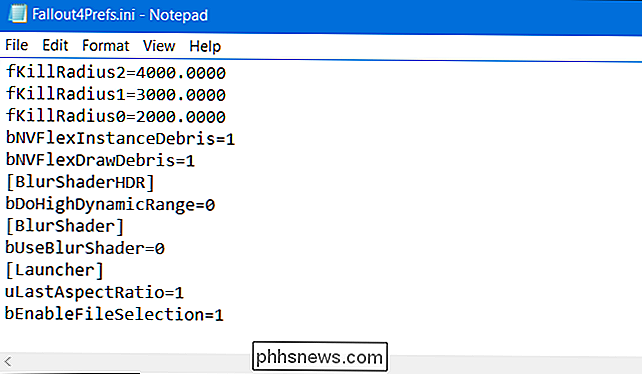
Poklepejte na souborFallout4Custom.inive výchozím textovém editoru. Na konec souboru přidejte následující řádky:
[Archive] bInvalidateOlderFiles = 1 sResourceDataDirsFinal =
Klepnutím na Soubor> Uložit uložte soubor a potom zavřete Poznámkový blok. Fallout 4 nyní přijme a použije moduly, které instalujete.
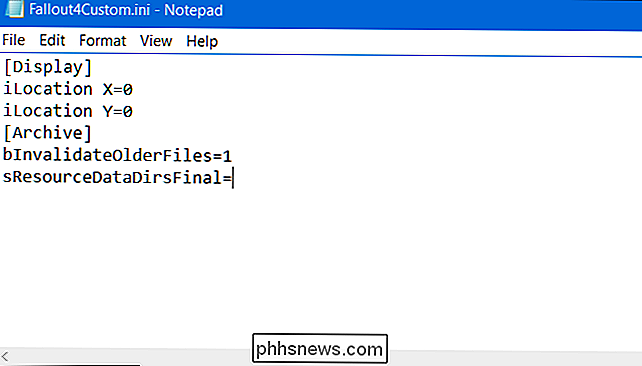
Jak nainstalovat a konfigurovat Nexus Mod Manager
Je možné manuálně nainstalovat mody pro spoustu her nebo použít vestavěný Workshop Steam (pro hry, které podporují to). Doporučujeme však použít nástroj Nexus Mod Manager, který usnadňuje tento proces a snižuje riziko, že něco přerušíte při instalaci modu.
Stáhněte si Nexus Mod Manager a nainstalujte jej do počítače. Pokud ještě nemáte účet Nexus Mods, budete informováni, že se musíte zaregistrovat ke svému bezplatnému účtu. Během registračního procesu budete požádáni, abyste se přihlásili k členství v placených příspěvcích, ale můžete pouze posunout dolů na spodní stranu stránky a kliknutím na tlačítko "Vytvořit účet" pokračujte.
Po spuštění spusťte aplikaci Nexus Mod Manager nainstalujte jej a vyhledá váš počítač pro hry. Pokud máte nainstalovaný Fallout 4, najde to. Stačí kliknout na zaškrtnutí a potvrdit, že na daném místě je nainstalována aplikace Fallout 4 a klikněte na tlačítko OK.
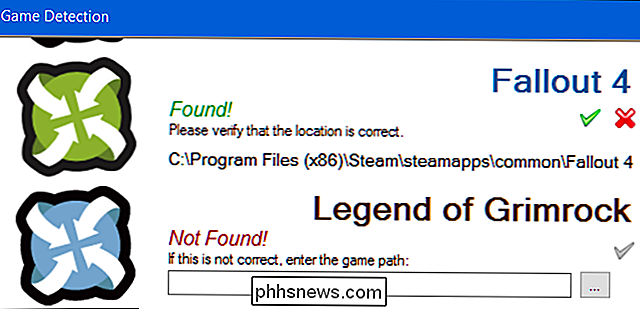
V seznamu nainstalovaných her vyberte "Fallout 4" a klikněte na "OK". Pokud chcete tento program používat vždy Fallout 4 mods, klikněte zde na zaškrtávací políčko "Do not ask me next time".
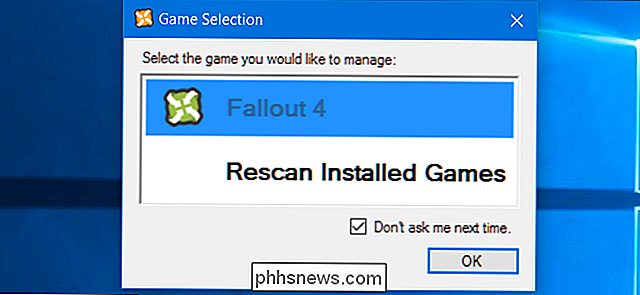
Budete informováni, že musíte nastavit cesty, kde ukládá Nexus Mod Manager soubory související s modem. Chcete-li pokračovat, klikněte na tlačítko "OK" a zobrazí se obrazovka nastavení Fallout 4. Ve výchozím nastavení ukládá Nexus Mod Manager tyto soubory podC: Games Nexus Mod Manager Fallout4.
Problém s těmito výchozími nastaveními adresářů. Nebude fungovat, pokud spustíte Nexus Mod Manager jako správce. Pokud ji běžíte normálně, uvidíte chybu, která vás informuje o tom, že Nexus Mod Manager "nemůže získat oprávnění k zápisu" adresáře.
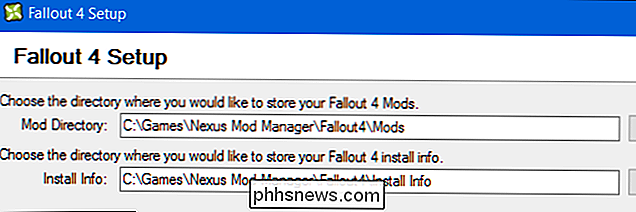
Chcete-li tento problém vyřešit, nastavte cesty adresáře na něco jakoC: Uživatelé YOURNAME Documents Nexus Mod Manager Fallout4. Případně uchovávejte výchozí složky a spusťte správce Nexus Mod Manager jako správce. Chcete-li tak učinit, klepněte pravým tlačítkem myši na zástupce modulu Nexus Mod Manager a vyberte možnost Spustit jako správce.
Chcete-li jej vždy spustit jako správce, klepněte pravým tlačítkem myši na zástupce a vyberte možnost Otevřít umístění souboru. Klepněte pravým tlačítkem na položku Nexus Mod Správce ", klepněte na příkaz Vlastnosti, klepněte na kartu Kompatibilita a zaškrtněte políčko Spustit tento program jako správce. Klepnutím na tlačítko OK uložíte nastavení a systém Windows vždy spustí nástroj Nexus Mod Manager s oprávněními správce.
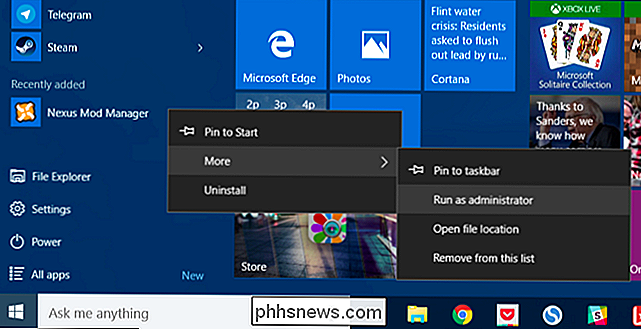
Jak nainstalovat Fallout 4 mody
Pro snadnou instalaci modu se budete chtít přihlásit do Nexus Mod Manager s vaším účtem Nexus. Chcete-li tak učinit, klepněte v pravém dolním rohu okna Nexus Mod Manager na ikonu profilu vedle položky "Nejste přihlášeni". Zadejte své uživatelské jméno a heslo pro Nexus Mods zde.
Zde uvidíte zprávu "Přihlášeno" a informuje vás o tom, že jste přihlášeni.
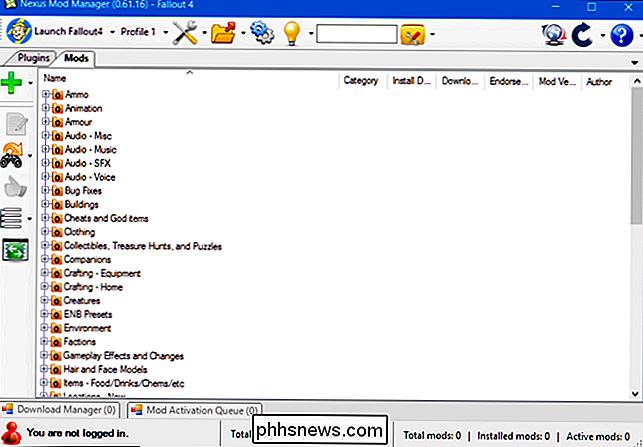
Nyní můžete přejít na stránku kategorií Fallout 4 Mods a procházet a vyhledejte dostupné mody. Pokud jste přihlášeni, v pravém horním rohu každé webové stránky se zobrazí "Účet [Name]". Pokud nejste, klikněte na odkaz "Přihlásit se" v pravém horním rohu webové stránky.
Vyhledejte mod, který chcete nainstalovat, a klikněte na tlačítko Stáhnout (NMM) Správce modu. Váš prohlížeč odevzdá aplikaci Nexus Mod Manager, která si stáhne zvolený mod.
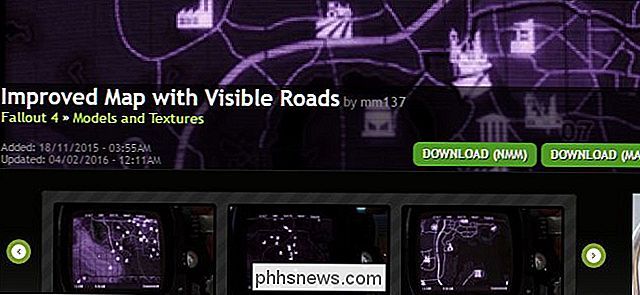
Odkaz na stažení v horní části každé modální stránky stáhne hlavní, aktuální verzi modu. Některé mody však nabízejí více verzí nebo další soubory.
Chcete-li stáhnout více verzí nebo volitelných souborů mod nabízí, přejděte dolů na stránku pro stahování a klikněte na kartu "Soubory". Uvidíte různé soubory, které mod nabízí, spolu s vysvětlením autora o tom, co dělají. Klepnutím na tlačítko "Stahovat s manažerem" stáhněte požadované modové soubory.
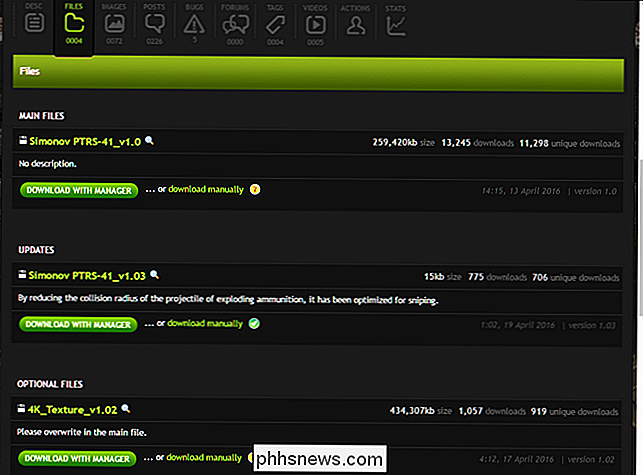
Jakmile je staženo a nainstalováno, vyhledejte mod v seznamu, vyberte jej a kliknutím na zelené tlačítko zaškrtnutí na postranním panelu ji povolte. Klepnutím na tlačítko červeného zrušení, které se v tomto umístění zobrazí, můžete později zakázat mod.
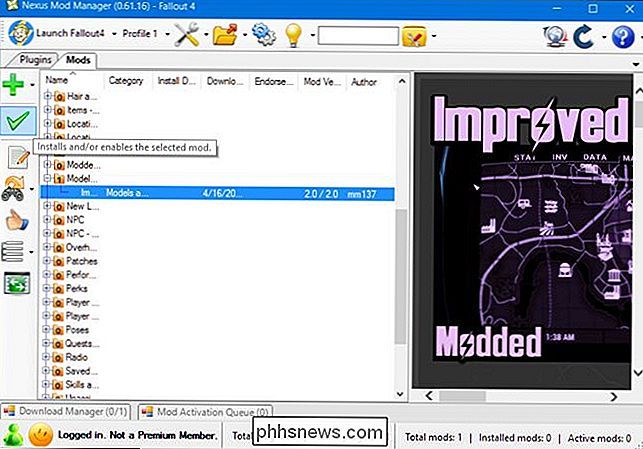
Některé mody vás provede prvním nastavením, jakmile je povolíte. V závislosti na modu budete moci vybrat různé možnosti. Projděte proces instalace a vyberte požadované možnosti pro povolení modu
Chcete-li později změnit tyto možnosti, klepněte pravým tlačítkem myši na mod v seznamu Správce modulů Nexus a vyberte možnost "Reinstall Mod." Zobrazí se stejné obrazovky nastavení znovu.
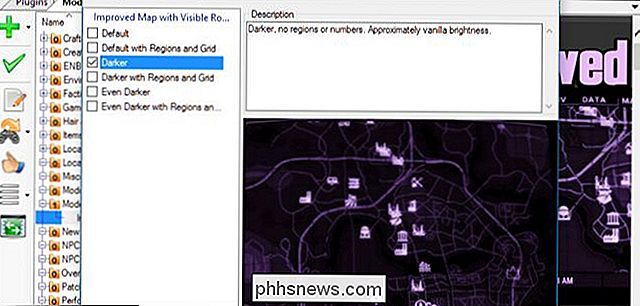
Nyní stačí, když spustíte Fallout 4. Můžete to udělat pomocí tlačítka "Spustit Fallout4" v levém horním rohu obrazovky, nebo jednoduše spustit program Steam. Načtěte stávající hru nebo vytvořte novou - jakkoli, nainstalované mody se okamžitě projeví.

Chcete-li později zakázat nebo odinstalovat mod, zavřete aplikaci Fallout 4 a otevřete aplikaci Nexus Mod Manager. Pravým tlačítkem myši klikněte na mod, který chcete vypnout nebo odinstalovat, a chcete-li modem odebrat z vašeho systému, deaktivujte mod nebo "Odinstalovat a odstranit" a vyberte "Deaktivovat".
Klepněte na ikonu nastavení v horní části zařízení Nexus Okno Mod Manager a použijte volby "Zakázat všechny aktivní moduly" nebo "Odinstalovat všechny aktivní moduly" pro rychlé vypnutí nebo odinstalování všech aktuálně aktivovaných modů.

Jak nakonfigurovat objednávku načítání modu (a proč to záleží)
výše uvedený proces by měl fungovat dokonale, pokud používáte pouze jeden mod. Pokud však chcete nainstalovat několik modů, možná budete muset přemýšlet o vašem příkazu pro načtení modu.
To je přesně to, co to zní. Fallout 4 načte mody jeden po druhém v pořadí, které zadáte.
Pokud máte nainstalované více modemů, některé z nich mohou přepisovat navzájem změny. Například, můžete mít jeden "celkový generální opravu", který vylepšuje velké množství věcí ve hře, včetně všech zbraní. Za druhé, můžete mít malý mod, který dělá zbraň určitou funkcí. Pokud hra načte malý mod před větším modem, jeho vylepšení budou přepsány celkovým modelem generální opravy. Chcete-li mít druhou funkci modu, je třeba nejprve načíst větší modus celkové opravy.
To platí pouze pro mody, které mají pluginy. Pokud nainstalujete modul s pluginem, objeví se na kartě "Zásuvné moduly", stejně jako na kartě "Mody". Chcete-li ovládat objednávku načítání, klikněte na tlačítko "Zásuvné moduly". Vyberte mod, který jste nainstalovali, a klepnutím na šipky nahoru a dolů v levém podokně upravte pořadí načtení. Informace o modulu "Masters" pro plugin vám sdělují, kdy mod závisí na jiném modu. Například na obrazovce níže, "Homemaker - SK Integration Patch.esp" závisí na Fallout4.esm, SettlementKeywords.esm a Homemaker.esm. Musí se objevit po všech ostatních pluginech v seznamu. Nexus Mod Manager vám nedovolí přesunout jej nad ostatní pluginy v objednávce pro nahrávání.
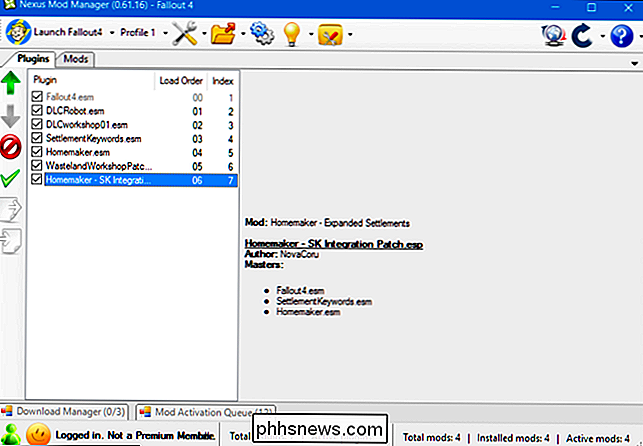
Může to trvat několik pokusů a omylů, aby se zavazadlový příkaz zpracoval tak, jak to chcete. Někteří autoři modu mohou poskytnout informace o doporučeném zatěžovacím stavu na stránce pro stahování jejich modu.
Chcete-li nějakou další pomoc, můžete zkusit pomocí nástroje LOOT (Nástroj pro optimalizaci objednávky zatížení). Pracuje tím, že prozkoumáte své mody a pokusí se rozhodnout o správném pořadí tak, aby byly splněny všechny závislosti a aby každý mod měl maximální vliv na vaši hru. Doporučuje vám, abyste v zařízení Nexus Mod Manager nastavili požadavek na načtení.
Jak se vypořádat s konflikty v režimu nebo "přepsat"
Existuje jiný způsob, jak mohou mody konfliktovat a jsou úplně odděleny od vašeho zátěžového příkazu . Někdy dva mody přepsají stejné soubory ve vaší hře a budete se muset rozhodnout, který z nich chcete mít přednost. Použijeme zde Skyrim jako příklad. Skyrim a Fallout 4 sdílejí stejný motor a pracují podobně.
Balíky textur jsou skvělým příkladem toho. Modul Skyrim HD například přidává do hry více než 2 000 textur s vysokým rozlišením, takže vypadá naprosto fantasticky. Existují však i menší mody pro specifické textury - jako je tento režim Real Ice a Snow - který (někdy) vypadá ještě lépe. Řekněme, že chcete nahradit většinu vaší hry s balíčkem Skyrim HD, ale chcete led a sníh z režimu Real Ice a Snow
Nejprve vyberete Skyrim HD mod a povolíte jej, stejně jako byste jiný mod. Pokud začnete hrát v tomto okamžiku, uvidíte, že byly použity textury Skyrim HD. Poté, když povolíte režim Real Ice a Snow, dostanete tuto zprávu:
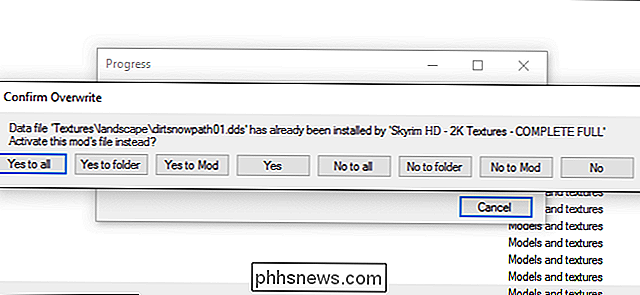
Stává se to proto, že máte dva mody - Skyrim HD a Real Ice and Snow - pokus o úpravu sněhových a ledových textur společnosti Skyrim. Pokud chcete skutečný led a sníh, kliknete na tlačítko "Yes to All" nebo "Yes to Mod", abyste přepsali textury Skyrim HD. Pokud dáváte přednost texturám Skyrim HD, kliknete na tlačítko "No to All" nebo "No to Mod" a nebudou použity všechny konfliktní textury Real Ice a Snow.
Mohli byste tyto mody načíst v opačném pořadí, také. Pokud jste nejprve vložili Real Ice a Snow, dostali byste led z tohoto modu a rozhodli jste se, zda to přepsat s Skyrim HD po faktu.
Pokud instalujete mnoho modů, doporučujeme načíst větší , hrací mody nejprve jako "základní vrstvu" - v příkladu výše, to je Skyrim HD. Poté načtěte menší, specifičtější mody po výběru možnosti "Ano pro všechny".
Čím více modů instalujete, tím je složitější proces, a tím jsme zde pouze poškrábali povrch - existuje mnoho modů, které vyžadují, aby fungovaly mimo provoz Nexus Mod Manager (jako jsou ENB nebo modifikace rozhraní). Ale čím víc to uděláte, tím více se stane druhou povahou. Pokud máte někdy dotazy, podívejte se na záložku Diskuze na stránce Nexus, která se týká obtěžujícího modu - jsou zde spousty dobrých informací a vývojáři často velmi reagují.

Jak nastavit a používat "rutiny" ve službě Google Assistant
Společnost Google nedávno oznámila, že asistent bude získávat "rutiny", které umožňují lidem provádět více akcí s jednou frází. Rutiny jsou nyní živé a je zde jejich použití. Porozumění tomu, co rutiny mohou a nemohou dělat I když jsme původně předpokládali, že byste mohli přidat nějakou akci do rutiny, to vlastně není pravda.

Na rozdíl od Facebooku a Twitteru nemá Instagram možnost sdílet veřejně příspěvky ostatních lidí na váš vlastní účet. To je docela nepříjemné, pokud například chcete převést fotografii, kterou váš partner zveřejnil na svém účtu. SOUVISEJÍCÍ: Přímá zpráva lidí prostřednictvím Instagramu Z jakéhokoli důvodu Instagram umožňuje pouze sdílejte příspěvky ostatních lidí soukromě prostřednictvím přímých zpráv.



