Jak zobrazit všechny styly odstavce použité ve vašem dokumentu Word

Styly v aplikaci Word umožňují snadno použít konzistentní vzhled v celém dokumentu, nikoli ručně formátovat vše. Chcete-li zkontrolovat formátování, můžete pro rychlou orientaci zobrazit styly použité v odstavcích v levém okraji.
SOUVISEJÍCÍ: Styly ovládání a motivy dokumentů
Normálně se zjistí, které styly se používají které odstavce musíte umístit kurzor do odstavce a podívat se na sekci Styly na kartě Domů. V aplikaci Word je však k dispozici možnost, která vám umožní vidět všechny vaše styly na první pohled při procházení dokumentu. Ukazujeme, jak zapnout a upravit toto nastavení.
Pro zobrazení stylů odstavců v levém okraji musí být dokument v režimu Koncept. Chcete-li změnit režim Koncepce, klikněte na kartu Zobrazení.
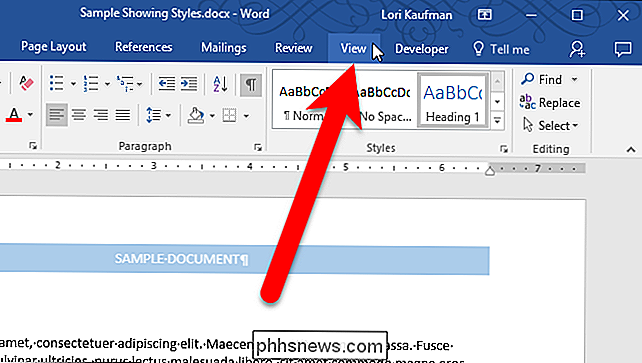
V sekci Pohledy klikněte na položku Koncept.
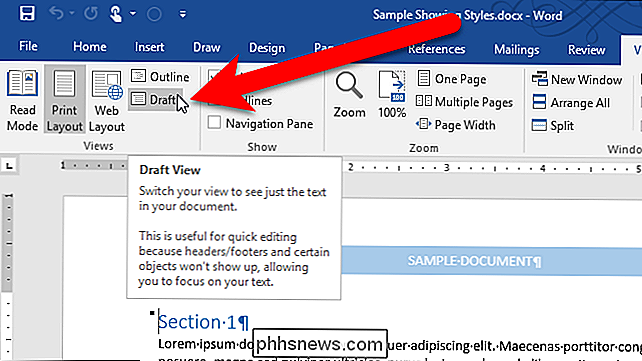
Nyní změníme nastavení, které bude zobrazovat styly v levém okraji. Klepněte na kartu "Soubor".
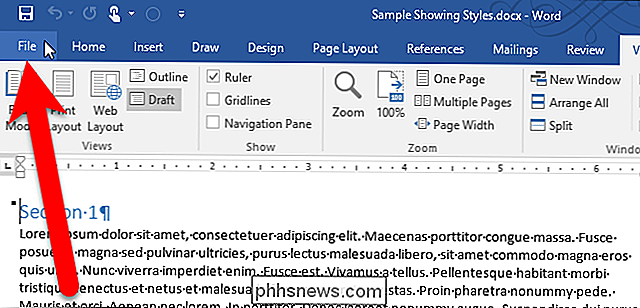
Na obrazovce zákulisí klepněte na položku "Možnosti" v seznamu položek vlevo.
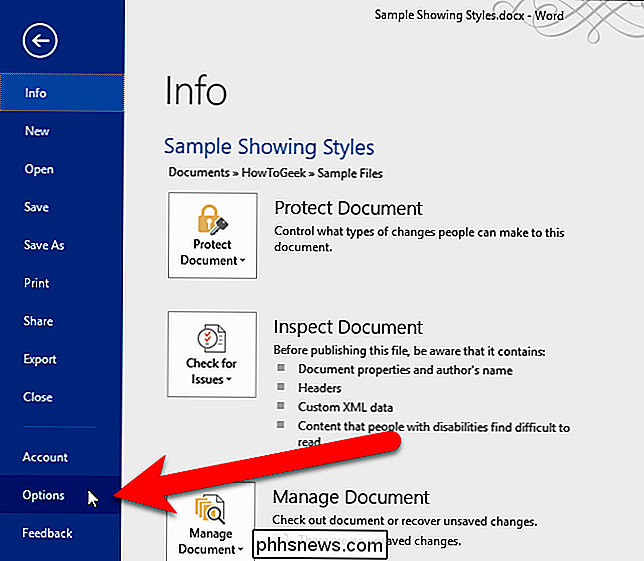
V seznamu položek na levé straně Možnosti aplikace Word klepněte na položku "Upřesnit".
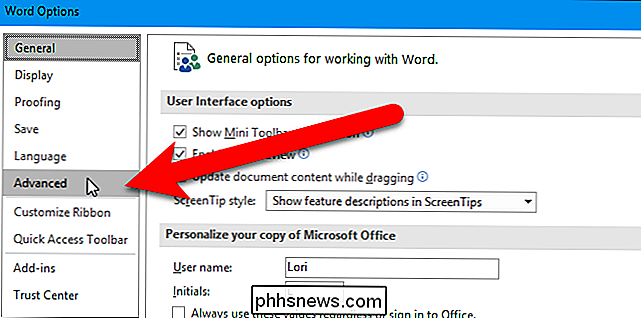
V okně "Šířka podokna stylu ve výkresech Koncepce a výkresy" zadejte číslo šířky podokna. Chcete-li spustit, zadejte .5 a zjistíme, zda je tato šířka dostatečně velká.
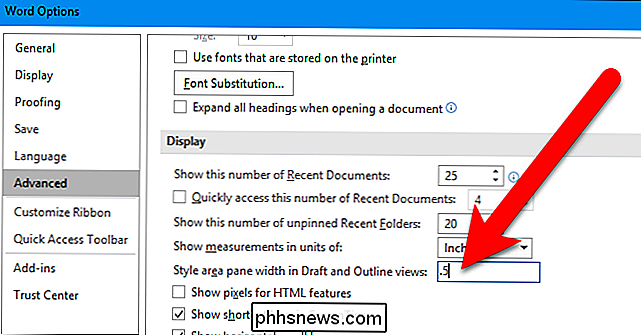
Klepnutím na tlačítko OK přijměte změnu a zavřete dialogové okno Možnosti aplikace Word.
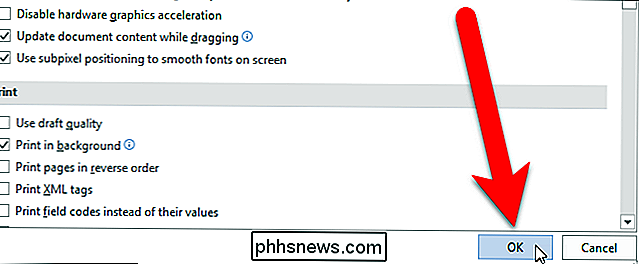
Uvidíte v levém sloupci názvy stylů odstavců okraj. Pro nás velikost .5 pro levý panel není dostatečně široká, aby zobrazovala všechny názvy stylů odstavců.
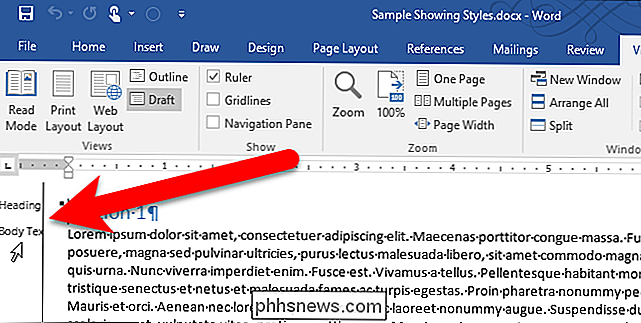
Takže jsme změnili šířku na větší číslo a teď můžeme vidět úplné názvy stylu odstavce.
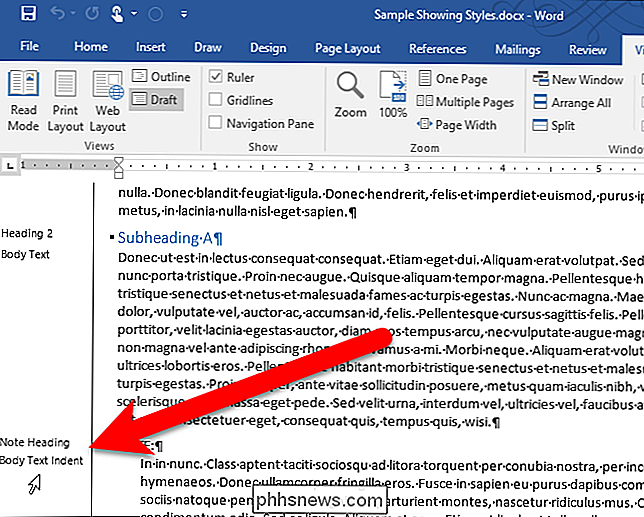
Pokud nechcete vidět podokno stylů vlevo, změňte "Šířka tabulky oblasti stylu v pohledech Koncept a Outline" na hodnotu 0 (nula)

5KPlayer je směs bezplatného přehrávače videa HD 4K / 5K / 1080p, hudebního přehrávače, streamingu médií AirPlay a online videa. Stačí si představit, co bude skutečný mediální přehrávač dělat: Další informace a stahování 5KPlayer >> 5KPlayer hraje vše Nejprve 5KPlayer funguje jako bezplatný přehrávač médií pro Windows / Mac, který podporuje přehrávání jakýchkoli videí HD / SD v příponách souborů MKV / M2TS / MP4 / AVI / WMV / FLV a zvukových souborů AAC, AC3, WMA a FLAC & ALAC bez ztráty.

Dejte si pozor: Free Antivirus není ve skutečnosti zdarma
Volné antivirové aplikace nejsou to, co bývaly. Bezplatné antivirové společnosti nyní sdružují adware, spyware, panely nástrojů a další nevyžádané pošty, aby se ulevily. V jednom okamžiku byl bezplatný antivirový program jen reklama, která tlačila uživatele na upgrade na placené produkty. Níže jsou k dispozici zdarma antivirové společnosti prostřednictvím reklam, sledování a instalace junkware.



