Jak spustit oddíl bootovacího počítače Mac jako virtuální počítač

Někdy chcete rychle spustit program Windows bez restartování počítače Mac. Někdy potřebujete přístup ke všem výpočetním výkonům systému Mac pro program nebo hru Windows. To vše dělá těžké se rozhodnout, zda byste měli obejít Boot Camp nebo používat virtuální počítač
SOUVISEJÍCÍ: Jak hladce spouštět programy na vašem Macu s Parallels
Ukazuje se, nemusíte se rozhodnout: pokud máte nainstalovaný Boot Camp, můžete v systému Parallels Desktop spustit svůj oddíl systému Windows jako virtuální počítač. Je to nejlepší z obou světů. (Jediná nevýhoda: pro plnou verzi Parallels musíte zaplatit 80 dolarů, ale myslíme si, že to stojí za to.)
Ukázali jsme, jak nainstalovat systém Windows do systému Mac s Boot Camp a jak spustit systém Windows na počítači Mac s Parallels. Kombinace těchto dvou funkcí vám dává úžasnou flexibilitu a není těžké začít.
Otevřete Parallels a klikněte na tlačítko "+" pro vytvoření nového virtuálního stroje.
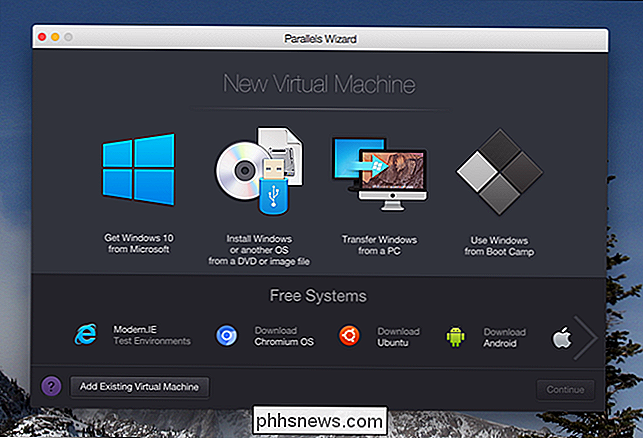
Zobrazí se čtyři hlavní možnosti pro vytvoření nového virtuálního stroje; zvolte možnost "Použití systému Windows z Boot Camp".
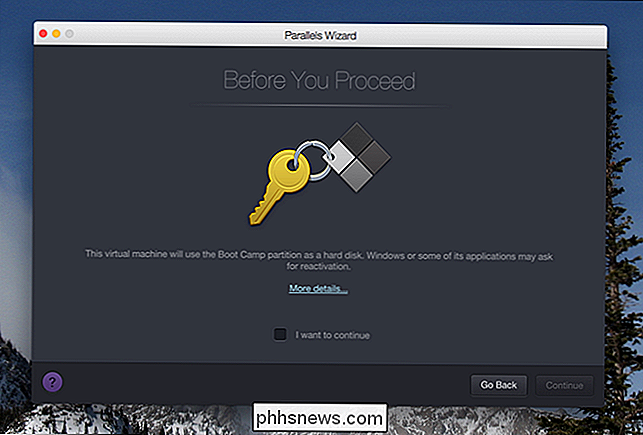
Poté budete upozorněni, že systém Windows může požádat o opětovné aktivaci uvnitř virtuálního počítače. Zaškrtněte políčko, chcete-li pokračovat, a klikněte na tlačítko "Pokračovat".
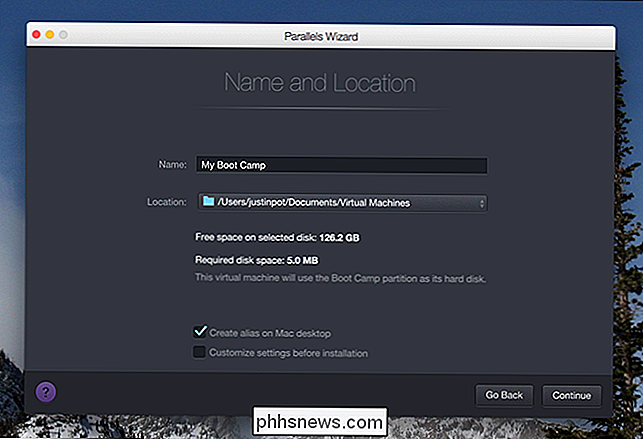
Budete dotázáni, kam by se měl virtuální počítač nacházet. Všimněte si, že je to v podstatě jen konfigurační soubor: neexistuje žádný virtuální pevný disk, protože Parallels místo toho použije celý oddíl Boot Camp. Nakonfigurujte věci tak, jak se vám líbí, a klikněte na tlačítko "Pokračovat".
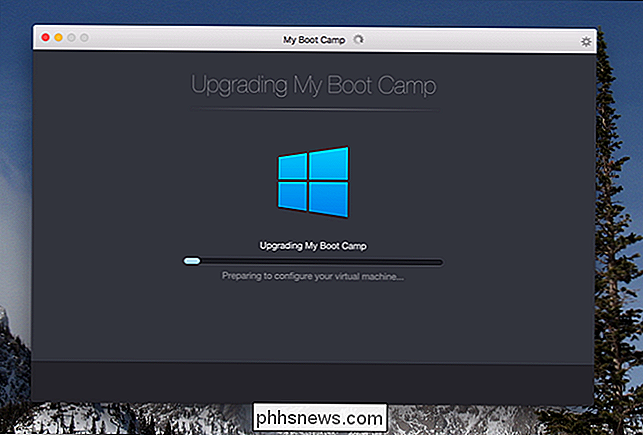
Parallels se dostanou do práce a nastaví váš oddíl Boot Camp tak, aby fungoval jako virtuální počítač. V určitém okamžiku budete požádáni, abyste se přihlásili do svého účtu Windows, po kterém Parallels automaticky nainstaluje Parallels Tools.
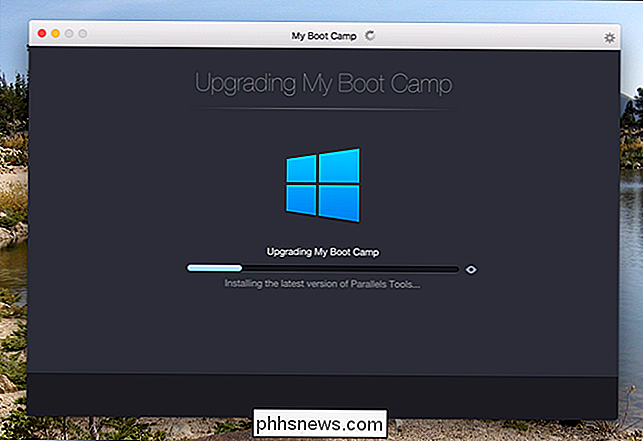
(Poznamenejme, že Parallels Tools bude fungovat pouze v době, kdy používáte Windows uvnitř Parallels - neuvidíte ji při spuštění systému Windows přímo.)
Nakonec vám bude řečeno, že je vše správně nakonfigurováno.
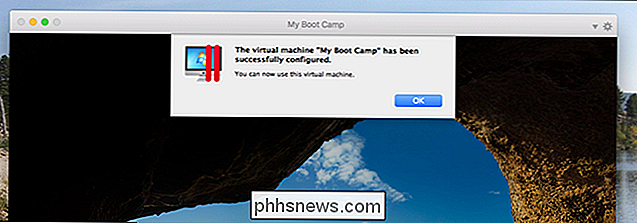
Nyní můžete použít nový virtuální počítač! Váš nový virtuální počítač používá váš oddíl Boot Camp, což znamená, že vše, co děláte ve virtuálním počítači, na vás čeká, když se přihlásíte přímo do systému Windows pomocí Boot Camp
Například: můžete instalovat Steam a stahovat hromadu her spuštěním systému MacOS a následným restartováním systému Mac do počítače Windows a jejich přehrávání. Nebo můžete v systému CAD pracovat se spoustou práce s náročným procesorem při běžícím systému Windows a pak rychle přistupovat k výsledkům z MacOS přes Parallels, pokud to potřebujete.
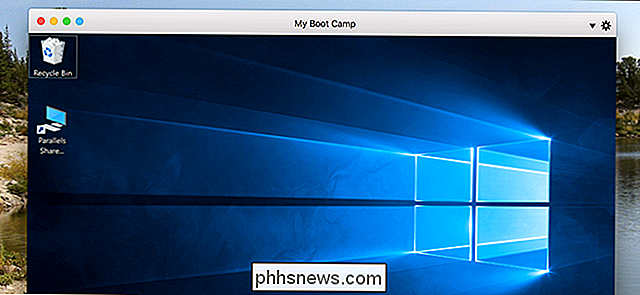
Zde jsou podporovány všechny funkce Parallels. Režim koherence můžete použít k tomu, abyste například mohli používat systém Windows a Mac App nebo použít funkci sdílených složek k přístupu k souborům macOS pomocí aplikací systému Windows.
Existuje pouze jedna nevýhoda, což se týká aktivace. Systémy Windows a Microsoft Office se aktivují specificky na jeden kus hardwaru a virtuální počítač vidí jako úplně jiný počítač. Výsledek: Pravděpodobně budete muset znovu a znovu aktivovat systém Windows a Office. Je to nepříjemné a kolem toho není žádná reálná cesta, ale je to malá cena, kterou zaplatíte za pohodlí tohoto nastavení.

Jak automaticky pozastavit běžící cvičení na Apple Watch
Pokud používáte Apple Watch pro vaše běhy, víte, že je to pěkný způsob, jak sledovat vzdálenost, čas, tempo a Tepová frekvence. Někdy se ale možná budete muset zastavit krátce a zapomenout na pozastavení vašeho sledování, což vám poskytne nepřesné výsledky. Je to v pořádku, protože nyní můžete automaticky nastavit hodinky, abyste pozastavili trénink, když přestanoute se pohybovat, a pokračujte po jeho spuštění Chcete-li to provést, nejprve otevřete aplikaci iPhone Watch, přejděte dolů a klepněte na položku "Workout".

Jak zabránit vaší hvězdě Cam od nahrávání zvuku
Nest Cam dokáže zachytit zvuk při nahrávání videa, abyste slyšeli, co se děje. Nicméně, pokud nepotřebujete zvuk, můžete jej vypnout, abyste ušetřili jen trochu šířky pásma a dat. Existuje spousta případů, kdy by mikrofon Nest Cam mohl být prospěšný, zejména proto, že vás může poslat upozornění na základě šumu.



