Použití aplikace Microsoft Paint 3D

Malování 3D je nová aplikace, která je součástí aktualizace Windows 10 Creators Update. Můžete jej použít k práci s 3D modely a sestavit 3D scény. Vaše práce může být sdílena online nebo dokonce vytištěna na 3D tiskárně.
Malování 3D, vysvětlené
SOUVISEJÍCÍ: Co je nového v aktualizaci Windows 10 Creators
Nejde pouze o novou verzi aplikace Microsoft Paint . Jedná se o snadno použitelnou 3D modelovou aplikaci, která vám umožní vytvářet vlastní 3D modely a vytvářet scény s více 3D modely. Můžete si stáhnout modely nebo scény z webových stránek Remix 3D společnosti Microsoft nebo exportovat své vlastní do aplikace Malování 3D a sdílet je s ostatními.
Existují i některé pokročilejší funkce. Paint 3D například dokáže exportovat vaše scény do souborů .FBX nebo .3MF, abyste je mohli pracovat v jiných aplikacích. Můžete také importovat soubory .FBX nebo .3MF vytvořené v jiných aplikacích. Paint 3D dokáže vytisknout vaše scény na 3D tiskárně pomocí aplikace 3D Builder systému Windows 10.
Některé z nejzajímavějších funkcí ještě nejsou k dispozici. Na události spuštění Creators Update Microsoft řekl, že budete moci exportovat 3D modely z Minecraft na Paint 3D, ale tato funkce ještě není v Minecraft k dispozici. Společnost Microsoft také ukázala, že pomocí smartphonu zachycuje 3D objekty v reálném světě a importuje je do aplikace Malování 3D. Společnost Microsoft však tyto aplikace pro snímání obrázků neuvolnila a uvedla, že nejsou součástí funkce Autory aktualizací.
Dokončení nálepky
Paint 3D najdete v nabídce Start, pokud jste nainstalovali aktualizaci autorů . Otevřete jej a uvidíte uvítací obrazovku s výzvou, videem a tipy a triky, které vám pomohou začít.
Zde můžete sledovat krátké úvodní video, ale je to spíše reklamní video než výukový program . Tipy a triky dávají specifičtější instrukce pro použití různých funkcí.
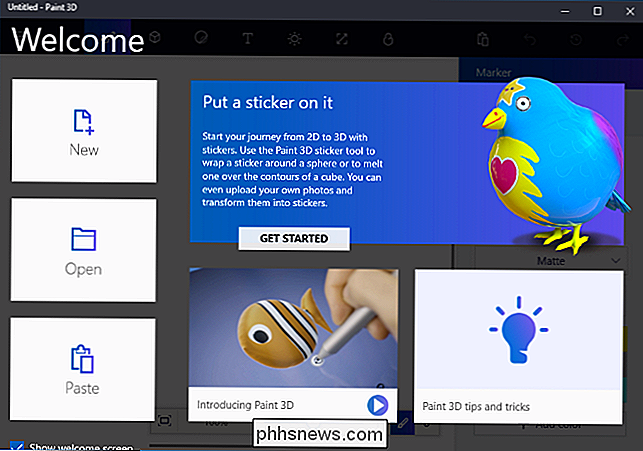
Společnost Microsoft jednoznačně požaduje, abyste mohli začít s výzvou "Udělat nálepku" a začneme tam. Nemusíte to vlastně dělat a vy můžete přeskočit výzvu (a přeskočit tuto část článku), pokud byste raději prostě začali zkoumat sám. Tato konkrétní výzva demonstruje, jak importovat modely z webových stránek Remix 3D společnosti Microsoft a upravovat je.
Klepněte na tlačítko "Začínáme" a poté na "Start Now". webový prohlížeč.
Vyberte jakýkoli model na webové stránce - podle toho, s kým chcete pracovat - a klikněte na tlačítko "Remix v aplikaci Paint 3D". Budete vyzváni, abyste se přihlásili pomocí účtu Microsoft, který chcete použít.
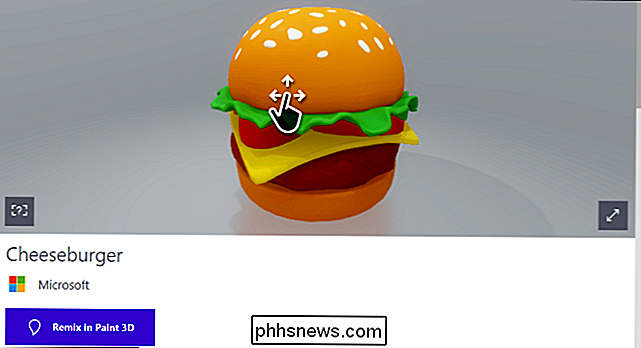
Vybraný model se otevře v aplikaci Malování 3D. Úkolem společnosti Microsoft je přidání štítku. Chcete-li přidat štítek, budete muset kliknout na tlačítko "Samolepky" na panelu nástrojů - je to třetí zleva. Najdete zde několik karet s různými typy samolepek a textur.
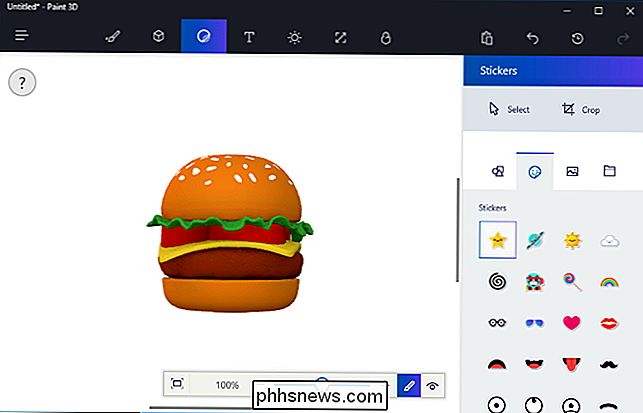
Chcete-li přidat štítek, klepněte na ni v seznamu a klepněte na někde na modelu. Klepnutím a přetažením umístěte a upravte velikost štítku. Samolepka se přizpůsobí tak, aby odpovídala povrchu 3D modelu - v podstatě jste pouze použili texturu 3D modelu.
Klepnutím na razítko použijete nálepku. Můžete jej použít tak často, kolikrát chcete, na různá místa v modelu.
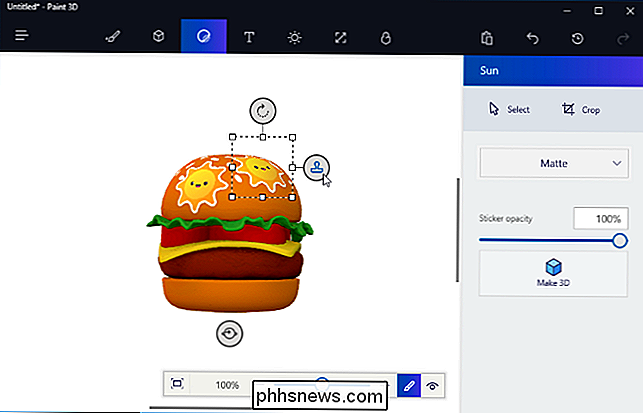
Chcete-li zobrazit nálepku ve 3D, klikněte na tlačítko "Zobrazit v 3D" na pravé straně panelu nástrojů v dolní části obrazovky. 3D scénu můžete otáčet klepnutím a tažením myší. Tento panel nástrojů také umožňuje změnit nastavení zobrazení, přiblížení a oddálení. Klepnutím na tlačítko "Zobrazit v 2D" nalevo od tlačítka Zobrazit v 3D se vrátíte zpět do zobrazení 2D.
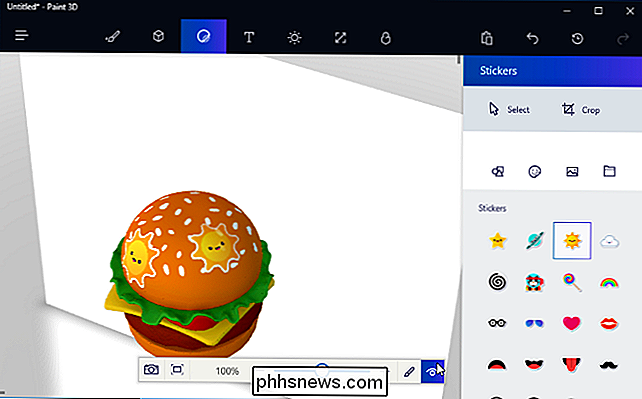
Výzva chce, abyste sdíleli vaši tvorbu se všemi ostatními, ale nemusíte to dělat. Pokud chcete, můžete klepnout na tlačítko "Remix 3D" na pravé straně horní lišty nástrojů pro přístup na webovou stránku Remix 3D a klepnutím na tlačítko "Nahrát" můžete nahrát svou tvorbu.
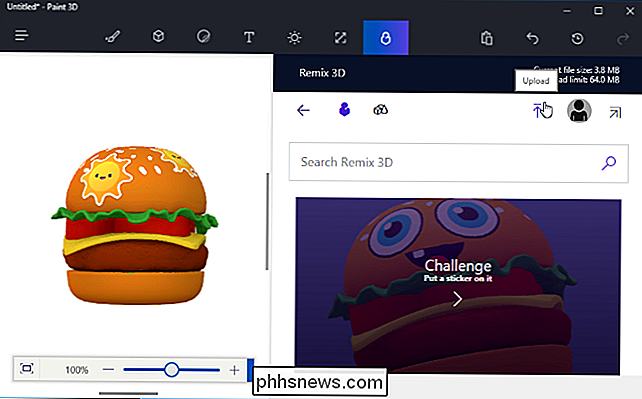
Paint 3D můžete použít v tomto pokud chcete - stačí popsat předem připravené scény a modely z Remix 3D a modifikovat je. Můžete také vytvořit vlastní objekty.
Vytvoření vašeho 2D plátna
Začneme od čtverce, abychom vám poskytli lepší představu o tom, jak tato aplikace funguje. Chcete-li začít prázdnou scénou, klepněte na tlačítko "Nový" na uvítací obrazovce nebo klepněte na nabídku> Nový pro vytvoření nové scény.
První věc, kterou uvidíte, je prázdné bílé pozadí. Toto je vaše plátno, což je obrázek na pozadí, který se zobrazuje za 3D scénou.
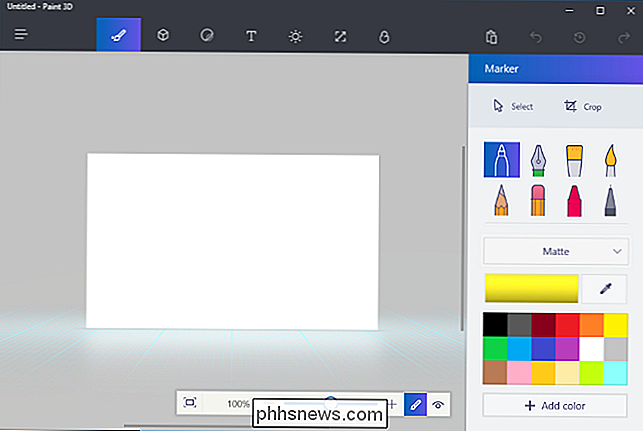
Můžete použít nástroje na panelu nástrojů - to je první ikona vlevo - pro rychlé kreslení pozadí.
zde jsme použili nástroj na výplně ve tvaru kbelíku a akvarelový nástavec ve tvaru štětce, který rychle vyplní modrou oblohu, slunce a některé mraky. Je to skutečně v souladu s 3D Paint's Microsoft Paint dědictvím.
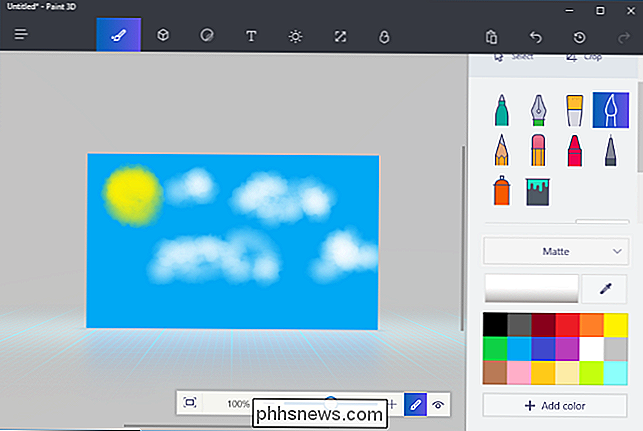
Chcete-li zmenšit velikost plátna, můžete použít panel Canvas - to je šesté tlačítko vlevo na horním panelu nástrojů
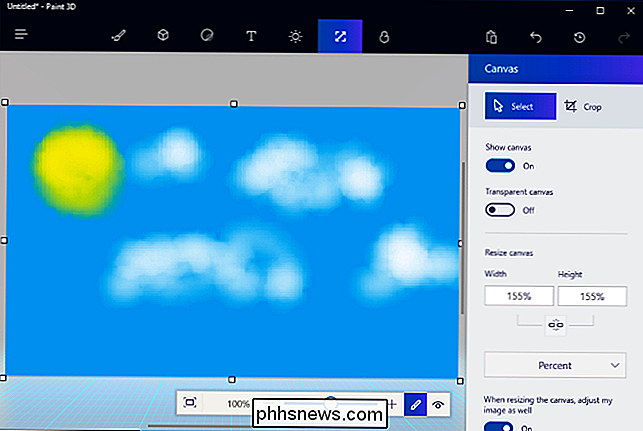
Buďte upřímní: naše pozadí nevypadá moc dobře. Malování 3D nám neposkytuje spoustu nástrojů pro vytvoření dobrého obrazu plátna, ale dovoluje nám importovat fotografie nebo obrázky z jiné aplikace a použít je jako pozadí na plátně.
Nejprve je třeba najděte obrázek, který chcete použít, a stáhněte jej do souboru s obrázkem v počítači. Pak klikněte na ikonu "Samolepky" na panelu nástrojů - to je třetí ikona nalevo - a klikněte na tlačítko "Vlastní nálepky" na podokně nálepky. Klikněte na tlačítko Přidat štítek a vyberte soubor s obrázkem, který chcete použít. Umístěte jej a změňte jeho velikost tak, aby odpovídala vaší plátně a klikněte na tlačítko "Razítko". Tímto způsobem použijete obrázek, který jste si vybrali na plátno, a budete mít krásnější pohled na pozadí.
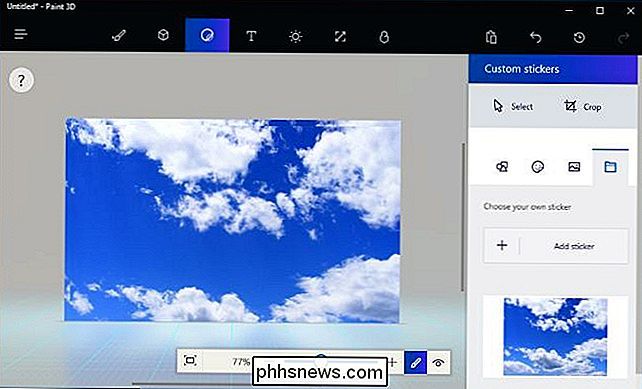
Vkládání a malování 3D modelů
Existuje několik způsobů, jak vložit 3D objekty do scény. Pomocí integrovaných nástrojů aplikace Paint 3D můžete vytvářet základní 3D modely, přidávat pokročilé 3D modely z Remix 3D nebo vkládat soubory 3D modelů vytvořené v jiných aplikacích. Paint 3D podporuje soubory ve formátu 3MF nebo FBX.
Chcete-li začít vytvářet vlastní 3D modely, klepněte na ikonu "3D modely" na panelu nástrojů - to je druhá zleva. Budete mít možnost vybrat si mezi základními 3D modely, jednoduchými 3D tvary objektů a nástrojem 3D doodle.

Chcete-li vložit 3D model nebo objekt, klepněte na něj v podokně 3D modelů a vyberte barvu. Potom můžete kliknout někde ve scéně a umístit model. Pomocí myši můžete měnit velikost nebo znovu umístit objekt. Použijte ostatní tlačítka kolem objektu, abyste ho otočili různými směry a upravili jeho vzdálenost od plátna ve scéně.
Když skončíte, stačí kliknout mimo model. Pak můžete kliknout na nástroj "Vybrat" a následně kliknout na model a zvolit ho a upravit.
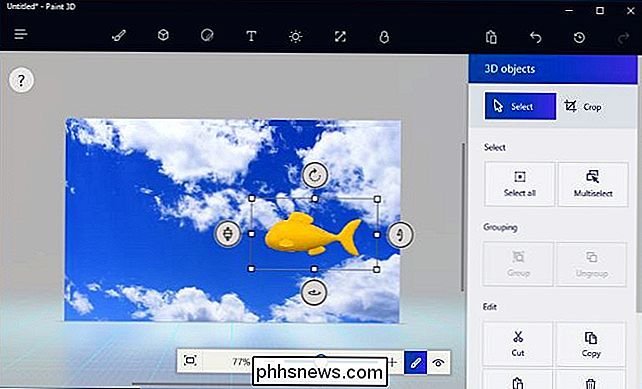
Nástroje 3D doodle v tomto panelu umožňují rychle kreslit vlastní 3D modely. K dispozici je nástroj "Sharp edge", který vytvoří modely s ostrými hranami a nástroj "Soft edge", který vytvoří modely s jemnějšími okraji. Chcete-li například nakreslit houbku a nástroj pro jemný okraj, můžete použít nástroj ostré hrany pro kreslení nafouklých obláček. Stačí kliknout a přetáhnout myší a Paint 3D vytvoří model, který zhruba odpovídá tomu, co jste kreslili.
Zde jsme použili nástroj pro měkké hrany pro kreslení oblaku a postavili jej za náš další model ve scéně.
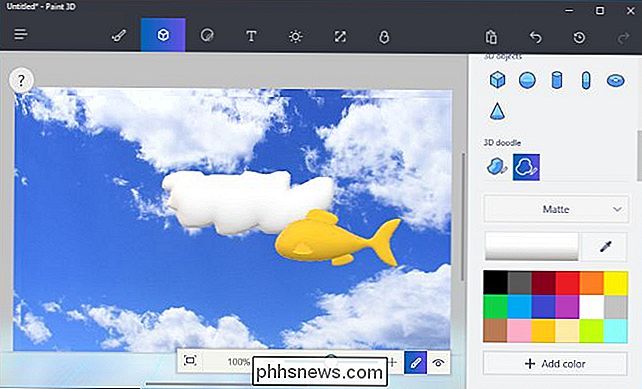
Chcete-li namalovat modely, klepněte na ikonu "Nástroje" na panelu nástrojů - to je první vlevo - a vyberte nastavení. Můžete si vybrat mnoho různých typů kartáčů a textur, včetně matného a leštěného kovu, stejně jako barvy.
Například pokud chcete dát modelu leštěný, zlatý vzhled, můžete vybrat "leštěný kov" a tu žlutou barvu. Potom můžete kliknout na ikonu koše a jednou kliknout na model, který by celý svůj povrch maloval barvou a texturami, které jste vybrali. Můžete také vybrat různé štětce, abyste malovaly menší části povrchu objektu.
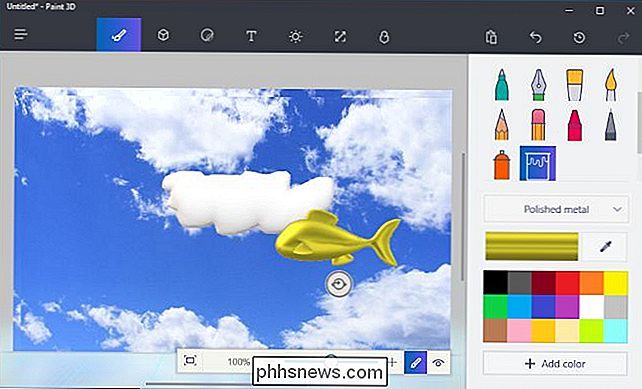
V libovolném okamžiku můžete kliknout na tlačítko "Zobrazit v 3D" na dolním panelu nástrojů, abyste viděli celou scénu ve 3D a klikli a táhli přesunout svůj názor. Klepnutím na tlačítko "Zobrazit v 2D" nalevo od něj se vrátíte zpět do zobrazení 2D.
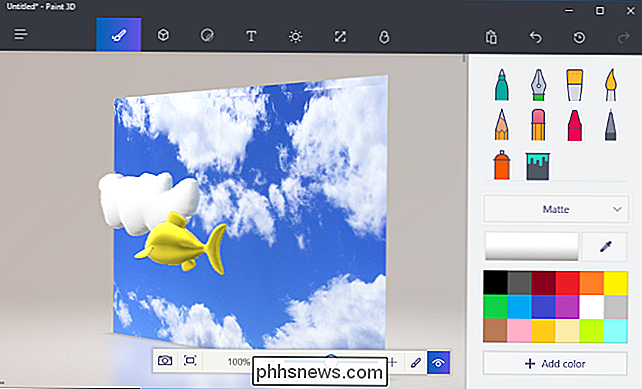
Můžete také použít samolepky a textury na objekt pomocí podokna Nálepky - to je třetí ikona vlevo na panelu nástrojů. Paint 3D vám nabízí některé základní nálepky, které můžete použít, ale můžete také importovat obrazový soubor a použít jako texturu pro svůj objekt, stejně jako můžete s pozadím plátna.
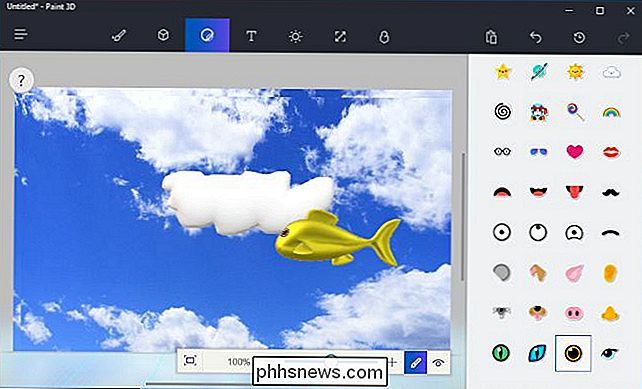
Spíše než vytvářet všechny své vlastní můžete kliknout na ikonu "Remix 3D" na panelu nástrojů - to je poslední na pravé straně - a hledat modely, které ostatní lidé vytvořili.
Tlačítko "Umístění v projektu" v podokně umístí model z webové stránky přímo do vaší scény. Můžete také znovu umístit, otočit, malovat a aplikovat samolepky na modely, které jste vložili tímto způsobem.
(Necítí se špatně, pokud nemůžete vytvořit 3D modely tak podrobné jako ty, které vidíte na Remixu 3D v aplikaci Paint 3D, z nichž mnohé byly vytvořeny v profesionálních aplikacích pro 3D modelování.)
Všimněte si, že každá 3D 3D scéna může mít maximálně velikost 64 MB. Aktuální velikost scény a limit jsou zobrazeny v podokně 3D Remix. Mnoho modelů na webu Remix 3D je poměrně velké a rychle zvýší velikost vašeho projektu.
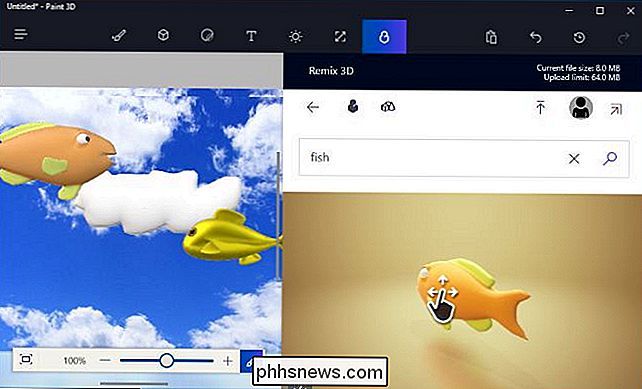
Můžete také vložit text - buď text 2D na plátno nebo objekt, nebo 3D text, který pluje někde ve scéně. Klikněte na tlačítko "Text" na panelu nástrojů - je to čtvrté tlačítko vlevo - a pomocí nástrojů můžete vložit a přizpůsobit libovolný text, který se vám líbí.
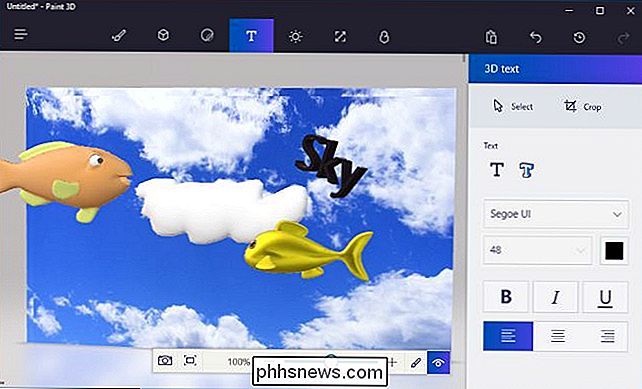
Konečně je také pruh pátá vlevo na horní liště nástrojů - který umožňuje vybrat barevný efekt osvětlení. Můžete si zvolit pouze jeden efekt, který bude aplikován na celou scénu.
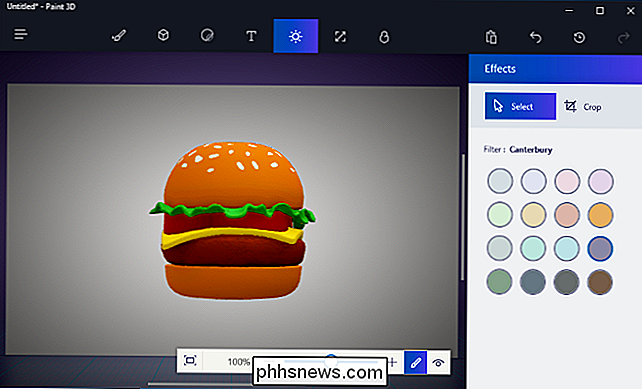
Když skončíte, můžete klepnutím na nabídku> Uložit uložit projekt do místního souboru nebo na Upload do Remix 3D a nahrát jej do galerie společnosti Microsoft . Možnost Tisk v nabídce otevře vaši 3D scénu v 3D Builderu, abyste ji mohli vytisknout na 3D tiskárně.

Jak vypnout oznámení o veřejném Wi-Fi v systému Android
Pokud jste mimo dům, služba Android vás upozorní, pokud se nacházíte blízko otevřené sítě Wi-Fi. To je užitečné, když se chcete přihlásit na internet v kavárně. Je to rozzuřující, když projdete každou hotspot po dálnici. Pokud se vám to líbí, můžete je vypnout. Tato funkce je vypálena do systému Android, ale může to vypadat trochu jinak v závislosti na výrobci vašeho telefonu.

Jak zakázat a upravovat Automatické vyplňování Safari na platformách MacOS a iOS
Automatické vyplňování Safari automaticky doplní informace o kontaktech, heslech, kreditních kartách a dalších. Dnes budeme diskutovat o tom, jak vypnout nebo upravit položky automatického vyplňování v systémech macOS a iOS. Úprava nebo zakázání automatického vyplňování na Safari pro macOS Kdykoli jsou data formuláře vyplněna automaticky, Safari je zvýrazní žlutě.



