Byl váš hlavní panel systému Windows zmizel?
Klepnutím na program na hlavním panelu systému Windows zjistíte, že chybí? Někdy se panel nástrojů zmizí a v dolní části obrazovky neuvidíte nic, jinak jdou pouze tlačítka Start, ale vše je pryč.
Tak jak se dostanete do hlavního panelu zpět? Existuje několik způsobů, jak obnovit panel úloh, ale je také dobré vědět, co může způsobit zmizení hlavního panelu.
Podle mých zkušeností existují čtyři hlavní důvody, proč může panel úloh zmizet:
1. Panel úloh je nastaven na automatické skrytí a není viditelný. 2. Proces explorer.exe zhroucil a panel úloh byl úplně pryč. 3. Rozlišení displeje nebo hlavní obrazovka se změnilo a způsobilo, že panel úloh vypadl z obrazovky

Projdeme každou z možných řešení nejprve s jednoduchými položkami.
Metoda 1 - odkrytí hlavního panelu
Pokud je panel úloh skrytý, měl by se automaticky zobrazit při pohybu myši na spodní část obrazovky. Pokud se však něco pokazilo a už to nefunguje, můžete auto-skrýt vypnout.
Chcete-li to provést, měli byste normálně kliknout pravým tlačítkem myši na panel úloh, ale protože to chybí, musíme projít kontrolním panelem a kliknout na panel úloh a navigaci .
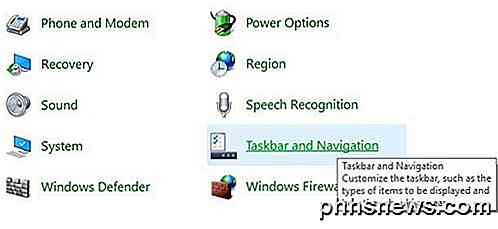
Otevře se dialogové okno vlastností panelu úloh, kde budete chtít pokračovat, a zrušte zaškrtnutí políčka Automatické skrytí panelu úloh .
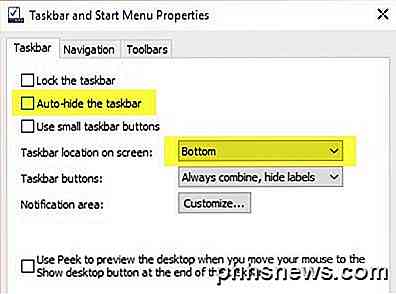
V každém případě byste měli také zkontrolovat, zda je hlavní panel umístěn ve spodní části obrazovky. Je-li na automatickém skrytí a vlevo nebo vpravo od obrazovky, jednoduše byste si toho nevšimli.
Metoda 2 - Změna zobrazení
Pokud pravidelně propojíte počítač s externími displeji nebo doky, může dojít k souvisejícímu problému. V systému Windows můžete jednoduše stisknout klávesu Windows Key + P nebo přejděte na ovládací panel, klikněte na možnost Zobrazit a poté na tlačítko Upravit rozlišení nebo Změnit nastavení zobrazení .
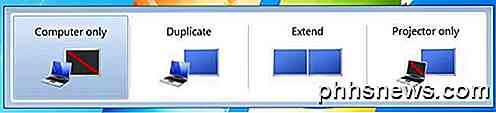
V systému Windows 7 získáte vyskakovací dialog s několika možnostmi, jako je pouze počítač, duplikát, rozšíření atd. Chcete se ujistit, že je nastavena pouze na počítač .
V systémech Windows 8 a Windows 10 získáte téměř stejné možnosti v postranním panelu, který vyskočí z pravé strany obrazovky.
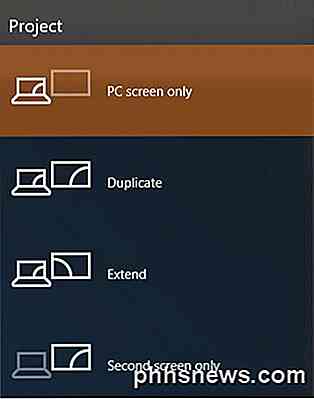
V systému Windows 10 chcete zvolit pouze obrazovku počítače ze seznamu. Doufejme, že pokud problém s hlavním panelem souvisel s prezentací, měl by to opravit.
Metoda 3 - Restartujte program Explorer.exe
Jedná se pravděpodobně o jednu metodu, která opraví problém pro většinu lidí. Explorer.exe je proces, který řídí pracovní plochu a panel úloh. Možná si také všimnete, že někdy kromě hlavního panelu chybí i vaše ikony na ploše!
Jelikož oba běží pod explorer.exe, oba zmizí současně. Chcete-li tento problém vyřešit, musíte otevřít Správce úloh v systému Windows.
Podívejte se na můj předchozí příspěvek na 8 tipů pro použití Správce úloh, abyste se dozvěděli všechny různé způsoby, jak otevřít správce úloh v systému Windows. Jakmile ji otevřete, klikněte na Soubor a poté na příkaz Spustit novou úlohu nebo Nová úloha (Spustit) .
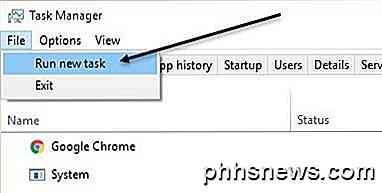
V poli zadejte příkaz explorer.exe a stiskněte klávesu Enter. Tím se restartuje proces průzkumníka a doufejme, že vás vrátíme do hlavního panelu. Pokud se místo toho zobrazí nové okno okna Průzkumníka Windows, znamená to, že proces explorer.exe byl již v pořádku.
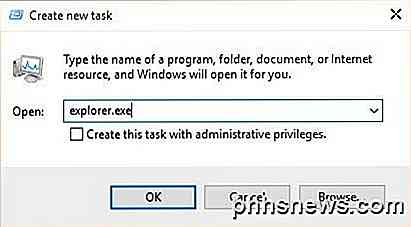
Pokud žádná z těchto možností nefunguje, existuje několik vzácnějších problémů, které mohou způsobit zmizení hlavního panelu. Doufejme, že jedna z nich bude fungovat, pokud nebude mít nic jiného.
Ostatní řešení
Někdy uvidíte tento problém při návratu z režimu spánku. To může být způsobeno ovladači hardwaru, které nejsou kompatibilní se systémem Windows 7. Nejlepší je upgradovat co nejvíce ovladačů pro váš počítač, zejména ovladače videa.
Přestože nedoporučuji aktualizovat systém BIOS normálně, může to být jeden případ, kdy může problém vyřešit. Pokud žádné z těchto funkcí nefunguje, můžete se zabývat něčím podobným viru nebo malwaru. V tomto okamžiku doporučuji spustit antivirový program nebo program proti malwaru.
Můžete také zkusit spuštění nástroje Kontrola systémových souborů v systému Windows v případě poškození, poškození nebo odstranění jakýchkoli systémových souborů. Máte-li jakékoli dotazy, neváhejte se k tomu vyjádřit. Užívat si!

Jak najít ztracené Windows nebo Office Product Key
Pokud plánujete provést přeinstalaci systému Windows, ale nemůžete najít kód Product Key, máte štěstí, protože je uložen v registru systému Windows. Není to snadné najít a je nemožné číst bez pomoci. Naštěstí jsme zde, abychom vám pomohli. Jak vidíte na snímku výše, ID produktu je uloženo v registru, ale je v binárním formátu, který člověk nemůže číst, pokud nejste nějaký Cylon .

Přidání zástupce Hotspot na domovskou obrazovku Android
Přenosné hotspoty Wi-Fi v telefonu Android jsou skvělé, protože hotel Wi-Fi obvykle není, ale přepíná tento hotspot na a je to bolest. Zde je několik snadných způsobů, jak přidat widget hotspot na domovskou obrazovku. SOUVISEJÍCÍ: Jak se Tether Android telefon a sdílet jeho připojení k internetu s ostatními zařízeními Šance jsou docela dobré budete muset vytvořit přenosný hotspot na vašem smartphonu s Androidem najednou.



