Jak najít adresu IP směrovače na libovolném počítači, smartphone nebo tabletu

Pokud jste někdy potřebovali přístup k stránce nastavení routeru, abyste provedli některé konfigurační změny, víte, IP adresa routeru získá přístup. Pokud jste zapomněli, co je tato adresa IP, je to, jak ji najít na téměř každé platformě.
Ve světě sítí je výchozí brána IP adresa, na kterou je odesílána komunikace, když je určena pro cíl mimo aktuální síti. Ve většině sítí domácích a malých firem - kde máte jediný směrovač a několik připojených zařízení - je soukromá IP adresa routeru výchozí. Všechna zařízení v síti ve výchozím nastavení odesílají do této adresy IP adresu. Zařízení Windows nazývají toto rozhraní "výchozí bránu". Macy, iPhones a iPads jednoduše nazývají "router" ve svých rozhraních. A na jiných zařízeních se můžete jen podívat na "bránu" nebo podobně. Adresa IP vašeho směrovače je důležitá, protože to je adresa, kterou budete muset zadat do vašeho prohlížeče, abyste našli webovou stránku nastavení routeru, kde můžete konfigurovat jeho nastavení.
Vyhledání adresy IP směrovače v systému Windows
SOUVISEJÍCÍ: 10 Užitečné příkazy systému Windows, které byste měli vědět
Adresa IP routeru je "Výchozí brána" v informaci o síťovém připojení v systému Windows. Pokud chcete použít příkazový řádek, můžete rychle najít výchozí bránu pro libovolné připojení pomocí příkazu ipconfig.
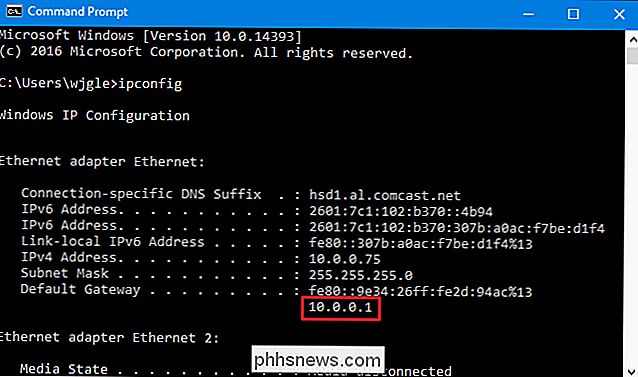
Pokud chcete, můžete také najít výchozí adresu brány prostřednictvím grafického rozhraní. Nejprve otevřete ovládací panel. Stačí kliknout na tlačítko Start, zadejte "Ovládací panel" a potom stiskněte Enter.
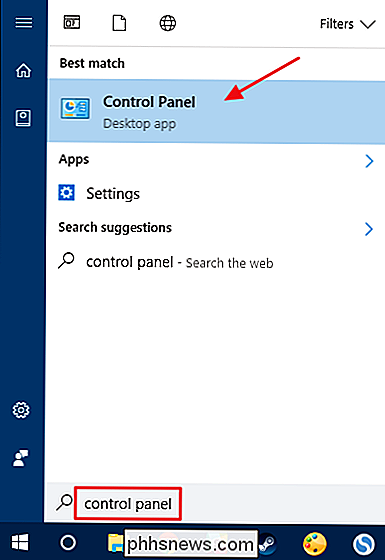
V kategorii "Síť a Internet" klikněte na odkaz "Zobrazit stav sítě a úkoly"
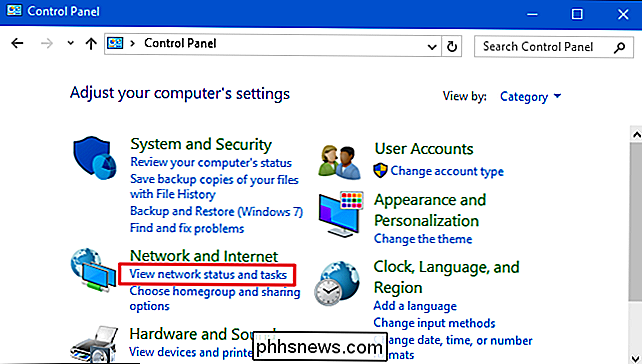
V pravém horním rohu sítě a okno sdílení "klikněte na název vašeho síťového připojení.
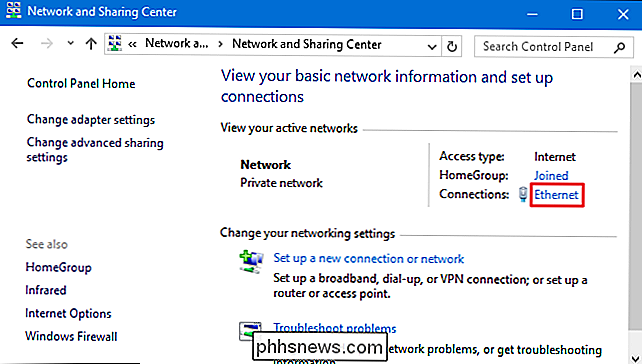
V okně" Stav Ethernetu "klikněte na tlačítko Podrobnosti.
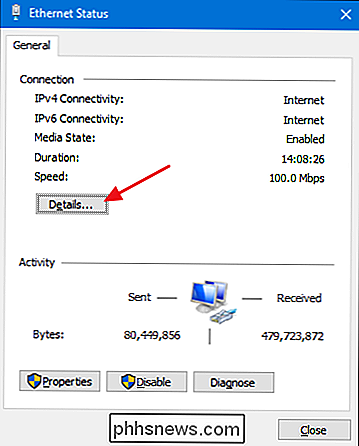
V okně Podrobnosti o síťovém připojení naleznete router IP adresa je uvedena jako "Výchozí brána IPv4".
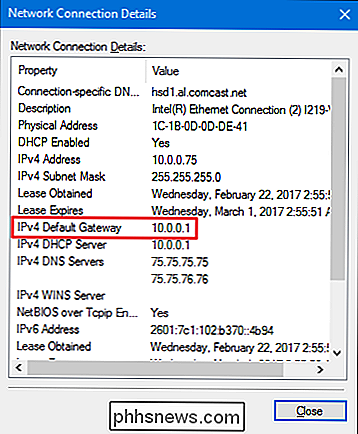
Najděte adresu IP směrovače v systému Mac OS X
Pokud používáte počítač Mac, zjištění adresy IP směrovače je velmi jednoduché. Klikněte na nabídku "Apple" na liště v horní části obrazovky a vyberte "Systémové předvolby". V okně "Systémové předvolby" klikněte na ikonu "Síť".
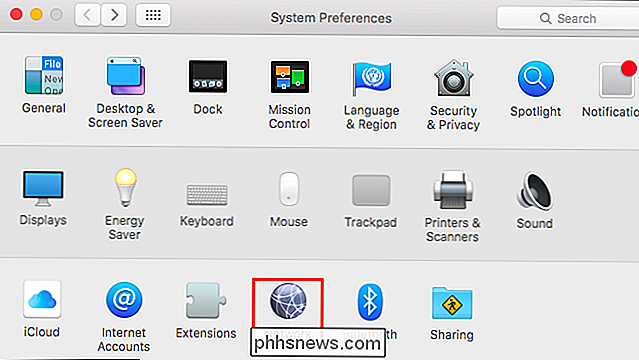
Vyberte síťové připojení - například Wi-Fi nebo kabelové připojení - a klikněte na tlačítko "Upřesnit" ve spodní části obrazovky.
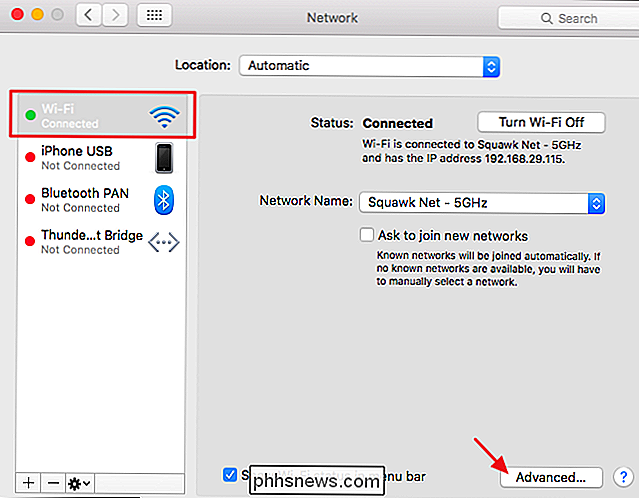
V okně "Síť" vyberte kartu "TCP / IP". IP adresa routeru se zobrazí jednoduše jako "směrovač".

Na IPhone a iPadu najdete adresu IP routeru
Na iPhone nebo iPadu přejděte na Nastavení> Wi-Fi a pak klepněte na položku název vaší sítě Wi-Fi. Ukázka IP adresy routeru je uvedena jako "Router".
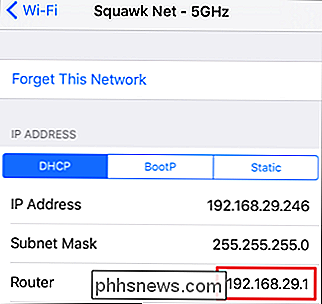
Vyhledání adresy IP routeru v systému Android
Android neobvyklý způsob, jak zobrazit informace o připojení k síti
SOUVISEJÍCÍ: Jak nalézt ten nejlepší Wi-Fi kanál pro váš směrovač na libovolném operačním systému
Mnoho aplikací třetích stran Android zobrazí tyto informace, včetně Wi-FI Analyzer, které také nabízí vynikající způsob, jak si vybrat ideální Wi-Fi kanál pro síť Wi-Fi směrovače. Máte-li jinou síťovou informační aplikaci, podívejte se na adresu IP "Gateway".
Pokud používáte Wi-Fi Analyzer, klepněte na nabídku "Zobrazit" a vyberte "Seznam AP". V horní části této obrazovky se zobrazí záhlaví "Připojeno k: [Název sítě]". Klepněte na tlačítko a objeví se okno s dalšími informacemi o vaší síti. Adresa routeru je uvedena jako "brána".
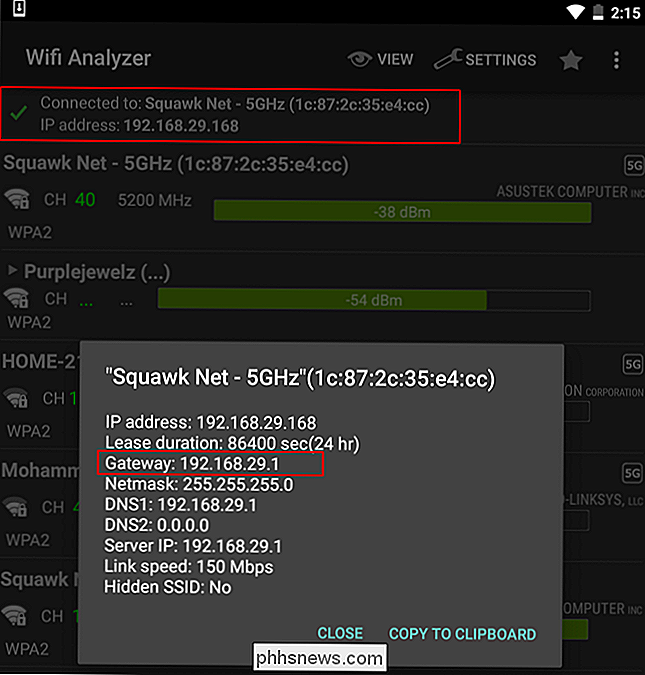
Najděte adresu IP směrovače v systému Chrome OS
Pokud používáte Chromebook, klikněte na oznamovací oblast na pravé straně hlavního panelu, klikněte na tlačítko Připojit do položky [Network Name] v seznamu, který se objeví, a potom klepněte na název bezdrátové sítě, ke které jste připojeni.
Když se zobrazí informace o síti, klikněte na kartu "Síť" a uvidíte adresu routeru uvedenou jako "Gateway".
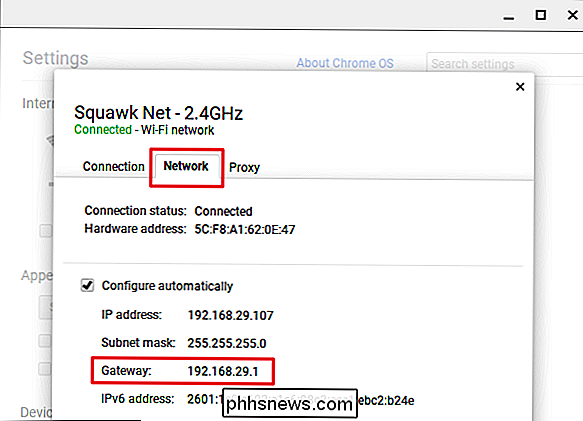
Najděte adresu IP směrovače v systému Linux
Většina desktopů Linuxu obsahuje ikonu sítě v oznamovací oblasti . Obvykle můžete kliknout na tuto ikonu sítě a vybrat "Informace o připojení" - nebo něco podobného. Podívejte se na adresu IP zobrazenou vedle položky "Výchozí trasa" nebo "Brána".
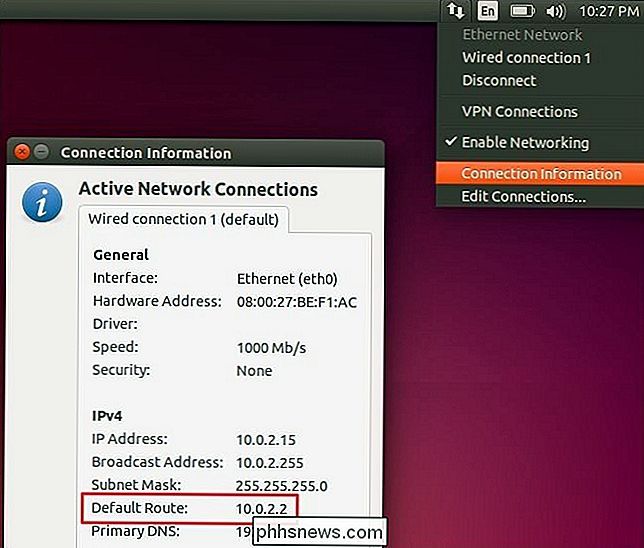
A nyní, když víte obecně, co hledat a kde byste měli také najít adresu IP routeru bez přílišných potíží s zařízeními také jsme se nezabývali. Každé zařízení, které umožňuje připojení k síti a zobrazit informace o síťovém připojení, by se mělo zobrazit. Podívejte se pod nastavení síťového připojení pro cokoliv, co uvádí bránu, směrovač nebo výchozí adresu trasy.
Image Credit: Matt J Newman na Flickr

Jak obnovit tovární systém Google WiFi
Pokud někdy máte nějaký problém s vaším systémem Google WiFi nebo plánujete pouze jeho prodej, postupujte takto: Je zřejmé, že tovární resetování sítě Google WiFi vymaže vaši síť Wi-Fi a nebudete se k ní moci připojit, proto se ujistěte, že jste připraveni okamžitě nastavit novou síť Chcete-li začít, otevřete aplikaci Google WiFi v telefonu a klepnutím na záložku na pravé straně nastavte ikonu ozubeného kola a další tři kruhy.

Jak přidat události do kalendáře Google pomocí panelu Adresa v Chrome
ŘEkněme, že prohlížíte web v prohlížeči Chrome a pamatujete, že do kalendáře musíte přidat schůzku. Místo otevření nové karty a přístupu k kalendáři nebo pomocí aplikace Google Chrome pro Chrome můžete do tohoto kalendáře přidat událost do svého kalendáře přímo z adresního řádku prohlížeče Chrome s tímto trikem.



