Nejlepší způsoby, jak skrýt nebo chránit heslem složku v systému Windows

Máte nějaké soubory, které nechcete vidět ostatní lidé? Nebo možná prostě přeplňují složku Dokumenty a chcete je skrýt? Zde je několik různých způsobů, jak zakrýt soubory a kdykoli je budete chtít použít.
Poznámka k editoru : Tento článek, původně publikovaný v roce 2014, obsahoval pokyny, které vyžadovaly složku chráněnou heslem bez zvláštního softwaru . Ale ten trik, přestože byl mírně chytrý, ve skutečnosti nic nezakázal za heslem. Jednalo se o skrytí složky ve vašem systému a použití "hesla" pro jeho odhalení - i když by jej někdo mohl ještě bez hesla zobrazovat. Tento trik můžete stále najít po celém internetu, ale nedoporučujeme jej používat. Způsobuje mnoho problémů pro mnoho uživatelů, kteří nevědí, co dělají, a heslo nezajišťuje nic, co by vás chránilo před snoopery - můžete také skrýt soubor. Takže jsme přepsali článek s pokyny, jak skrýt a / nebo chrání heslem soubory, s informacemi o tom, jak je bezpečná každá metoda opravdu.
Možnost jedna: Skrýt libovolnou složku s jediným checkboxem
Obtížnost : Velmi snadné
Úroveň obezřetnosti : Nízká
Úroveň zabezpečení : Nízká
Pokud se snažíte skrýt několik složek z pohledu, možnost tak učinit. To není moc dobrá ochrana proti snoopers, protože někdo může zobrazit skryté složky s jednoduchým nastavením vylepšení. Mohlo by to bláznit malé dítě, ale nebude to oklamat někoho, kdo dokonce předá znalosti o počítačích.
Nalézal jsem však toto nastavení užitečné pro složky I nechci vidět složky, které můj počítač přidává do složky Dokumenty. Chci vidět mé dokumenty, nemusím vidět mé Witcher 3 ukládat soubory.
SOUVISEJÍCÍ: Jak skrýt soubory a složky na každém operačním systému
Pokud to Zní to jako to, co chcete, proces je opravdu snadný. Otevřete okno Průzkumník souborů a přejděte do složky nebo souboru, který chcete skrýt. Klepněte pravým tlačítkem na něj, vyberte položku "Vlastnosti" a zaškrtněte políčko "Skryté" v zobrazené nabídce. Klepněte na tlačítko OK a složka zmizí z pohledu
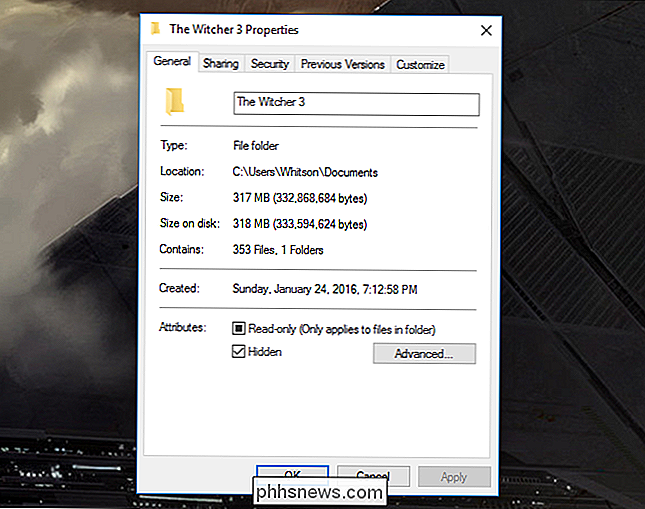
Podrobnější informace o skrytých souborech v systému Windows naleznete v našem průvodci skrytými soubory.
SOUVISEJÍCÍ: Zobrazení skrytých souborů a složek v systému Windows 7 , 8 nebo 10
Pokud je k němu někdy potřebujete přistupovat později, můžete zobrazit skryté soubory klepnutím na nabídku Zobrazit v aplikaci Průzkumník souborů a zaškrtnutím políčka Skryté položky. (v systému Windows 7 budete muset jít do složky Uspořádat> Možnosti složky a hledání a na kartě Zobrazit místo toho uvést možnost Zobrazit skryté soubory, složky a jednotky.) Zde si můžete přečíst další informace o zobrazování skrytých souborů a složek.
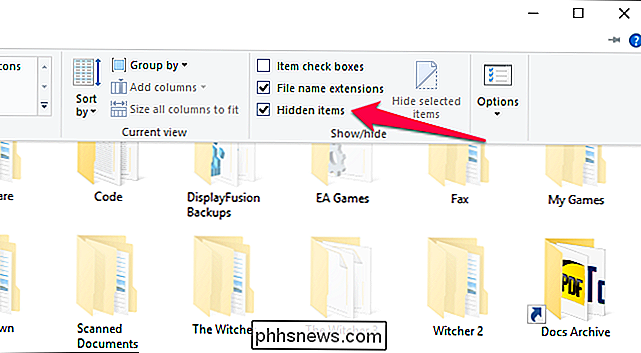
Nezapomeňte, že vaše soubory vůbec nezabezpečují, skryjí je pouze z pohledu. Všichni s nejmenšími znalostmi je mohou snadno najít.
Možnost 2: Otočení složky do skryté složky systému příkazem Command Prompt
Obtížnost : Střední
Úroveň zřetelnosti : Střední
Úroveň zabezpečení : Nízká
Řekněme, že vaše snooping sestra již ví, jak zobrazit skryté složky a soubory v systému Windows. Kdo nemá, že? No, je tu další trik, který vám umožní skrýt soubor s trochou mimořádné neznáma. Kdokoliv ji bude moci odhalit, pokud vědí, jaké nastavení je třeba vyladit, takže tato metoda není bezpečná - ale nevyžaduje další software a může vám poskytnout trochu více obsažnosti od tech-unsavvy jednotlivců.
SOUVISEJÍCÍ: Vytvořte skrytou složku ve Windows bez jakéhokoliv extra softwaru
Další informace o tomto procesu naleznete v návodu k vytvoření složky "super skrytých". Mějte na paměti, že je zapotřebí trochu práce s příkazovou řádkou, takže pokud nejste spokojeni s příkazovým řádkem a s některými hlubšími nastaveními systému Windows, pravděpodobně to není pro vás.
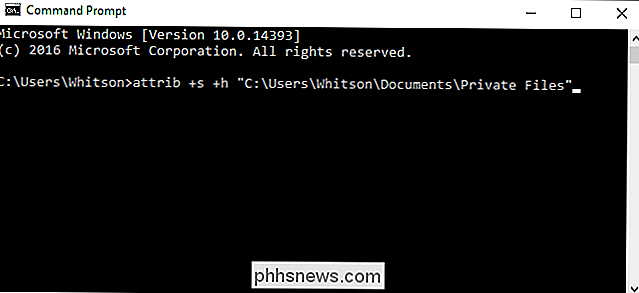
Opět můžeme Nebojte to dost: je tato metoda stále neuvěřitelně bezpečná . Každý, kdo ví, co dělají (nebo dokonce narazí na tento článek), bude schopen snadno najít vaše soubory. Nepoužili jsme ho pro nic opravdu citlivého. Proto doporučujeme naše další dvě možnosti
Třetí možnost: Šifrování souboru nebo složky bez extra softwaru
Obtížnost : Snadná
Úroveň zřetelnosti : Nízká
Úroveň zabezpečení skrýt soubory je prostřednictvím šifrování. Šifrování změní vaše data na nesrozumitelný problém, pokud nemáte heslo. Windows obsahuje vestavěný způsob šifrování souborů a spojuje heslo s vaším uživatelským účtem - takže můžete vidět pouze soubory, pokud jste přihlášeni jako správný uživatel.
SOUVISEJÍCÍ:
Geek School: Learning Windows 7 - Přístup k prostředkům Pokyny k tomu naleznete v části "Šifrování souborů pomocí šifrovacího systému souborů" v této příručce (budete se muset podívat na poslední sekci). Jediné, co musíte udělat, je pravým tlačítkem myši na soubor nebo složku, vyberte Vlastnosti, přejděte na položku Upřesnit a zaškrtněte políčko Zašifrovat obsah do zabezpečených dat.
Jedinou nevýhodou této metody je, že propojuje šifrování s vaším uživatelem účet. To znamená, že pokud se vaše snooping sestra pokusila o otevření souborů z jejího účtu Windows, neotevřela se, ale pokud sdílíte účet, nebo když odjdete z počítače, když jste přihlášeni, bude schopna vidět je stejně snadno jako každý jiný soubor v počítači. Takže se ujistěte, že jste uzamkli počítač nebo se odhlásili při každém kroku, nebo že šifrování nikomu nezastaví.
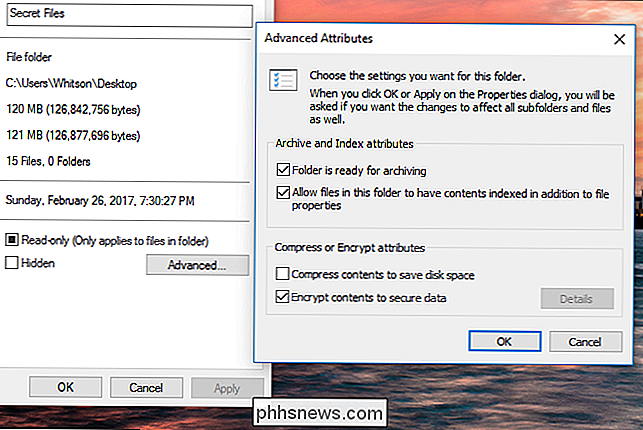
Možnost č. 4: Vytvoření složky chráněné heslem s VeraCrypt
Obtížnost
: Střední Úroveň pozornosti
: Nízká Úroveň zabezpečení
: Vysoká Pokud potřebujete něco trochu neprůstřelnější než výše uvedené, doporučujeme vytvořit s VeraCrypt kontejner s chráněným heslem. Vyžaduje to ještě pár kroků, ale stále je to docela snadné a nevyžaduje, aby jste byli super tech-důvtipní. A na rozdíl od výše uvedené možnosti vás požádá o heslo, kdykoliv se někdo pokusí o přístup k souborům - bez ohledu na to, kdo je přihlášen.
SOUVISEJÍCÍ:
Jak zabezpečit citlivé soubory na vašem PC pomocí VeraCrypt Podívejte se na náš průvodce VeraCrypt, kde naleznete podrobné pokyny pro nastavení kontejneru s chráněným heslem. Budete muset stáhnout program a spustit nějakou rychlou instalaci, ale pokud budete postupovat pečlivě, neměli byste mít žádný problém - a vaše soubory budou chráněny před téměř každým, kdo se k nim pokusí přistupovat. Ujistěte se, že nezapomenete na heslo, nebo se také můžete zablokovat ze souborů.
Víme, že není vždy vhodné stáhnout další software, ale důvěřujte nám: pokud máte něco, co chcete skrýt , stojí za to. Na rozdíl od třetí varianty bude
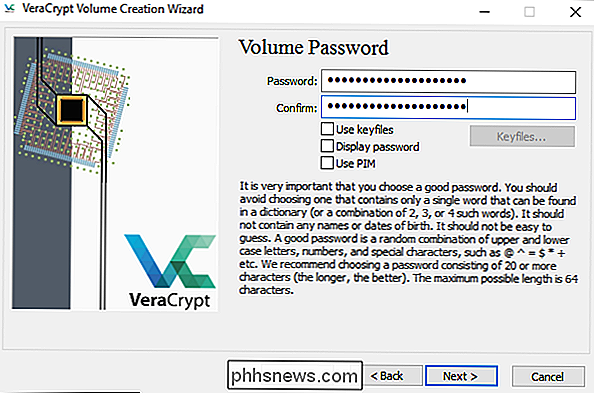
vždy požadovat heslo při pokusu o přístup k souborům - takže i když jste přihlášeni nebo někdo používá k přístupu k počítači živý disk CD, nebudou moci aby se dostali k vašim souborům. Stačí, když odemknete kontejner VeraCrypt, když ho dokončíte, nebo budou k dispozici všem, pokud ustoupíte z počítače. Nejsou to jediné způsoby, jak se skrýt nebo chránit heslem v souboru Windows, ale jsou některé z nejoblíbenějších. Můžete také použít něco jako 7-Zip k šifrování souborů, ačkoli to je ideální, pokud chcete odeslat soubory jiné osobě. Výše uvedené čtyři metody by měly fungovat pro většinu lidí, tak štěstí - a zůstaňte v bezpečí.

Jak zastavit aplikaci Microsoft Word z podtržení kontrakcí jako chyby
Aplikace Microsoft Word označuje jako gramatické chyby kontrakce jako "já", "ne" a "neplatí" , ukazující, že pod nimi je čárkovaná čára. Pro více příležitostných dokumentů to může být nepříjemné. Na některých velmi formálních pracovištích nebo ve velmi formálních průvodcích se kontrakce mohou považovat za nepřiměřené a příliš neformální.

Chcete-li poslat fotku do Instagramu, ale pak se rozhodnete ne, získáte možnost uložit ji jako koncept. Pokud je to pěkná fotka, kterou se chcete vrátit a strávit více času úpravou, je to dobrá věc; ale pokud je to reklama, kterou nemáte zájem o zasílání, zůstane v konceptech, dokud ji neodstraníte. Možnost mazání je však trochu skrytá.



