Jak obnovit zálohování systému Windows 7 v systému Windows 8.1 nebo 10

Systém Windows 8 nabízí podporu obnovení záloh systému Windows 7, ale společnost Microsoft tuto funkci odstranila v systému Windows 8.1. Existuje ještě způsob, jak obnovit soubory ze zálohování systému Windows 7 v systému Windows 8.1, ale bude to trvat déle. Microsoft zaznamenal chybu v jejich způsobech a v systému Windows 10 je nyní snazší.
Windows 8.1 nabízí podporu pro obnovu záloh systému, ale to nepomůže, pokud jste právě vytvořili zálohu Windows Backup v systému Windows 7 kopie důležitých souborů. Zálohování může být komplikované v systému Windows.
(Pokud máte počítač se systémem Windows 7 nebo Windows 8, můžete také připojit tuto jednotku k počítači se starší kopií systému Windows a obnovit důležité soubory ze zálohy a umístit je na externí jednotku a přenášení do nového počítače.)
Jednoduchá metoda pro systém Windows 10
Po odstranění jednoduchého nástroje obnovení systému Windows 7 z Windows 8.1 jej společnost Microsoft vrátila zpět do Windows 10. Stačí otevřít ovládací panel , vyberte položku "Systém a zabezpečení" a vyberte položku "Zálohování a obnovení (Windows 7)". Klepněte na tlačítko "Vybrat další zálohu k obnovení souborů" a budete moci snadno obnovit zálohování systému Windows 7.
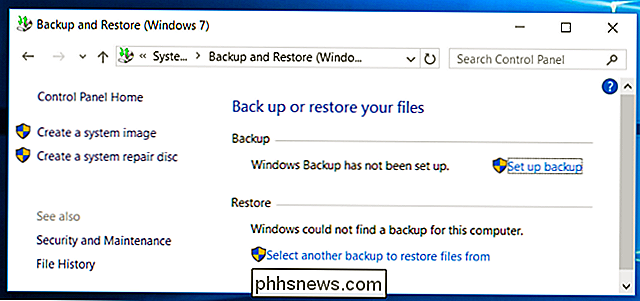
Vyhledejte zálohy
SOUVISEJÍCÍ: 8 Nástroje pro zálohování vysvětlené pro Windows 7 a 8
Nejprve připojte jednotku obsahující zálohy systému Windows 7 k počítači se systémem Windows 8.1. Zobrazí se složka s názvem počítače, ze kterého jsou záložky vedle souboru "MediaID.bin". Poklepáním na složku s názvem vašeho počítače se systémem Windows 7 jej otevřete.
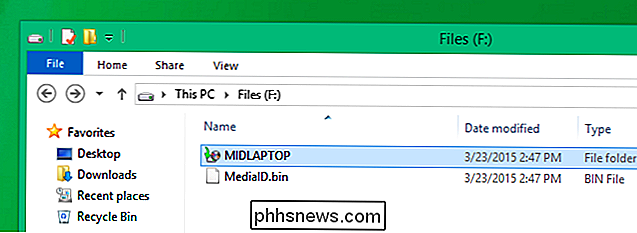
Zobrazí se jedna nebo více složek s názvem "Backup Set YEAR-MM-DD ######". Každá složka "Sada záloh" je samostatná záloha. Vyhledejte soubor s datem a časem, od kterého chcete soubory obnovit. Pokud chcete pouze obnovit poslední záložku, vyberte nejnovější složku.
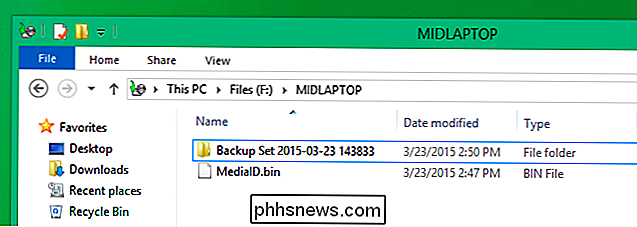
Zobrazí se jedna nebo více složek s názvem "Zálohovací soubory YEAR-MM-DD ######" vedle "Katalogů" složky. Každá složka "Zálohovací soubory" je přírůstkové zálohování stejné celkové zálohy. Například nejstarší složka záložních souborů je první provedená záloha. Druhá složka "Zálohovací soubory" obsahuje pouze změny provedené od okamžiku, kdy jste spustili první a druhý zálohování.
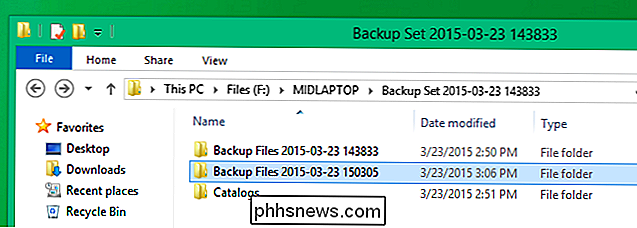
Extrahujte zálohy
Uvnitř každé samostatné složky "Zálohování souborů" uvidíte několik souborů záloh # .zip "obsahující zálohované soubory. Pokud se cítíte zvlášť masochistická, můžete každý zip otevřít jeden po druhém, zkontrolovat jej, zda obsahuje soubor, který chcete, a pravděpodobně tento soubor extrahovat. Neexistuje však dobrý způsob, jak přesně říct, který soubor ZIP obsahuje soubor, který chcete, a pravděpodobně budete chtít více než jeden soubor.
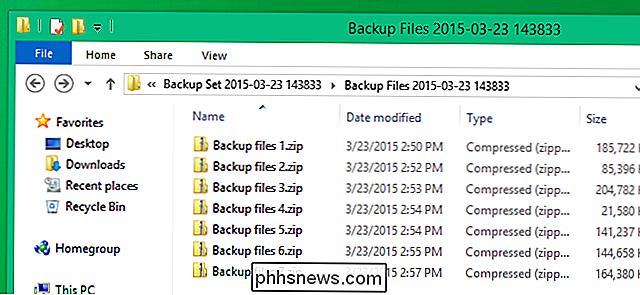
Místo toho doporučujeme použít program pro extrakci souborů, jako je 7-Zip. Jakmile ji nainstalujete, můžete vybrat všechny soubory .zip, kliknout pravým tlačítkem na ně a zvolit 7-Zip> Extrahovat soubory. 7-Zip bude extrahovat všechny soubory z archivů, které jste vybrali, a získat všechny soubory zálohované, když jste provedli zálohu.
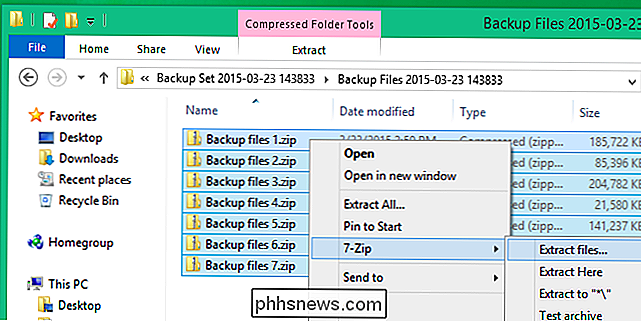
Extrahujte je do určité složky, například do složky s názvem "Zálohování systému Windows 7" na ploše.
Tento proces opakujte pro každou složku Zálohovací soubory. Pamatujte, že každá složka Zálohovací soubory je přírůstková záloha. Při extrakci souborů .zip z prvního adresáře získáte všechny soubory, které existovaly při prvním zálohování, ve stavu, ve kterém byly v záloze. Při extrahování souborů z druhé složky zálohovacího souboru získáte všechny nové nebo změněné soubory.
Zvažte extrakci každé sady přírůstkových záloh do stejné složky, od nejstarší k nejnovější, přepsáním všech duplicitních souborů. Pokud to uděláte ve správném pořadí, měli byste skončit s jednou strukturou složek obsahující pouze nejnovější verze vašich souborů.
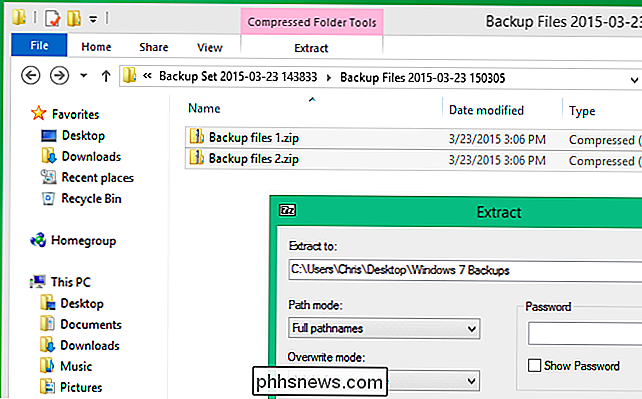
Procházet pomocí záloh
Budete muset kopnout zálohy poté odstraníte všechny soubory, které již nechcete, protože odstraněné soubory budou stále přítomny. Budete mít možnost získat důležité soubory z těchto záloh.
Chcete-li to provést, přejděte na složku, do které jste extrahovali zálohy a vykopněte. Struktura složek je zřejmá - pravděpodobně bude mít složka C představující jednotku C, složku Uživatel reprezentující složku uživatelů a složky pro každý uživatelský účet systému Windows odkud jste zálohovali. pokud jste zálohovali z jiných složek v počítači se systémem Windows 7, najdete také složky, které je zastupují.
Projděte si soubory, chyťte všechny osobní soubory a další údaje, které považujete za důležité. Odstraňte všechny soubory, které již nepotřebujete - v závislosti na vašich zálohách může být spousta starých smazaných souborů. Nezapomeňte se zbavit zálohovací jednotky systému Windows 7 dříve, než ověříte, že máte všechny důležité soubory, které potřebujete, a že se jedná o všechny nejnovější, aktuální verze.
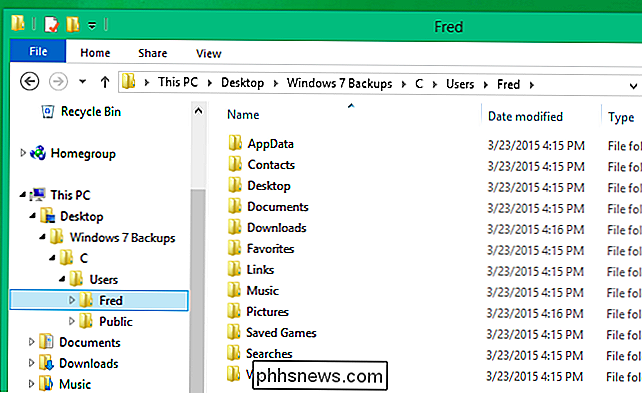
Když skončíte, zvažte zlikvidování zálohování systému Windows 7 a nastavení historie souborů, nového systému zálohování používaného operačními systémy Windows 8.1 a Windows 10.
Tento proces může být trochu zdlouhavý, protože neexistuje žádný fantazijní rozhraní pro obnovu souborů. Nástroj pro obnovení systému Windows 7 obvykle používá zde další soubory metadat k obnovení záloh inteligentnějším způsobem. Nicméně všechny vaše soubory jsou v pořádku uloženy ve standardních souborech ZIP, takže je můžete extrahovat ručně, pokud potřebujete. Měl byste to dělat pouze jednou při přesunu ze systému Windows 7 do počítače se systémem Windows 8.1 nebo Windows 10.
Jako bonus můžete také obnovit zálohování systému Windows 7 na počítači Mac nebo Linux podobným způsobem - připojte jej vložit a extrahovat záložní soubory ze souborů ZIP.
Jak sledovat vaše věci s Bluetooth trackery
My všichni jsme to udělali: zničíte něco důležitého a strávíte spoustu času (s velkým stresem) to znovu. Díky sledovacím zařízením Bluetooth můžete udělat lov mnohem jednodušší, méně stresující a dokonce se vyhnout ztrátě věci na prvním místě. Čtěte dále, když upozorňujeme na výhody a nevýhody Bluetooth trackerů.

Jak synchronizovat záložky Chrome, Firefox a Internet Explorer se Safari
Používáte-li Mac a Windows pravidelně, je pravděpodobné, že používáte jiný prohlížeč než Safari . Chcete-li však používat Safari a zachovat synchronizaci záložek, postupujte takto: Jednou z věcí používání Safari v zařízení Mac nebo iOS je to, že pokud používáte Windows s jiným prohlížečem, pokud používáte aplikaci Internet Explorer, Firefox nebo Chrome SOUVISEJÍCÍ: Jak nainstalovat a používat Apple iCloud v počítačích se systémem Windows Naštěstí pokud používáte aplikaci iCloud for Windows, můžete snadno použít synchronizovat záložky ze všech tří prohlížečů se Safari V minulosti jsme o aplikaci iCloud hovořili, dnes chceme konkrétně diskutovat o možnostech synchronizace záložek Nejprve chcete otevřít Aplikace iCloud a podívejte se na místo, kde se nachází "Záložky".



