Jak synchronizovat stolní počítač pomocí Disku Google (a Google Photos)

Společnost Google dělala svou roli, aby se ujistil, že každý má zálohu důležitých dat, a nedávno vydal nový nástroj pro uživatele systému Windows a Mac, aby tuto redundanci převedli na další úroveň. Správně nazvaný Zálohování a synchronizace je rychlý a účinný nástroj pro ukládání vašich důležitých souborů do cloudu.
Zálohování a synchronizace Nahrazuje Disku Google a aplikaci Google Photos Uploader
SOUVISEJÍCÍ: Jak vyhledávat Disk Google přímo z prohlížeče Chrome Adresa panelu
Než se dostaneme do toho, pojďme nejprve trochu promluvit o tom, co je zálohování a synchronizace ve skutečnosti . Pokud jste silným uživatelem Google, pravděpodobně už víte o dalších nástrojích Google pro synchronizaci: Disk Google a Uploader Google Fotky. Ty jsou oba nyní převedeny do zálohování a synchronizace, takže můžete ovládat všechny soubory, videa, obrázky a další z jedné aplikace. Zde můžete řídit, které složky z vašeho Disku jsou synchronizovány s vaším počítačem nebo počítačem Mac, a zároveň specifikovat, které složky obrázků by měly být zálohovány do vaší knihovny fotografií.
Disk Google je opravdu jádrem zálohy a nástroj Sync, takže pokud jste nikdy nepoužili aplikaci Drive, trochu vysvětlení může být v pořádku. Tento nový nástroj vám v podstatě umožní synchronizaci úložiště cloudu ve službě Disk Google s počítačem - ať už je to celý Disk nebo jen konkrétní soubory a složky. Ty jsou pak považovány za lokální soubory v počítači, takže důležité informace jsou vždy aktuální v každém počítači, který vlastníte (a v cloudu).
Jedinou výjimkou jsou soubory služby Dokumenty Google (Sheets, Docs, Slides) -Toto jsou stále pouze online, protože funkce Zálohování a Synchronizace je nebude možné stáhnout pro přístup offline. Do složky Google Drive se však umístí ikony, takže je můžete dvakrát kliknout, jako by byly normální dokumenty (pro zobrazení a úpravu je třeba pouze připojení k internetu).
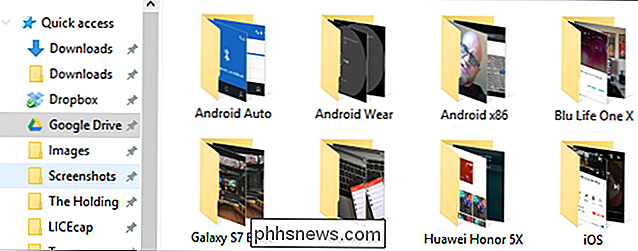
Zálohování a synchronizace také přidává jeden další nástroj k rovnici: možnost zálohovat konkrétní složky z vašeho počítače nebo počítače Mac do vašeho Disku Google. Používám například Disk Google pro ukládání téměř všechno, takže je přístupný ze všech ostatních zařízení. Složka snímků obrazovky na počítači se systémem Windows se však nenachází ve složce Disk - je to ve složce Obrázky mého počítače. Díky zálohování a synchronizaci můžu kdykoli získat přístup do složky na libovolném jiném zařízení.
Zvuk je skvělý? To je. Zde je návod, jak to nastavit a získat vše synchronizované.
Krok první: Stažení a instalace zálohování a synchronizace
Přirozeně první věc, kterou musíte udělat, je vlastně stáhnout nástroj Zálohování a synchronizace. Ujistěte se, že jste získali příslušné stahování pro vaše zařízení (Mac nebo PC). Pokud již máte nainstalovanou službu Disk Google, nemějte strach - tento nástroj ji automaticky nahradí, není třeba odinstalovat.
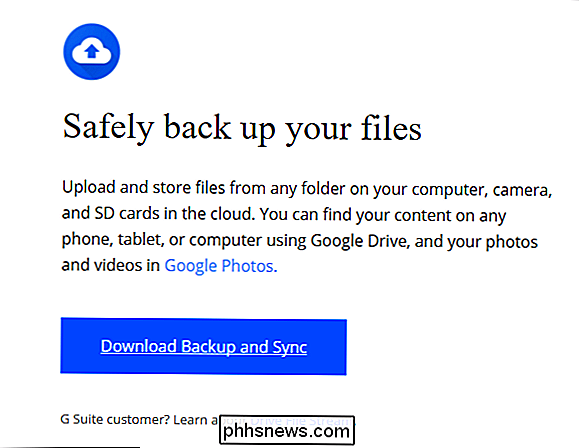
Mělo by se stahovat docela rychle a stačí spustit instalační program po jeho dokončení. Pokud používáte prohlížeč Google Chrome (jak byste měli být), stačí kliknout na tlačítko pro stahování v dolní části stránky.
O několik sekund později se nainstaluje zálohování a synchronizace. Když to skončilo, řekla mi, že musím restartovat počítač kvůli neznámým důvodům - neudělal jsem to a všechno fungovalo dobře. Vezměte to prosím na Googlu.
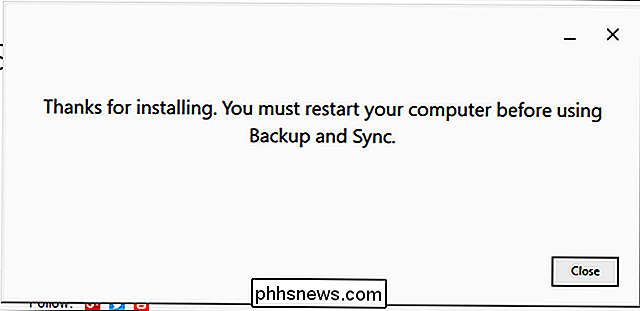
Pokud jste dříve měli nainstalovanou aplikaci Disku Google, zálohování a synchronizace by se měly automaticky přihlásit k vašemu účtu Google. Pokud tomu tak není, budete se muset přihlásit. Poté vám rychlá úvodní obrazovka umožní zjistit, o jakou aplikaci jde: zálohování vašich věcí. Chcete-li se přesunout do aplikace, klikněte na tlačítko "Got it".
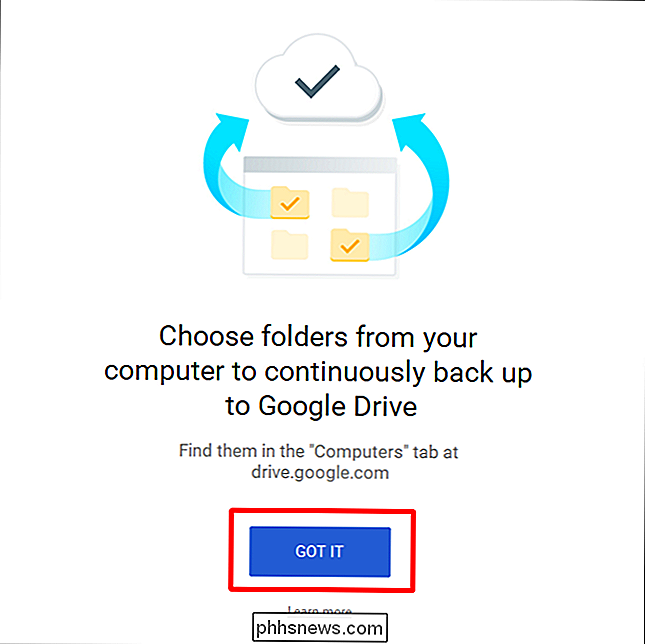
Druhý krok: Vyberte, které složky se budou synchronizovat z Disku Google
Nástroj Zálohování a synchronizace je rozdělen na dvě hlavní části:
- Disk Google: Tato funkce má stejnou funkci jako původní aplikace Disk Google. Vybrali jste, jaké složky chcete synchronizovat z úložiště cloudu ve službě Disk Google a objeví se ve složce Disk Google ve vašem počítači. Všechno, co jste vložili do této složky, budou také synchronizovány do Disku Google.
- Tento počítač: Tato část je nová a umožňuje synchronizaci souborů mezi počítačem a Diskem, aniž byste je vložili do vyhrazeného adresáře Disku Google. Stačí vybrat složky z počítače, které chcete synchronizovat, a synchronizovat se s úložištěm v cloudu (ačkoli se objeví v samostatné části rozhraní Disku Google, nikoliv ve všech ostatních souborech Disku.)
Začneme nejdříve v sekci Disk Google - je to druhé místo v seznamu, ale je mnohem jednodušší a bude známo všem, kteří v minulosti používali Disk Google.
V této nabídce máte několik konkrétních možností. Můžete si:
- Synchronizovat svůj disk s tímto počítačem: Tuto možnost použijte k povolení / zakázání synchronizace vašeho Disku Google s počítačem.
- Synchronizovat vše na mém disku: Doslova synchronizuje celý obsah vašeho disku Disku Google do počítače.
- Pouze pro synchronizaci Tyto složky: Umožňuje určit, které složky se mají synchronizovat z Disku s počítačem.
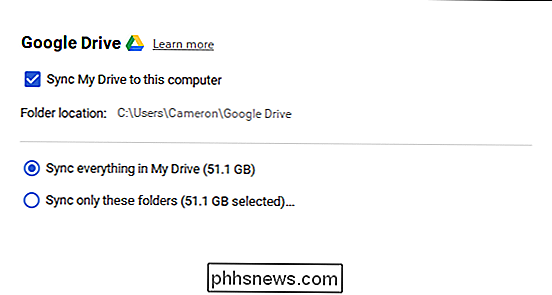
Jedná se o opravdu jednoduché - stačí zvolit, co chcete synchronizovat a být
Krok třetí: Zvolte jiné složky na vašem počítači pro synchronizaci
Nyní se podívejme do sekce Tento počítač, kde si můžete pro synchronizaci vybrat jiné složky v počítači. Existuje několik možností, které jsou k dispozici zde: Plocha, Dokumenty a Obrázky. Jednoduše zaškrtněte políčko vedle možnosti, abyste úplně zálohovali vše z tohoto místa na disk Google. Jednoduché.
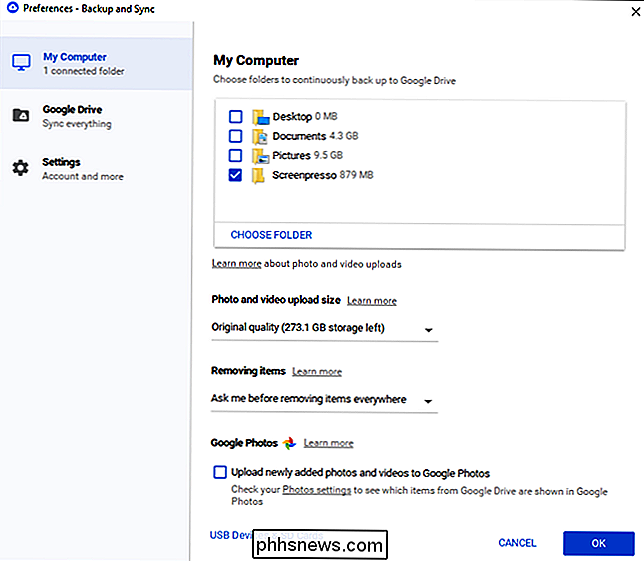
Ale pokud byste chtěli získat trochu víc granulované a pouze zálohovat určitou složku, můžete to udělat kliknutím na možnost "Vybrat složku". Jednoduše přejděte do složky, kterou chcete zálohovat, a klikněte na tlačítko "Vybrat složku". To je vše, co je k tomu.
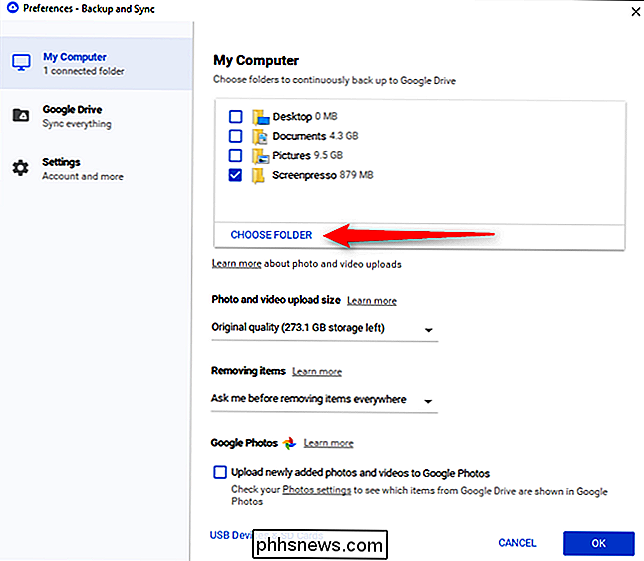
POZNÁMKA: Soubory, které jste synchronizovali ze složky Outsour Drive, se nezobrazí na Disku vedle všech vašich ostatní soubory. Chcete-li získat přístup k těmto souborům, přejděte na Disku Google na webu a v levém menu klikněte na "Moje počítače". Tato možnost je k dispozici také v mobilních aplikacích pro disk.
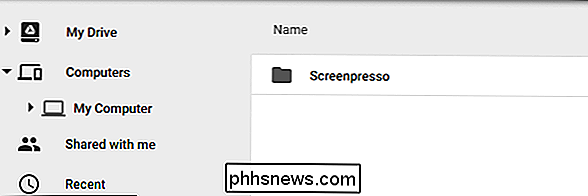
Chcete-li soubor nebo složka zobrazit v části "Můj disk", musíte jej synchronizovat starým způsobem: vložením do Disku Google
Krok 4: Upravte nastavení nahrávání fotografií
SOUVISEJÍCÍ: 18 Věci, které možná nemáte známé fotky Google, mohou udělat
Pod položkami "My Computer" můžete také určit, jak chcete zálohovat obrázky (pokud se rozhodnete zálohovat obrázky z počítače, samozřejmě): Původní kvalita, která zaujme místo ve vašem disku nebo Vysoká kvalita, která nebude trvat jakýkoli prostor na Disku. Ten používá inteligentní kompresní algoritmy ke zmenšení velikosti obrazu bez snížení kvality, stejně jako v aplikaci Fotky Google na zařízeních Android a iOS.
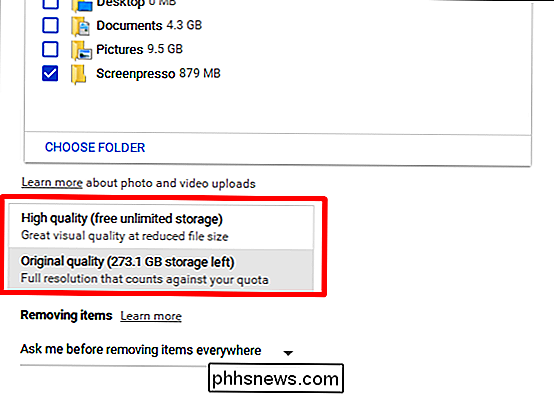
Můžete také určit, jak chcete ovládat možnosti odstranění: Odstraňte položky všude, neodstraňujte položky všude, nebo se mě zeptejte, než odstraníte položky všude. Poslední možnost je nastavena jako výchozí, což je opravdu nejdůležitější. Nebojte se to změnit podle vašich konkrétních potřeb.
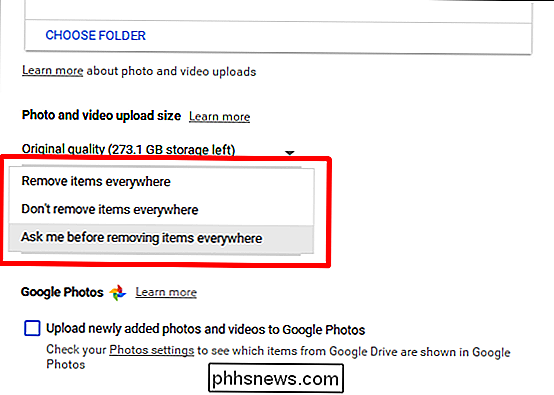
Konečně můžete zaškrtnout políčko v sekci Fotky Google, aby se automaticky prohledal nový obrázek a nahrál jej do služby Fotky Google. K dispozici je také malá možnost v dolní části s označením "Zařízení USB a karty SD", které můžete použít k automatickému nahrávání souborů z digitálního fotoaparátu nebo USB disků, pokud chcete. Stačí připojit jednotku nebo kartu a specifikovat, co byste s ní chtěli udělat.
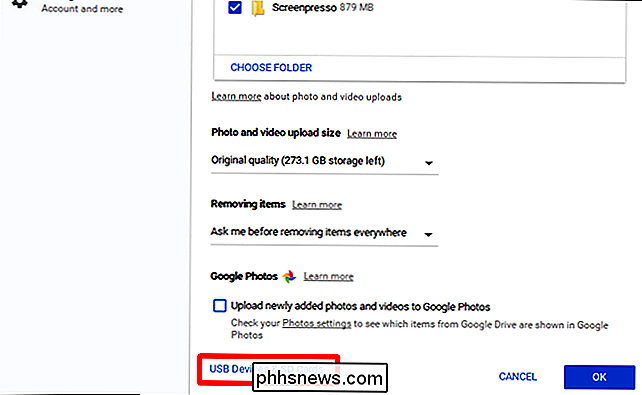
Několik dalších poznámek o zálohování a synchronizaci
To je opravdu vše, co je k dispozici pro zálohování a synchronizaci, ale existuje i několik dalších co stojí za zmínku:
- Počítač můžete přejmenovat kliknutím na text "Tento počítač" (nebo podobný) v horní části stránky "Tento počítač" a jeho specifickým názvem.
- Uložit disk nebo odpojit účet od karty "Nastavení".
- Pravidla pro spuštění systému, ikonu synchronizace souborů a nastavení pravého tlačítka lze také změnit na kartě Nastavení. "Nastavení sítě" na kartě Nastavení. Proxy servery mohou být specifické a v případě potřeby mohou být omezeny stahováním / nahráváním.
- Nástroj Backup and Sync bude žít v systémovém zásobníku počítače, dokud bude spuštěn. Chcete-li získat přístup k jeho nastavení, stačí kliknout na jeho ikonu v zásobníku, kliknout na menu se třemi body v pravém horním rohu a zvolit "Předvolby".
- To je doopravdy to opravdu. Je to jednoduchý nástroj.
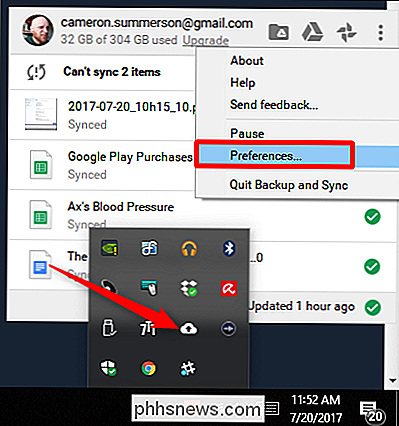

Jak se vyvarovat zablokování při použití dvoufaktorového ověření
Dvoufaktorové ověřování zabezpečuje vaše účty s kódem kromě vašeho hesla. Nemůžete se dostat bez kódu odeslaného do telefonu. Ale co se stane, když ztratíte nebo resetujete telefon? Pokud neplánujete metodu obnovení v předstihu, můžete trvale ztratit přístup k vašim účtům. Zde je to, co byste měli udělat právě teď , abyste se ujistili, Vytiskněte záložní kódy a bezpečně je ukládejte Zde je nejdůležitější věc, kterou byste měli udělat: Vytiskněte záložní kódy pro všechny své účty a uložte je někde v bezpečí.

Jak odinstalovat vestavěné aplikace systému Windows 10 (a jak je přeinstalovat)
Systém Windows 10 obsahuje celou řadu univerzálních aplikací a není snadný způsob, jak je skrýt ze složky "Všechny aplikace "V nové nabídce Start. Můžete je odinstalovat, ale společnost Microsoft vám neumožňuje snadno je odinstalovat obvyklým způsobem. Než začneme, měli bychom říci, že opravdu neodporujeme odinstalovat vestavěné univerzální aplikace.



